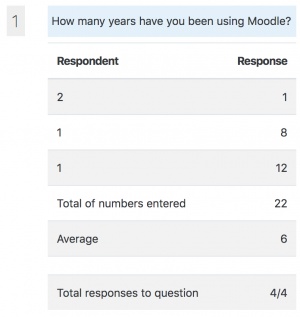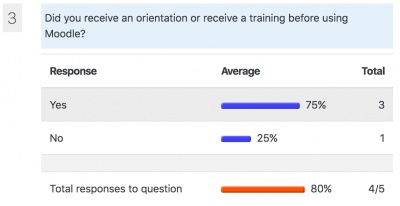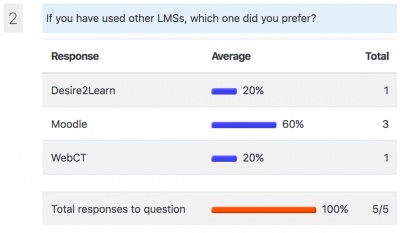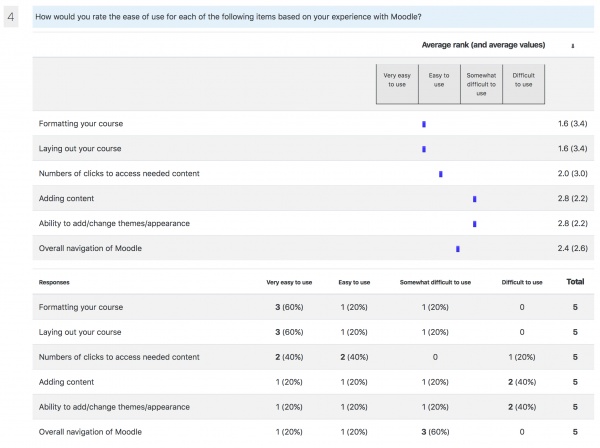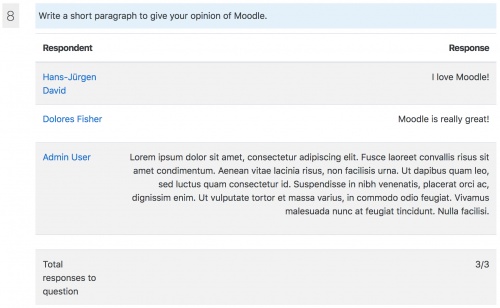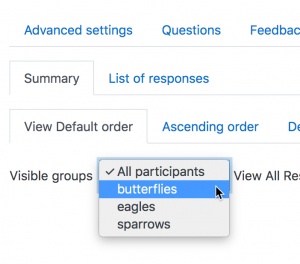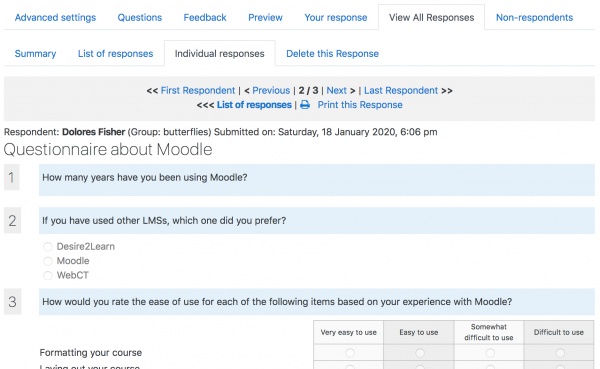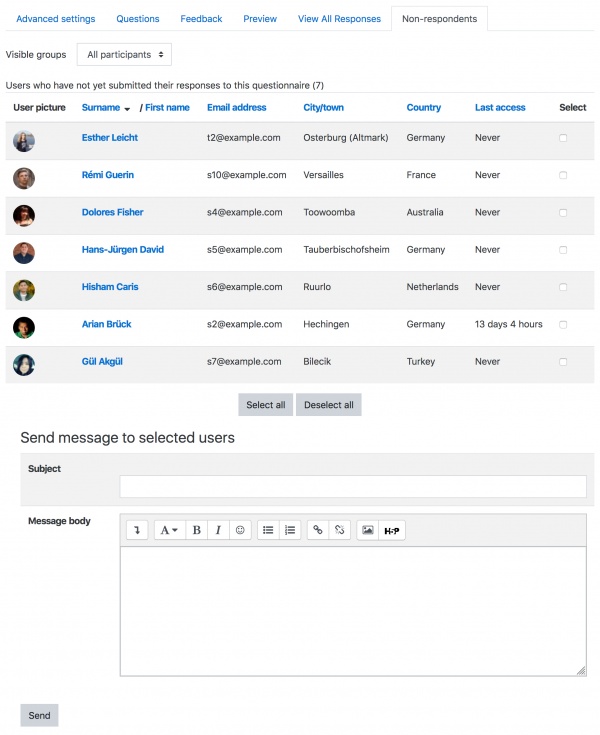アンケート回答の表示
全回答の閲覧
アンケートレポートページで、必要なパーミッションを持つユーザは、これまでにアンケートインスタンスに与えられた全回答の統計要約を表示できます。
回答は問題タイプごとに表示されます
数値形式
列1には、同様の応答の数が表示されます。列2は、与えられた回答を表示します。合計セルと平均セルは一目瞭然です。
はい/いいえ
このスクリーンショットは、このアンケートに回答した5人の回答者のうち、1人がこの はい/いいえ の質問に回答しなかったことを示しています(必須として設定されていません)。 3人の回答者が はい(75%)と回答し、1人が いいえ(25%)と回答しました。パーセンテージは、アンケートを提出した人の合計ではなく、実際の回答に基づいて計算されていることに注意してください。
ラジオボタン
このスクリーンショットは、このアンケートを提出した5人の回答者がその質問に回答したことを示しています(必須)。
チェックボックス
このスクリーンショットは、たとえば、フォーラムと用語集の活動が4人の回答者(回答した5人中)に支持されていることを示しています。
測定尺度
測定尺度の統計には、2つのテーブルが表示されます。
トップテーブル は、各機能の平均ランクが表示されます。このスクリーンショットでは、Moodleの コースのフォーマット 機能は、難易度1〜4のスケールで平均1.4と評価されました。つまり、この機能は 非常に... と 簡単... の間で使用できると評価されました。 そのレートの質問を作成するときに、回答の選択肢 ごとに次の値が入力されました:
- 4 =非常に使いやすい
- 3 =使いやすい
- 2 =やや使いにくい
- 1 =使いにくい
つまり、最も高い マーク または 値 が最も簡単な選択に与えられたということです。 したがって、平均ランクの直後の平均値(括弧内)は、ここでは平均ランクの逆数です。
下の表 は、各機能について、各選択肢を選択した回答者の数と割合が表示されます。たとえば、コースのフォーマット 機能では、3人の回答者(その質問への回答者の60%)が 非常に使いやすい 選択肢を選択し、2人の回答者(その質問への回答者の40%)が 使いやすい を選択。その機能に対して 使いにくい 選択肢を選択した人は誰もいませんでした。
長文回答の質問
アンケートが フルネーム(つまり匿名ではない)に設定されている場合、回答者の名前がエッセイの回答の横に表示されます。回答者の名前をクリックして、提出物全体を表示します。
グループフィルタリング
アンケートが グループモード:可視グループ に設定されているか、 分離グループ に設定されており、現在のユーザが moodle/site:accessallgroups ケイパビリティ (現在のコンテキスト)、およびグループが現在のコースで定義されている場合、ユーザはグループのドロップダウンリストにアクセスできます。このドロップダウンリストを使用すると、ユーザはグループごとにアンケートの回答を フィルタリング できます。設定が グループモード: 分離のグループ 場合、 moodle/site:accessallgroups ケイパビリティを持たないユーザ(通常は学生、または編集していない教師など)は所属するグループの回答のみを表示できます。
- すべての参加者 は、どのグループにも属していない人を含む、アンケートに回答したすべての人からの回答が含まれます。
重要 -ドロップダウンリストを使用して回答を表示するための ユーザのセット を選択した後、フィルタ は次の操作に対してアクティブなままです: テキストフォーマットでのダウンロード 、 すべての回答の消去 および 回答ごとに表示 。たとえば、グループ スズメ の すべての回答 を表示することを選択し、すべての回答の消去 タブリンクをクリックすると、確認メッセージが表示され、確認するように求められます。 グループ スズメ のメンバーのすべての回答を削除し、それらの参加者の回答のみを削除します。
注 -参加者が複数のグループに属している場合、その参加者が属する グループの1つ に対するすべての回答を削除すると、もちろん、彼が属する 他のすべてのグループ からの回答も削除されます。
回答のリスト
個々の回答を表示する
アンケート 回答者タイプ が “フルネーム” に設定されている場合、必要なパーミッションを持つユーザ(通常は教師またはチューターのみ)が各回答を個別に表示できます。 回答のリストページには、各回答者の名前が姓のアルファベット順に表示されます。 マウスオーバーすると、ツールチップに送信タイムスタンプが表示されます。これは、アンケートが複数回回答するように設定されていて、一部の学生が複数の回答を提出した場合に特に役立ちます。 回答者の名前をクリックして、アンケートへの提出を表示します。
個々の回答ナビゲーション
回答者の個別の回答を表示している場合は、上部のナビゲーションバーを使用して、前の回答(アルファベット順)または次の回答に移動します。いつでも回答リストページに戻ることができます。
この回答を印刷する
現在の回答で印刷用ウィンドウを開きます。
この回答を消去する
現在の回答を削除します。
注文回答
全回答を表示する場合、次の4種類の質問に対する回答の数(平均列)で選択肢を並べ替えることができます。
- 単一選択ラジオボタン
- 単一の選択肢のドロップダウンリスト
- 複数の選択肢(チェックボックス)
- 質問を評価します(リッカート尺度を含む)。
全回答の閲覧ページにアクセスすると、デフォルトでは、すべての回答は、アンケートの作成者が質問の選択肢を入力した順序で並べられます。昇順または降順で並べ替えることができます。
すべての回答の消去
現在のアンケートインスタンスのすべての回答を削除します。現在のデータが不要になった場合に、アンケートを “リセット” するために使用できます。
テキストフォーマットでのダウンロード
この機能を使用すると、アンケートのすべての回答をテキストファイル(CSV)に保存できます。このファイルは、データをさらに処理するために、スプレッドシート(MSExcelやOpenOffice Calcなど)または統計パッケージにインポートできます。
テキストダウンロードのオプション
テキストフォーマットでのダウンロード ページには、ラジオボタン/単一回答の問題タイプの出力のみに関係する2つのオプションのセットがあります。これらのオプションの仕組みは次のとおりです。
質問文:好きな色は何ですか?選択:青、緑、赤。
| 選択した色 | 青 | 緑 | 赤 |
| 選択コードを含める | 1 | 2 | 3 |
| 選択テキストを含める | 青 | 緑 | 赤 |
| 選択コードを含める + 選択テキストを含める | 1 : 青 | 2 : 緑 | 3 : 赤 |
| チェックされたインクルードボックスなし=チェックされた選択テキストボックスを含めるのと同じ | 青 | 緑 | 赤 |
ラジオボタンの質問を作成したときに 非表示 オプションを使用した場合、これらの出力オプションは上書きされることに注意してください。つまり、名前付きの値はデータとしてエクスポートされます。
| 回答の選択肢:
赤=血の色 青=空の色 黒=白の反対 |
あなたの好きな色は何ですか?
血の色 空の色 白の反対 |
テキストフォーマットでのダウンロードページで選択した選択コード/テキストオプションを含めるに関係なく、値 赤、青 または 黒 がCSVファイルに出力されます。 |
CSVファイル(使用方法)
ここで使用できるテキスト形式は、いわゆるCSV(コンマ区切り値)タイプです。ただし、より一般的に使用する場合は、コンマやセミコロンではなく、 タブ (集計)区切り文字が使用されます。
テキストフォーマットでのダウンロード ボタンをクリックすると、ウィンドウが開き、データファイルを保存するか開くかを尋ねられます。 保存 を選択します。データファイルの名前は現在の質問の名前にちなんで付けられていますが、別の名前で保存することもできます。提案されたデータファイルの拡張子は*.txtのですが、名前を変更 できます。OpenOfficeCalc または LibreOfficeCalc にインポートするには、名前を*.csv拡張子に 変更する必要がある ことに注意してください。
次に、外部ソフトウェアに移動し、ファイルを開きます。以下の操作は、使用しているソフトウェアおよび他の多くのパラメーターによって異なります。 Moodleで非ASCII言語インターフェースを使用している場合、または英語を使用しているが、アンケートの質問(または回答)の一部に非ASCII文字が含まれている場合は、 Excel (または Open Office Calc )ファイルがUTF-8でエンコードされていることを 自動的に検出 し、それに応じてデコードできる場合があります。ほとんどのデータファイルが標準のASCII文字を使用していて、非ASCII文字がごく少数しか存在しない場合、自動検出は機能せず、 手動で UTF-8を選択する必要があることに注意してください。ソフトウェアが提供するリストのエンコーディング。
たとえば Excel にインポートされた テーブル の上部にある最初の行には、すべての質問フィールドの名前が含まれています。この後に、応答ごとに1行が続きます。最初の7つのフィールドは次のとおりです(英語版)。
| 回答 | 提出日: | 機関 | 部門 | コース | グループ | ID | フルネーム | ユーザ名 |
submit_dateフィールドには、回答者が回答を送信した日付(および時刻、つまり時間分秒)が含まれます。例:2007年9月15日15:57。通常、Excelセルの書式設定を使用して、秒を含む独自の言語書式設定規則で、また、完全な日または月の名前を希望する場合は、並べ替え機能を維持しながら、そのような日付を自由に表示できます。
アンケートが 匿名回答 に設定されている場合、IDとユーザ名は空になり、フルネームフィールドには 匿名 と表示されます。
レポートのダウンロードをロールに送信
有効にすると、ダウンロードファイル(csv)が ケイパビリティ mod/questonnair:submissionnotification を備えたすべてのロールに電子メールで送信されます。
重要:このオプションでは、アンケートモジュールプラグインの設定 電子メールレポートを許可する を有効にする必要があります。
レポートのダウンロードをメールに送信
ダウンロードファイル(csv)は、コンマで区切られたリストされた電子メールアドレスに送信されます。セキュリティやプライバシーのチェックは行われないことに注意してください。
重要:このオプションでは、アンケートモジュールプラグインの設定 電子メールレポートを許可する を有効にする必要があります。
あなたの回答
アンケートレポートページで、必要なパーミッションを持つユーザは、あなたの回答 というタイトルのページで自分の回答を表示できます。通常、学生は自分の回答を見ることができます。
アンケートの設定で複数の回答が許可されており、現在のユーザが複数の回答を入力している場合は、上記の 全回答の閲覧 のすべての機能が適用されます。
ただし、この あなたの回答 ビューで個々の回答を削除することはできません。また、学生のロールを持つユーザは、テキストフォーマットでダウンロードすることはできません。
すべての回答
これにより、連続した日付での回答者のすべての回答が表示されます。この機能は、アンケートが一種のポートフォリオとして使用される場合に役立つことがあります。
ビューをPDFでエクスポートしたり、印刷用のページを開いたりすることができます。
非回答者を表示
この機能により、教師はまだ回答していない学生を確認できます。リマインダーメッセージは、個人または回答を送信していないすべての人に送信できます。
非回答者 のリストは、グループでフィルタリングできます(このコースと活動でグループが有効になっている場合)。
アンケートの 回答の保存/再開 がはいに設定されている場合、リストには、アンケートの回答を開始したがまだ提出していない学生が表示されます。