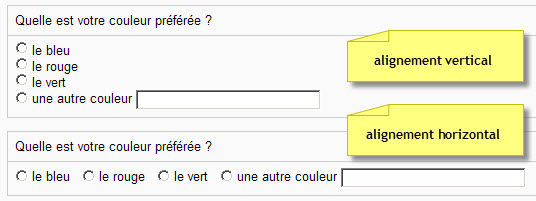Ajouter des questions
Gérer les questions de l'activité Questionnaire
- Sur la page Gérer les questions de l'activité Questionnaire vous pouvez choisir le type de question à créer dans une liste déroulante. Sur cette même page s'affichent les questions déjà créées (s'il y en a).
- En utilisant les icônes standard de Moodle vous pouvez modifier l'ordre des questions dans le questionnaire, modifier ou encore supprimer les questions.
Options communes à toutes les questions
Nom de la question
Questionnaires n'utilisant pas la fonctionnalité "Branchement Conditionnel"
Vous pouvez entrer un nom dans le champ Nom de la question pour chaque question.
Si vous ne faites jamais d'export de ce type, vous n'avez pas besoin d'entrer un nom de question. En revanche, si vous utilisez ce type d'export, vous disposez de 2 options.
Option 1 : noms significatifs
Dans le champ Nom de la question, entrez un nom significatif, court et différent pour chacune des questions de votre questionnaire. Dans le fichier exporté en CSV, chaque nom sera automatiquement préfixé par un numéro correspondant à la position de la question dans le questionnaire (en excluant les pseudo-questions de type Description, bien entendu. Exemples :
| numéro de la question dans le questionnaire | nom de la question donné par le professeur | nom du champ dans la table CSV/Excel |
|---|---|---|
|
5
|
couleurs préférées | Q05_couleurs préférées |
|
6
|
pourquoi_utiliser_Moodle | Q06_pourquoi_utiliser_Moodle |
|
7
|
convivialité (question de type Likert avec 3 réponses possibles : Moodle, WebCT et Blackboard |
Q07_convivialité->Moodle |
Option 2 : laisser les noms de questions à vide
Pour chaque question sans nom, l'export CSV générera automatiquement un nom abrégé, comme indiqué ci-dessus. Notez que pour les questions de type Likert, un sous-numéro sera rajouté. Ce type de schéma de nommage abrégé est préférable si vous exportez les données de vos questionnaires pour les traiter dans des logiciels de statistiques. Bien entendu, il vous appartient d'avoir votre propre système pour vous souvenir de la question qui va avec chaque nom abrégé.
| numéro de la question dans le questionnaire | nom de la question donné par le professeur | nom du champ dans la table CSV/Excel |
|---|---|---|
|
5
|
Q05 | |
|
6
|
Q06 | |
| 7 |
Q07_1 |
Il est possible (mais pas conseillé) de mélanger les deux systèmes, et d'avoir au sein d'un même questionnaire des questions nommées et d'autres sans nom.
Questionnaires utilisant le Branchement Conditionnel
Si vous avez besoin d'utiliser une question comme "parent" d'une ou plusieurs questions "enfants" dans votre questionnaire, alors vous devez donner un nom à cette question "parent". Seules les questions (de type Oui/Non, liste déroulante ou boutons radios) avec un "nom" apparaitront dans la liste déroulante des "questions parents" lorsque vous ajouterez une nouvelle question, comme on le voit sur ces captures d'écran.
Fichier:05-08-2013 15-26-11.jpg
Fichier:05-08-2013 15-34-55.jpg
Pour plus d'information, voir Branchement conditionnel.
Réponse obligatoire
Si vous sélectionnez Oui, la question sera obligatoire, c'est-à-dire que le répondant ne pourra pas soumettre le questionnaire sans y avoir répondu. Lorsque l'étudiant voudra soumettre le questionnaire (ou, si celui-ci comporte plusieurs pages, passer à la page suivante), un message d'avertissement sera affiché en haut de la page avec une liste des questions obligatoires qui n'ont pas de réponse.
Valeur par défaut : Non.
Note : Lorsque vous créez une série de questions et que la première a le paramètre Réponse Obligatoire à Oui, ce paramètre restera automatiquement sur Oui pour les questions suivantes. Bien entendu vous pouvez le modifier manuellement à tout moment.
In the Manage Questions section of the Questions editing page, once a question has been created, you can use the green and red dots to switch its Required state, as a shortcut alternative of editing the question. Dans la section Gérer les questions de la page des Questions, une fois qu'une question a été créée, vous pouvez cliquer sur les points rouges ou verts de cette question pour basculer son état de "Obligatoire" à "Facultative", ce qui est plus rapide que de passer par l'écran de Modification de la question.
Fichier:05-08-2013 15-49-48.jpg
Question Parent
Texte (de la question)
L'éditeur HTML de Moodle est disponible, ce qui vous permet non seulement de formater à votre guise le texte des questions, mais également d'y ajouter des éléments multimédia (image fixe ou animée, son, etc.).
Types de questions
Choisissez le type de question dans la liste déroulante puis cliquez sur le bouton Ajouter une question de ce type.
---Saut de Page---
Pour insérer un saut de page dans les questionnaires comportant un nombre important de questions. Si une page comporte une ou plusieurs questions avec réponse obligatoire, l'étudiant ne pourra pas passer à la page suivante tant qu'il n'aura pas répondu à ces questions.
Si votre questionnaire utilise le Branchement Conditionnel, des sauts de page seront insérés automatiquement lorsque vous ajouterez des questions "parent" ou "enfant". Les sauts de page ainsi insérés automatiquement sont nécessaires pour assurer le bon déroulement d'un questionnaire avec branchements conditionnels, et ne peuvent donc pas être supprimés ni déplacés. Leurs icônes de déplacement et de suppression sont désactivées.
Fichier:05-08-2013 15-58-09.jpg
Boutons Radio
Interface d'édition de la Question
Fichier:05-08-2013 15-03-17.jpg
Alignement des boutons radio
Réponses possibles
Pour une question de type Boutons radio, vous devez indiquer les réponses possibles dans la boîte Réponses possibles. Exemples :
| Mode édition | Affichage dans le questionnaire | (affichage horizontal) |
|---|---|---|
|
1.Réponses possibles : : le rouge |
Quelle est votre couleur préférée ? |
Quelle est votre couleur préférée ? |
|
2. Réponses possibles : le rouge |
What is your favorite color? |
Quelle est votre couleur préférée ? |
|
3.Réponses possibles: le rouge |
Quelle est votre couleur préférée ? |
Quelle est votre couleur préférée ? |
| Affichage dans le questionnaire | Export au format texte ou CSV | |
|
4.Réponses possibles: le rouge=la couleur du sang |
Quelle est votre couleur préférée ? |
Les "valeurs" le rouge, le bleu et le noir seront exportées dans les colonnes au lieu des valeurs standard 1, 2, 3. Voir l'aide de l'export comme fichier texte pour les détails. |
Vous pouvez facultativement entrer “!other” sur la dernière ligne des réponses possibles pour créer une option "autre choix" accompagnée d'une boite de texte à remplir. Par défaut, si vous entrez seulement !other sur la dernière ligne, le questionnaire affichera l'invite Autre (pour la langue française). Si vous voulez faire afficher une invite personnalisée, tapez !other= suivi du texte de votre invite (comme dans l'exemple 3 ci-dessus).
Notes :
- Dans la version actuelle de Questionnaire, la longueur de la boîte de texte suivant un bouton est fixée à 25 caractères. Cette longueur n'est pas modifiable par l'interface. Toutefois, la longueur du texte saisi n'est pas limitée.
- Il n'y a pas de raison de saisir plus d'une seule option de type !other pour une question de type Boutons radio... et il ne faut donc pas le faire !
- Si un étudiant coche un bouton radio qui est accompagné d'une boite de texte et ne saisit pas de texte, un message d'avertissement sera affiché (lorsque l'étudiant quittera la page s'il y en a plusieurs ou lorsqu'il soumettre le questionnaire).
- Si un étudiant coche un bouton radio qui est accompagné d'une boite de texte et saisit du texte, puis change d'idée et coche un autre des boutons radio de cette question, le texte sera automatiquement effacé de la boite.
- L'exemple 4 montre une option cachée qui permet d'exporter - dans les réponses - des valeurs nommées au lieu de nombres. Si vous n'avez pas l'intention d'exporter les réponses de vos questionnaires vers un tableur ou un logiciel de statistiques, nous n'avez pas besoin de cette option cachée.
- Si vous avez l'intention d'utiliser la fonctionnalité Test de Personnalité dans votre questionnaire, le nombre précédent chaque choix sera utilisé pour calculer le "score" de la section où se trouve cette questions. Voir See https://docs.moodle.org/26/en/mod/questionnaire/personality_test#Questions.
Cases à cocher
Les cases à cocher permettent au répondant d'effectuer un ou plusieurs choix parmi ceux proposés. Il s'agit du type de question à choix multiples et à réponses multiples.
| Mode édition | Affichage dans le questionnaire | ||
|---|---|---|---|
|
|||
Vous pouvez facultativement entrer “!other” sur la dernière ligne des réponses possibles pour créer une option "autre choix" accompagnée d'une boite de texte à remplir. Par défaut, si vous entrez seulement !other sur la dernière ligne, le questionnaire affichera l'invite Autre (pour la langue française). Si vous voulez faire afficher une invite personnalisée, tapez !other= suivi du texte de votre invite (comme dans l'exemple 2 ci-dessus).
Notes :
- Dans la version actuelle de Questionnaire, la longueur de la boîte de texte suivant une case !other est fixée à 25 caractères. Cette longueur n'est pas modifiable par l'interface. Toutefois, la longueur du texte saisi n'est pas limitée.
- Il serait possible de prévoir plusieurs options de type !other pour une question de type Cases à cocher, mais ceci pourrait poser des problèmes de traitement des réponses et est donc déconseillé.
- Lorsqu'un étudiant répond à une question de type Cases à cocher dans laquelle une réponse est Obligatoire et que les paramètres Min. cases à cocher et Max. cases à cocher ont été utilisés, alors un message d'avertissement sera affiché si l'étudiant ne coche pas le nombre requis de cases.
- Notez que si une cache à cocher accompagnée d'une boite de texte existe dans une question de type Cases à cocher, cette case comptera dans le décompte des cases mini. ou maxi. à cocher (si le professeur a utilisé ces paramètres en créant la question).
- Si un étudiant coche une case à cocher qui est accompagnée d'une boite de texte et ne saisit pas de texte, cette case sera décochée (lorsque l'étudiant quittera la page s'il y en a plusieurs ou lorsqu'il soumettra le questionnaire).
- Si un étudiant coche une case à cocher qui est accompagnée d'une boite de texte et saisit du texte, puis change d'idée et décoche cette case, le texte sera automatiquement effacé de la boite (génial, non?).
Date
Utilisez ce format, par exemple pour le 14 mars 1945 : 14-03-1945.
Utilisez ce type de question si vous attendez comme réponse une date formatée exactement selon l'exemple donné. Le format attendu dépend de la langue actuellement utilisée. Par exemple on s'attend à ce qu'une date "française" soit saisie au format jj-mm-aaaa. Un exemple montrant le format attendu est affiché. Si une date "impossible" ou d'un format non reconnu est entrée par l'étudiant, elle sera ré-écrite pour donner une date possible, et un message d'erreur sera affiché. Pour assurer la compatibilité avec les formats automatiques de dates dans les tableurs comme Excel, seules des dates entre 1902 et 2037 sont acceptées. Si vous attendez comme réponse des dates en dehors de cette fourchette, utilisez la question de type Texte court à la place du type Date. Il est possible de saisir une année seule (2008) ou un mois suivi d'une année (12-2008 pour le mois de décembre 2008). Dans ce cas, la date sera automatiquement complétée (là encore par souci de compatibilité avec le formatage attendu dans Excel). Exemple: 2008 -> 01-12-2008 ou encore 12-2008 -> 01-12-2008. Vous devrez expliquer ce système à vos étudiants dans les consignes du questionnaire.
Description
Il ne s'agit pas d'une vraie question mais d'un texte (court) qui sera affiché pour introduire une série de questions (consigne spéciale, sous-titre, etc.).
Échelle de Likert
Exemple:
Nb d'items sur l'échelle
Nb d'items sur l'échelle indique le nombre d'items qui seront affichés sur votre échelle horizontale. Une valeur comprise entre 3 et 5 est habituelle. La valeur par défaut est de 5.
Type d'échelle
- Normal (valeur par défaut)
- Colonne NSP : Sélectionnez ce type si vous souhaitez afficher une colonne NSP [ne se prononce pas] à droite de vos colonnes.
- Choix uniques : Sélectionnez ce type pour forcer un choix unique par colonne de degré.
- Ce type est utile si vous voulez par exemple que le répondant classe un certain nombre d'items sur une échelle de 1 à n en forçant un choix unique à chaque fois. Exemple : classez les items A, B et C en ordre de préférence. Vous accepterez par ex. les réponses A1, B3 et C2 ou A3, B2 et C1, mais le répondant ne pourra pas entrer : A1, B1, C2 ni A1, B2, C2, etc.
- Utilisée en lien avec l'option des degrés nommés, cette option Choix uniques est également utile pour associer des items avec des degrés nommés, par ex. associer les couleurs rouge, bleu, jaune avec un ensemble de réponses physiologiques: l'excitation, le calme ou la concentration, où chaque couleur ne peut être associée qu'avec une seule réponse physiologique.
- Osgood : Vous utiliserez cette option pour créer une question de type échelle d'Osgood. Ce paramètre doit être utilisé avec le paramètre degrés nommés.
Réponses possibles
Exemples :
| Mode édition | Affichage dans le questionnaire |
|---|---|
|
Ex. 1 (ligne unique) |
|
|
Ex. 2 (plusieurs lignes) Moodle Paramètres: |
|
|
Ex. 2bis (ordonner des items) Avec l'option Choix uniques, vous pouvez empêcher l'étudiant de cocher plusieurs boutons radio dans la même colonne, ce qui revient à forcer une mise en ordre des items choisis. Paramètres: |
|
|
Ex. 3 Echelle de Likert avec "degrés nommés" 1=pas du tout d'accord Paramètres: |
|
|
EX.3 bis Réponses possibles. 1=pas du tout d'accord |
Les étiquettes "travail" et "boisson" seront exportées comme étiquettes des colonnes dans l'option Télécharger comme fichier texte, au lieu des phrases longues. |
|
Ex. 4 L'échelle sémantique différentielle d'Osgood ' 1=-- Paramètres: Note.- Pour séparer les paires de mots, vous devez utiliser le trait vertical | |
Notes.- degrés nommés
- Pour l'échelle de Likert, vous disposez de deux options pour l'affichage des degrés de l'échelle. Par défaut ce type de question affichera des degrés numérotés de 1 à 3 (ou 4 ou 5 selon le chiffre entré dans le paramètre Nb d'items). Voir exemples 1 et 2. Mais si vous préférez nommer ces degrés, vous pouvez le faire en suivant le modèle de l'exemple 3. Dans la liste des réponses possibles, vous taperez le chiffre du degré (1...5), suivi immédiatement du signe égal = suivi immédiatement du nom que vous attribuez à ce degré.
- En fait, le chiffre qui précède chaque degré nommé sert uniquement à repérer l'ordre des degrés nommés sur l'échelle horizontale. Ce chiffre n'est pas du tout utilisé par le logiciel. Vous pourriez même entrer 0=pas du tout d'accord, 0=pas d'accord, 0=sans opinion, etc. Il faut seulement obligatoirement commencer par un chiffre (quelconque, suivi immédiatement du signe égal = ).
- Si le nombre de noms de degrés nommés est différent du nombre d'items dans le paramètre Nb d'items, ce sera automatiquement corrigé quand vous enregistrerez la question. Si vous utilisez le système des degrés nommés, il est recommandé (mais pas obligatoire) de commencer par entrer vos noms de degrés dans la liste des choix fournis, puis d'y entrer à la suite le nom du ou des items.
- L'exemple 3bis montre une option cachée qui permet d'exporter - dans les réponses - des étiquettes courtes au lieu des phrases longues. Si vous n'avez pas l'intention d'exporter les réponses de vos questionnaires vers un tableur ou un logiciel de statistiques, nous n'avez pas besoin de cette option cachée.
Liste déroulante
Il n'y a aucun avantage à utiliser la question "liste déroulante" plutôt que la question "boutons radio" sauf peut-être lorsque la liste d'options est relativement longue, pour économiser de l'espace.
Pour les réponses possibles de la question de type "liste déroulante" voir la question "Boutons radio".
Notez que l'option "autre choix" accompagnée d'une boite de texte à remplir n'est pas disponible pour la question "liste déroulante".
Numérique
Utilisez ce type de question si vous voulez que la réponse soit donnée sous forme d'un nombre correctement formaté.
Oui/Non
Simple question à réponse Oui ou Non.
Texte court
Affiche une boîte de texte d'une seule ligne de hauteur, d'une longueur de x caractères et où la longueur maximale du texte saisi par le répondant est limitée à y caractères.
Valeurs par défaut : 20 caractères pour la longueur de la boîte [Longueur de la boîte de texte] et 25 caractères pour le texte effectivement saisi par le répondant [Longueur texte max.].
Texte long
Affiche une boîte de texte non formatable de x colonnes (Nb de colonnes du texte) et de y lignes (Nb de lignes du texte).
Si vous laissez x et y à leur valeur par défaut de 0 (zéro), alors l'éditeur HTML sera affiché avec sa hauteur et sa largeur par défaut s'il est disponible dans le contexte du cours et du profil de l'utilisateur courant.
Manage questions
In the Manage questions section of the Edit Questions page, you can conduct a number of operations on a Questionnaire's questions. Normally you should never add questions or delete questions in a questionnaire that is live in a moodle course, and which some students may have already responded to.
You can Move a question to a different position in the Questionnaire. If your questionnaire contains some "conditional branching" questions, you may not be able to move some of the parent or child questions to some positions which would ruin the branching.
You can Edit a question, but again, be extra careful when editing questions once students have started to complete a questionnaire.
If you try to Delete a child or parent question (in a Conditional branching questionnaire), you will be warned of the possible consequences of those deletions.
By clicking on the Green or Red dots, you can switch the "Response required" status of questions.
Please note that the numbers in front of each question in this interface are not the question numbers that will be displayed when answering the questionnaire. Here, these numbers indicate the question's position, and even non-real questions such as Labels and Page Breaks have a position number.