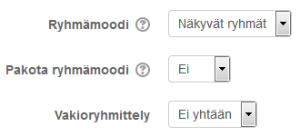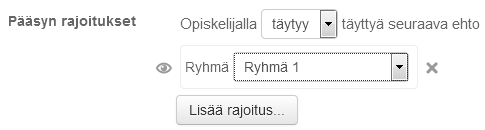Ero sivun ”Ryhmät” versioiden välillä
(Ak: Uusi sivu: {{Moodle 3.0}} KESKENERÄINEN SIVU Jakamalla kurssin osallistujat ryhmiin, voit: * pitää useamman samaa kurssia käyvän opetusryhmän aktiviteetit ja arvioinnit erillään * p...) |
|||
| (31 välissä olevaa versiota 4 käyttäjän tekeminä ei näytetä) | |||
| Rivi 1: | Rivi 1: | ||
{{Moodle 3.0}} | {{Opeta}}{{Moodle 3.0}}{{Moodle 3.2}}{{Moodle 3.6}} | ||
{| style="padding: 10px; margin-left:20px; border:solid; border-color:#aaa; border-width:1px; text-align:left; background-color:#ddffdd;" | |||
|- | |||
Jakamalla kurssin osallistujat ryhmiin, voit: | |Jakamalla kurssin osallistujat ryhmiin, voit: | ||
* pitää useamman samaa kurssia käyvän opetusryhmän aktiviteetit ja arvioinnit erillään | * pitää useamman samaa kurssia käyvän opetusryhmän aktiviteetit ja arvioinnit erillään | ||
* pitää useamman opettajan käyttöön jaetulla kurssilla aktiviteetit ja arvioinnit erillään niin, että näet vain omien opiskelijoidesi toiminnan | * pitää useamman opettajan käyttöön jaetulla kurssilla aktiviteetit ja arvioinnit erillään niin, että näet vain omien opiskelijoidesi toiminnan | ||
* antaa tiettyjä aineistoja, aktiviteetteja tai kurssiosioita nähtäväksi ja käytettäväksi vain rajatulle ryhmälle. | * antaa tiettyjä aineistoja, aktiviteetteja tai kurssiosioita nähtäväksi ja käytettäväksi vain rajatulle ryhmälle. | ||
|} | |||
==Ryhmien tasot== | ==Ryhmien tasot== | ||
[[File:ryhmäasetukset_kurssi.png|thumb|Ryhmäasetukset kurssin asetuksissa]] | [[File:ryhmäasetukset_kurssi.png|thumb|Ryhmäasetukset kurssin asetuksissa]] | ||
Voit käyttää ryhmiä ja ryhmittelyjä kahdella tasolla: | |||
* Kurssitaso - Kurssitasolla asetettu ryhmämoodi on oletusmoodi kaikille kurssin ryhmille. Se asetetaan kurssin asetuksissa ks. [[File:Boost ratas.PNG|50px]] [[Asetukset-valikko]] > Muokkaa asetuksia > Ryhmät > Ryhmämoodi. (Moodlen aiemmat versiot: [[Asetukset-lohko]] > Kurssin ylläpito > Muokkaa asetuksia). | |||
* Aktiviteettitaso - Aktiviteeteille voi asettaa valitsemansa ryhmämoodin (ellei kurssitasolla ole Pakota ryhmämoodi: Kyllä). | |||
'''Ryhmämoodit''' | |||
:Ryhmämoodeja on kolme: | |||
:* Ei ryhmiä: Ryhmiä ei käytetä. | |||
:* Erilliset ryhmät: Osallistuja näkee vain oman ryhmänsä tuotokset esim. keskustelun tai wiki-tuotokset. | |||
:* Näkyvät ryhmät: Osallistujat työskentelevät omissa ryhmissään, mutta näkevät muidenkin ryhmien tuotokset esim. keskustelun, mutta eivät voi osallistua toisen ryhmän keskusteluun/työskentelyyn. | |||
Erilliset/näkyvät ryhmät mahdollistavat opettajille osallistujien arviointikirjan ja tuotosten suodattamisen niin, että opettaja voi halutessaan tarkastella vain tietyn ryhmän tuotoksia esim. keskustelua. | |||
Kun käytetään näkyviä ryhmiä, osallistuja näkee esim. keskustelualueen pudotusvalikon ryhmälistassa ylimpänä omat ryhmänsä. | |||
==Ryhmän luominen== | |||
Opettajan täytyy ensin luoda Moodleen ryhmät. Vasta tämän jälkeen opettaja voi hyödyntää Moodlen ryhmätoimintoja. Ryhmät voi luoda käsin tai hyödyntäen Luo ryhmät automaattisesti -toimintoa (ohje alla). | |||
Ryhmien luominen käsin: | |||
= | # Valitse vasemmalta Osallistujat. Klikkaa [[File:Boost ratas.PNG|50px]] ratas-symbolia > Ryhmät. (Moodlen aiemmat versiot: [[Asetukset-lohko]] > Kurssin ylläpito > Käyttäjähallinta > Ryhmät. | ||
# Klikkaa Luo ryhmä. | |||
# Anna ryhmälle nimi. Voit myös lisätä mm. kuvauksen, kuvan ja [[Kurssiavain#Ryhm.C3.A4avaimen_luominen|ryhmäavaimen]]. Kun haluat mahdollistaa ryhmän jäsenille Moodlen viestien käytön, laita Ryhmäviestit = Kyllä (Moodle 3.6). | |||
# Tallenna muutokset. | |||
== Osallistujien lisääminen ryhmiin== | |||
Kun ryhmät on luotu, voi opettaja lisätä osallistujat ryhmiin: | |||
# Valitse vasemmalta Osallistujat. Klikkaa [[File:Boost ratas.PNG|50px]] ratas-symbolia > Ryhmät. (Moodlen aiemmat versiot: [[Asetukset-lohko]] > Kurssin ylläpito > Käyttäjähallinta > Ryhmät. | |||
# Valitse ryhmä, johon haluat lisätä jäseniä ja napsauta '''Lisää/poista käyttäjiä'''. | |||
# Valitse listasta käyttäjät, jotka haluat lisätä ryhmään. Voit valita useita käyttäjiä käyttämällä Ctrl-näppäintä. | |||
# Napsauta '''Lisää'''-painiketta. | |||
Ryhmän asetuksissa voit myös antaa ryhmälle tunnisteen. jota käytetään vain ryhmän yhdistämisessä ulkopuolisiin järjestelmiin eikä sitä näytetä missään Moodlen sisäisesti. Saman kurssin sisällä käytettävien tunnisteiden on oltava yksilöllisiä. | |||
'''Huom. Jos opiskelijat valitsevat itse ryhmänsä, kannattaa hyödyntää [[Ryhmävalinta]]a, joka sijoittaa opiskelijat ryhmiin automaattisesri heidän oman valintansa perusteella.''' | |||
==Luo ryhmät automaattisesti== | |||
Voit luoda ryhmät kurssialueellesi automaattisesti: | |||
Valitse vasemmalta Osallistujat. Klikkaa [[File:Boost ratas.PNG|50px]] ratas-symbolia > Ryhmät > Luo ryhmät automaattisesti. (Moodlen aiemmat versiot: [[Asetukset-lohko]] > Kurssin ylläpito > Käyttäjähallinta > Ryhmät.) | |||
Ennen kuin luot ryhmän, voit esikatsella seuraavilla asetuksilla syntyviä ryhmiä. | |||
'''Yleinen''' | |||
Luodessasi ryhmät automaattisesti Moodle nimeää tai numeroi ne: | |||
:* @-merkki aakkostaa ryhmät suuraakkosin eli A, B, C,... Esimerkiksi nimeämiskäytännöllä "Pari @" saat ryhmät Pari A, Pari B jne. | |||
:* # -merkki numeroi ryhmät. Esimerkiksi nimeämiskäytännöllä "Vertaisryhmä #" saat ryhmät Vertaisryhmä 1, Vertaisryhmä 2 jne. | |||
:* Valitse, luodaanko ryhmät ryhmien määrän vai jäsenten määrän mukaan. Määrittele ryhmien/jäsenten määrä. | |||
'''Ryhmän jäsenet''' | |||
:* Valitse jäsenet roolista: esim. student, jos ryhmiin jaetaan kurssin opiskelijat | |||
:* Valitse jäsenet ryhmittelystä: jos kurssilla on ryhmittelyjä, voit valita osallistujat tietystä ryhmittelystä. | |||
* | :* Valitse jäsenet ryhmästä: jos kurssilla on jo ryhmiä, voit valita osallistujat tietystä ryhmästä. | ||
* | :* Ryhmittele jäsenet: määrittää, millä perusteella automaattinen jako tehdään. | ||
:* Ehkäise viimeinen pieni ryhmä: estää hyvin pienen ryhmän syntymisen, jos ryhmän jäsenten määrä on asetettu yleisissä asetuksissa. Yli jääneet osallistujat jaetaan muihin ryhmiin. | |||
:* Ohita ryhmissä jo olevat käyttäjät: jättää valinnan ulkopuolelle ne, jotka ovat jo kurssin ryhmissä. | |||
'''Ryhmittely''' | |||
: | :* Luo ryhmittelyyn: Voit sijoittaa uudet ryhmät joko uuteen tai olemassaolevaan ryhmittelyyn. Jos valitset, ''Uusi ryhmittely'', anna ryhmittelylle nimi. | ||
=== | ==Aktiviteetin, aineiston tai osion rajoittaminen vain ryhmän käytettäväksi== | ||
[[File:ryhmä_rajoitus.png|frame|Pääsyn rajoittaminen ryhmälle]] | |||
[[Pikaopas_opettajalle#P.C3.A4.C3.A4syn_rajoittaminen|Pääsyn rajoittamisen]] on oltava käytössä, jos haluat rajoittaa aktiviteetin, aineiston tai osion vain tietyn ryhmän käytettäväksi. Aktiviteetin, aineiston tai osion asetuksissa näkyy silloin ''Rajoita pääsy'' -alue, jolla voit lisätä rajoituksia mm. ryhmien perusteella. | |||
==Ryhmät ja osallistujien lisäämismoduulit== | |||
Jos ryhmät luodaan automaattisesti osallistujien lisäämismoduulilla, kuten IMS Enterprise, Jäseniä ei voi poistaa ryhmästä kurssin ''Ryhmät''-näkymässä. Tämä on tehtävä moduulin kautta. Kun jäsenet on lisätty moduulin avulla, se näkyy heidän kohdallaan kurssin ryhmänäkymässä. | |||
== | ==Yhteenveto ryhmistä== | ||
Näet Moodlessa olevat ryhmät, ryhmittelyt sekä ryhmäyttämättömät osallistujat näppärästi Yhteenvedosta: Valitse vasemmalta Osallistujat. Klikkaa [[File:Boost ratas.PNG|50px]] ratas-symbolia > Ryhmät > Välilehti: Yhteenveto. (Moodlen aiemmat versiot: [[Asetukset-lohko]] > Kurssin ylläpito > Käyttäjähallinta > Ryhmät.) | |||
Yhteenveto-välilehdeltä saat kätevästi kopioitua ryhmät ja ryhmien jäsenet opiskelijoille tiedoksi. Kopioi ryhmät, ryhmien jäsenet sekä käyttäjien määrä. Lisää kurssin pääsivulle [[Sivu]], anna sille nimeksi Ryhmät ja ryhmien jäsenet ja liitä tiedot sivun sisältökenttään. | |||
[[File:Yhteenvetovalilehti02.png]] | |||
[[File: | |||
Osallistujat näkevät kurssilaisten ryhmäjaot Osallistujat-kohdasta, jos organisaation Moodle-ylläpito on tämän sallinut. | |||
==Ryhmittelyt== | |||
Ryhmittely on ryhmä, joka sisältää useamman ryhmän. | |||
Esimerkki: | |||
Kurssilla voi esimerkiksi olla kahdenlaisia ryhmiä: 1) Ryhmätyö tehdään tietyissä ryhmissä kolmen henkilön ryhmissä. Opettaja luo Moodleen ryhmittelyn "Ryhmätyö" ja lisää tähän ryhmittelyyn luomansa kolmen hengen ryhmät. | |||
Lisäksi kurssilla on tuutoreja, joilla on omat tuutoroitavat kummenen opiskelijan ryhmät. Opettaja luo ryhmät ja liittää ne luomaansa ryhmittelyyn "tuutorointiryhmät". | |||
Opettaja tarvitsee ryhmittelyjä, jotta hän voi määritellä eri aktiviteetteihin haluamansa ryhmän asetuksiin: Tuutorit keskustelevat verkossa oman opiskelijaryhmänsä kanssa. Ryhmätyö palautetaan opettajalle Tehtävä-aktiviteetilla, jolloin tehtävän asetuksissa ryhmittelyksi valitaankin "ryhmätyö". Tälle verkkokeskustelualueelle otetaan asetuksissa käyttöön ryhmittely "tuutoriryhmä". | |||
Lue tarkemmin [[Ryhmien ja ryhmittelyjen idea]] | |||
== | ==Ryhmiin liittyvät kyvyt (capabilities)== | ||
*[ | Tietoja ryhmiin liittyvistä eri roolien kyvyistä on englanniksi sivuilla: | ||
*[ | *[https://docs.moodle.org/30/en/Capabilities/moodle/course:managegroups Manage groups] | ||
*[ | *[https://docs.moodle.org/30/en/Capabilities/moodle/site:accessallgroups Access all groups] | ||
*[https://docs.moodle.org/30/en/Capabilities/moodle/calendar:managegroupentries Manage group calendar entries] | |||
== | ==Katso myös== | ||
*[[ | *[[Kurssiavain]] | ||
*[ | *[https://docs.moodle.org/30/en/Upload_users Upload users] - käyttäjien tuominen ylläpitäjän automaattisin keinoin (englanniksi) | ||
* [http://youtu.be/amyQjAESkZM Moodle Forum Types and Group Mode] | * [http://youtu.be/amyQjAESkZM Moodle Forum Types and Group Mode] Youtube-video Keskustelualueista ja ryhmien käyttämisestä niillä (englanniksi) | ||
[[en:Groups]] | [[en:Groups]] | ||
Versio 31. maaliskuuta 2021 kello 05.32
Moodle 3.0
Moodle 3.2 Moodle 3.6
Jakamalla kurssin osallistujat ryhmiin, voit:
|
Ryhmien tasot
Voit käyttää ryhmiä ja ryhmittelyjä kahdella tasolla:
- Kurssitaso - Kurssitasolla asetettu ryhmämoodi on oletusmoodi kaikille kurssin ryhmille. Se asetetaan kurssin asetuksissa ks.
Asetukset-valikko > Muokkaa asetuksia > Ryhmät > Ryhmämoodi. (Moodlen aiemmat versiot: Asetukset-lohko > Kurssin ylläpito > Muokkaa asetuksia).
- Aktiviteettitaso - Aktiviteeteille voi asettaa valitsemansa ryhmämoodin (ellei kurssitasolla ole Pakota ryhmämoodi: Kyllä).
Ryhmämoodit
- Ryhmämoodeja on kolme:
- Ei ryhmiä: Ryhmiä ei käytetä.
- Erilliset ryhmät: Osallistuja näkee vain oman ryhmänsä tuotokset esim. keskustelun tai wiki-tuotokset.
- Näkyvät ryhmät: Osallistujat työskentelevät omissa ryhmissään, mutta näkevät muidenkin ryhmien tuotokset esim. keskustelun, mutta eivät voi osallistua toisen ryhmän keskusteluun/työskentelyyn.
Erilliset/näkyvät ryhmät mahdollistavat opettajille osallistujien arviointikirjan ja tuotosten suodattamisen niin, että opettaja voi halutessaan tarkastella vain tietyn ryhmän tuotoksia esim. keskustelua.
Kun käytetään näkyviä ryhmiä, osallistuja näkee esim. keskustelualueen pudotusvalikon ryhmälistassa ylimpänä omat ryhmänsä.
Ryhmän luominen
Opettajan täytyy ensin luoda Moodleen ryhmät. Vasta tämän jälkeen opettaja voi hyödyntää Moodlen ryhmätoimintoja. Ryhmät voi luoda käsin tai hyödyntäen Luo ryhmät automaattisesti -toimintoa (ohje alla).
Ryhmien luominen käsin:
- Valitse vasemmalta Osallistujat. Klikkaa
ratas-symbolia > Ryhmät. (Moodlen aiemmat versiot: Asetukset-lohko > Kurssin ylläpito > Käyttäjähallinta > Ryhmät.
- Klikkaa Luo ryhmä.
- Anna ryhmälle nimi. Voit myös lisätä mm. kuvauksen, kuvan ja ryhmäavaimen. Kun haluat mahdollistaa ryhmän jäsenille Moodlen viestien käytön, laita Ryhmäviestit = Kyllä (Moodle 3.6).
- Tallenna muutokset.
Osallistujien lisääminen ryhmiin
Kun ryhmät on luotu, voi opettaja lisätä osallistujat ryhmiin:
- Valitse vasemmalta Osallistujat. Klikkaa
ratas-symbolia > Ryhmät. (Moodlen aiemmat versiot: Asetukset-lohko > Kurssin ylläpito > Käyttäjähallinta > Ryhmät.
- Valitse ryhmä, johon haluat lisätä jäseniä ja napsauta Lisää/poista käyttäjiä.
- Valitse listasta käyttäjät, jotka haluat lisätä ryhmään. Voit valita useita käyttäjiä käyttämällä Ctrl-näppäintä.
- Napsauta Lisää-painiketta.
Ryhmän asetuksissa voit myös antaa ryhmälle tunnisteen. jota käytetään vain ryhmän yhdistämisessä ulkopuolisiin järjestelmiin eikä sitä näytetä missään Moodlen sisäisesti. Saman kurssin sisällä käytettävien tunnisteiden on oltava yksilöllisiä.
Huom. Jos opiskelijat valitsevat itse ryhmänsä, kannattaa hyödyntää Ryhmävalintaa, joka sijoittaa opiskelijat ryhmiin automaattisesri heidän oman valintansa perusteella.
Luo ryhmät automaattisesti
Voit luoda ryhmät kurssialueellesi automaattisesti:
Valitse vasemmalta Osallistujat. Klikkaa ratas-symbolia > Ryhmät > Luo ryhmät automaattisesti. (Moodlen aiemmat versiot: Asetukset-lohko > Kurssin ylläpito > Käyttäjähallinta > Ryhmät.)
Ennen kuin luot ryhmän, voit esikatsella seuraavilla asetuksilla syntyviä ryhmiä.
Yleinen
Luodessasi ryhmät automaattisesti Moodle nimeää tai numeroi ne:
- @-merkki aakkostaa ryhmät suuraakkosin eli A, B, C,... Esimerkiksi nimeämiskäytännöllä "Pari @" saat ryhmät Pari A, Pari B jne.
- # -merkki numeroi ryhmät. Esimerkiksi nimeämiskäytännöllä "Vertaisryhmä #" saat ryhmät Vertaisryhmä 1, Vertaisryhmä 2 jne.
- Valitse, luodaanko ryhmät ryhmien määrän vai jäsenten määrän mukaan. Määrittele ryhmien/jäsenten määrä.
Ryhmän jäsenet
- Valitse jäsenet roolista: esim. student, jos ryhmiin jaetaan kurssin opiskelijat
- Valitse jäsenet ryhmittelystä: jos kurssilla on ryhmittelyjä, voit valita osallistujat tietystä ryhmittelystä.
- Valitse jäsenet ryhmästä: jos kurssilla on jo ryhmiä, voit valita osallistujat tietystä ryhmästä.
- Ryhmittele jäsenet: määrittää, millä perusteella automaattinen jako tehdään.
- Ehkäise viimeinen pieni ryhmä: estää hyvin pienen ryhmän syntymisen, jos ryhmän jäsenten määrä on asetettu yleisissä asetuksissa. Yli jääneet osallistujat jaetaan muihin ryhmiin.
- Ohita ryhmissä jo olevat käyttäjät: jättää valinnan ulkopuolelle ne, jotka ovat jo kurssin ryhmissä.
Ryhmittely
- Luo ryhmittelyyn: Voit sijoittaa uudet ryhmät joko uuteen tai olemassaolevaan ryhmittelyyn. Jos valitset, Uusi ryhmittely, anna ryhmittelylle nimi.
Aktiviteetin, aineiston tai osion rajoittaminen vain ryhmän käytettäväksi
Pääsyn rajoittamisen on oltava käytössä, jos haluat rajoittaa aktiviteetin, aineiston tai osion vain tietyn ryhmän käytettäväksi. Aktiviteetin, aineiston tai osion asetuksissa näkyy silloin Rajoita pääsy -alue, jolla voit lisätä rajoituksia mm. ryhmien perusteella.
Ryhmät ja osallistujien lisäämismoduulit
Jos ryhmät luodaan automaattisesti osallistujien lisäämismoduulilla, kuten IMS Enterprise, Jäseniä ei voi poistaa ryhmästä kurssin Ryhmät-näkymässä. Tämä on tehtävä moduulin kautta. Kun jäsenet on lisätty moduulin avulla, se näkyy heidän kohdallaan kurssin ryhmänäkymässä.
Yhteenveto ryhmistä
Näet Moodlessa olevat ryhmät, ryhmittelyt sekä ryhmäyttämättömät osallistujat näppärästi Yhteenvedosta: Valitse vasemmalta Osallistujat. Klikkaa ratas-symbolia > Ryhmät > Välilehti: Yhteenveto. (Moodlen aiemmat versiot: Asetukset-lohko > Kurssin ylläpito > Käyttäjähallinta > Ryhmät.)
Yhteenveto-välilehdeltä saat kätevästi kopioitua ryhmät ja ryhmien jäsenet opiskelijoille tiedoksi. Kopioi ryhmät, ryhmien jäsenet sekä käyttäjien määrä. Lisää kurssin pääsivulle Sivu, anna sille nimeksi Ryhmät ja ryhmien jäsenet ja liitä tiedot sivun sisältökenttään.
Osallistujat näkevät kurssilaisten ryhmäjaot Osallistujat-kohdasta, jos organisaation Moodle-ylläpito on tämän sallinut.
Ryhmittelyt
Ryhmittely on ryhmä, joka sisältää useamman ryhmän.
Esimerkki: Kurssilla voi esimerkiksi olla kahdenlaisia ryhmiä: 1) Ryhmätyö tehdään tietyissä ryhmissä kolmen henkilön ryhmissä. Opettaja luo Moodleen ryhmittelyn "Ryhmätyö" ja lisää tähän ryhmittelyyn luomansa kolmen hengen ryhmät. Lisäksi kurssilla on tuutoreja, joilla on omat tuutoroitavat kummenen opiskelijan ryhmät. Opettaja luo ryhmät ja liittää ne luomaansa ryhmittelyyn "tuutorointiryhmät". Opettaja tarvitsee ryhmittelyjä, jotta hän voi määritellä eri aktiviteetteihin haluamansa ryhmän asetuksiin: Tuutorit keskustelevat verkossa oman opiskelijaryhmänsä kanssa. Ryhmätyö palautetaan opettajalle Tehtävä-aktiviteetilla, jolloin tehtävän asetuksissa ryhmittelyksi valitaankin "ryhmätyö". Tälle verkkokeskustelualueelle otetaan asetuksissa käyttöön ryhmittely "tuutoriryhmä".
Lue tarkemmin Ryhmien ja ryhmittelyjen idea
Ryhmiin liittyvät kyvyt (capabilities)
Tietoja ryhmiin liittyvistä eri roolien kyvyistä on englanniksi sivuilla:
Katso myös
- Kurssiavain
- Upload users - käyttäjien tuominen ylläpitäjän automaattisin keinoin (englanniksi)
- Moodle Forum Types and Group Mode Youtube-video Keskustelualueista ja ryhmien käyttämisestä niillä (englanniksi)