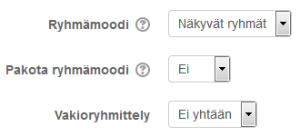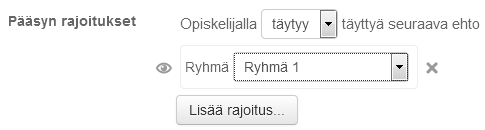Ero sivun ”Ryhmät” versioiden välillä
Ei muokkausyhteenvetoa |
|||
| Rivi 28: | Rivi 28: | ||
==Ryhmän luominen== | ==Ryhmän luominen== | ||
Jotta ryhmätoiminnot voidaan ottaa käyttöön, täytyy opettajan ensin luoda ryhmät Moodleen. Jos opiskelijat saavat valita ryhmänsä esimerkiksi oman kiinnostuksensa pohjalta, voi opettaja tehdä kyselyn [[Valinta|Valinta-aktiviteetilla]]. | |||
# Mene sivulle '''Asetukset > Kurssin ylläpito > Käyttäjähallinta > Ryhmät''' ja napsauta ''Luo ryhmä'' -painiketta. | # Mene sivulle '''Asetukset > Kurssin ylläpito > Käyttäjähallinta > Ryhmät''' ja napsauta ''Luo ryhmä'' -painiketta. | ||
Versio 13. helmikuuta 2018 kello 08.28
Moodle 3.0
Jakamalla kurssin osallistujat ryhmiin, voit:
|
Ryhmien tasot
Voit käyttää ryhmiä ja ryhmittelyjä kahdella tasolla:
- Kurssitaso - Kurssitasolla asetettu ryhmämoodi on oletusmoodi kaikille kurssin ryhmille. Se asetetaan sivulla Asetukset > Kurssin ylläpito > Muokkaa asetuksia.
- Aktiviteettitaso - Jokaiselle ryhmiä tukevalle aktiviteetille voi asettaa oman ryhmämoodin paitsi jos koko kurssin Pakota ryhmämoodi -asetus on Kyllä.
Ryhmämoodit
- Ryhmämoodeja on kolme:
- Ei ryhmiä - Ryhmiä ei käytetä. Kaikki kurssialueen osallistujat ovat yhtä samaa yhteisöä.
- Erilliset ryhmät - jokainen ryhmä voi nähdä ainoastaan oman ryhmänsä tuottamat sisällöt, eivät muiden ryhmien töitä ja osallistujia.
- Näkyvät ryhmät - osallistujat työskentelevät omissa ryhmissään, mutta näkevät muidenkin ryhmien työt.
Sekä erilliset että näkyvät ryhmät mahdollistavat opettajille palautusten suodattamisen niin, että he näkevät vain tietyn ryhmän palautukset. Näkyvissä ryhmissä osallistujat näkevät, mitä muut ryhmät tekevät. Erillisissä ryhmissä osallistujat eivät näe, mitä muut ryhmät tekevät eivätkä esimerkiksi voi osallistua toisen ryhmän sisäisiin keskusteluihin.
Jos käytetään näkyviä ryhmiä, osallistuja näkee ryhmälistauksessa ylimpänä omat ryhmänsä.
Ryhmän luominen
Jotta ryhmätoiminnot voidaan ottaa käyttöön, täytyy opettajan ensin luoda ryhmät Moodleen. Jos opiskelijat saavat valita ryhmänsä esimerkiksi oman kiinnostuksensa pohjalta, voi opettaja tehdä kyselyn Valinta-aktiviteetilla.
- Mene sivulle Asetukset > Kurssin ylläpito > Käyttäjähallinta > Ryhmät ja napsauta Luo ryhmä -painiketta.
- Anna ryhmälle nimi. Voit myös lisätä mm. kuvauksen, kuvan ja ryhmäavaimen.
- Tallenna muutokset sivun alaosan painikkeella.
- Valitse ryhmä, johon haluat lisätä jäseniä ja napsauta Lisää/poista käyttäjiä.
- Valitse mahdollisten jäsenten listasta käyttäjät, jotka haluat lisätä ryhmään. Voit valita useita käyttäjiä käyttämällä Ctrl-näppäintä.
- Napsauta Lisää-painiketta.
Ryhmän asetuksissa voit myös antaa ryhmälle tunnisteen. jota käytetään vain ryhmän yhdistämisessä ulkopuolisiin järjestelmiin eikä sitä näytetä missään Moodlen sisäisesti. Saman kurssin sisällä käytettävien tunnisteiden on oltava yksilöllisiä.
Luo ryhmät automaattisesti
Voit luoda ryhmät automaattisesti, kun napsauta Luo ryhmät automaattisesti -painiketta sivulla Asetukset > Kurssin ylläpito > Käyttäjähallinta > Ryhmät.
Yleinen
- Luodessasi ryhmät automaattisesti Moodle nimeää tai numeroi ne automaattisesti. Tähän on kaksi vaihtoehtoa:
- @-merkki aakkostaa ryhmät suuraakkosin eli A, B, C,... Esimerkiksi nimeämiskäytännöllä "Pari @" saat ryhmät Pari A, Pari B jne.
- # -merkki numeroi ryhmät. Esimerkiksi nimeämiskäytännöllä "Vertaisryhmä #" saat ryhmät Vertaisryhmä 1, Vertaisryhmä 2 jne.
Voit valita, haluatko määrittää ryhmien määrän vai kunkin ryhmän jäsenten määrän.
Ryhmän jäsenet
- Valitse jäsenet... -asetuksilla voit valita jäsenet olemassaolevien roolien, ryhmien, ryhmittelyjen tai kohorttien mukaan.
- Ryhmittele jäsenet määrittää, millä perusteella automaattinen jako tehdään.
- Ehkäise viimeinen pieni ryhmä estää hyvin pienen ryhmän syntymisen, jos ryhmän jäsenten määrä on asetettu yleisissä asetuksissa. Yli jääneet osallistujat jaetaan muihin ryhmiin.
- Ohita ryhmissä jo olevat käyttäjät jättää valinnan ulkopuolelle ne, jotka ovat jo kurssin ryhmissä.
Ryhmittely
- Luo ryhmittelyyn: Voit sijoittaa uudet ryhmät joko uuteen tai olemassaolevaan ryhmittelyyn. Jos valitset, Uusi ryhmittely, anna ryhmittelylle nimi.
Aktiviteetin, aineiston tai osion rajoittaminen vain ryhmän käytettäväksi
Pääsyn rajoittamisen on oltava käytössä, jos haluat rajoittaa aktiviteetin, aineiston tai osion vain tietyn ryhmän käytettäväksi. Aktiviteetin, aineiston tai osion asetuksissa näkyy silloin Rajoita pääsy -alue, jolla voit lisätä rajoituksia mm. ryhmien perusteella.
Ryhmät ja osallistujien lisäämismoduulit
Jos ryhmät luodaan automaattisesti osallistujien lisäämismoduulilla, kuten IMS Enterprise, Jäseniä ei voi poistaa ryhmästä kurssin Ryhmät-näkymässä. Tämä on tehtävä moduulin kautta. Kun jäsenet on lisätty moduulin avulla, se näkyy heidän kohdallaan kurssin ryhmänäkymässä.
Yhteenveto ryhmistä
Yhteenveto ryhmistä on nähtävissä Yhteenveto-välilehdellä sivulla Asetukset > Kurssin ylläpito > Käyttäjähallinta > Ryhmät.
Näkymän voi suodattaa näyttämään tietyt ryhmittelyt tai ryhmät ja Moodlen versiosta 3.0 alkaen myös osallistujat, jotka eivät ole missään ryhmässä.
Yhteenveto-välilehdeltä saat kätevästi kopioitua ryhmät ja ryhmien jäsenet opiskelijoille tiedoksi. Kopioi ryhmät, ryhmien jäsenet sekä käyttäjien määrä. Lisää kurssin pääsivulle sivu, anna sille nimeksi Ryhmät ja ryhmien jäsenet ja liitä tiedot sivun sisältökenttään.
Ryhmiin liittyvät kyvyt (capabilities)
Tietoja ryhmiin liittyvistä eri roolien kyvyistä on englanniksi sivuilla:
Katso myös
- Kurssiavain
- Upload users - käyttäjien tuominen ylläpitäjän automaattisin keinoin (englanniksi)
- Moodle Forum Types and Group Mode Youtube-video Keskustelualueista ja ryhmien käyttämisestä niillä (englanniksi)