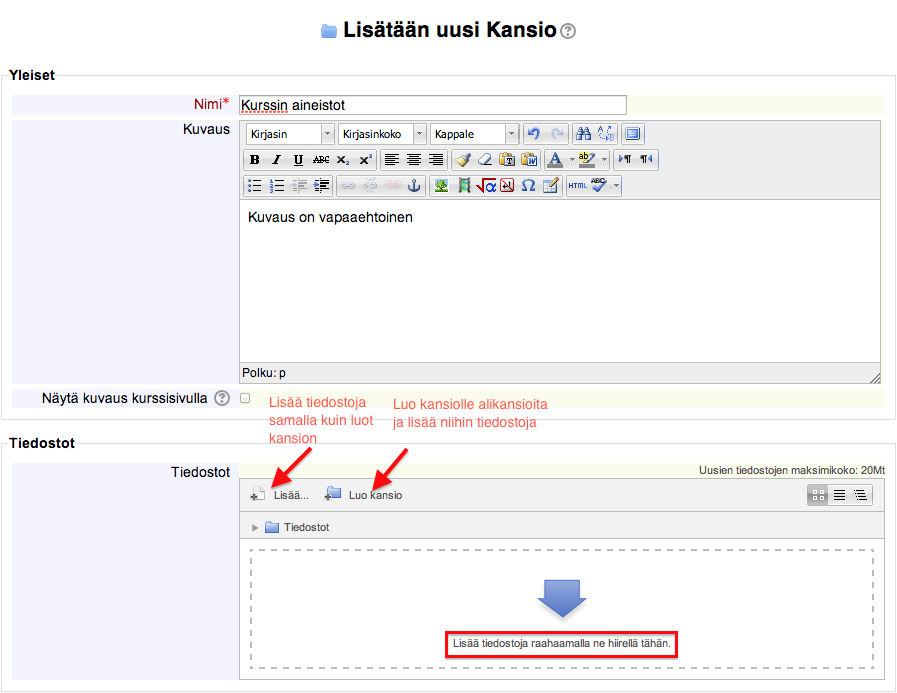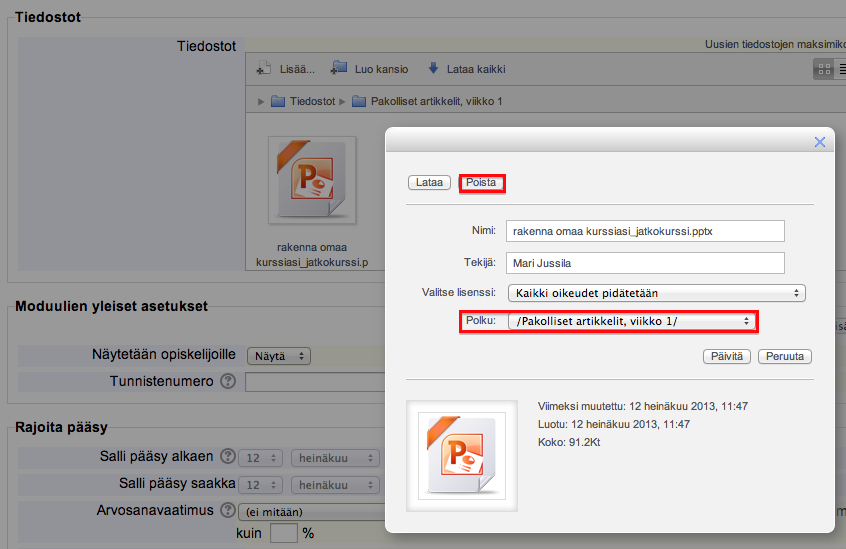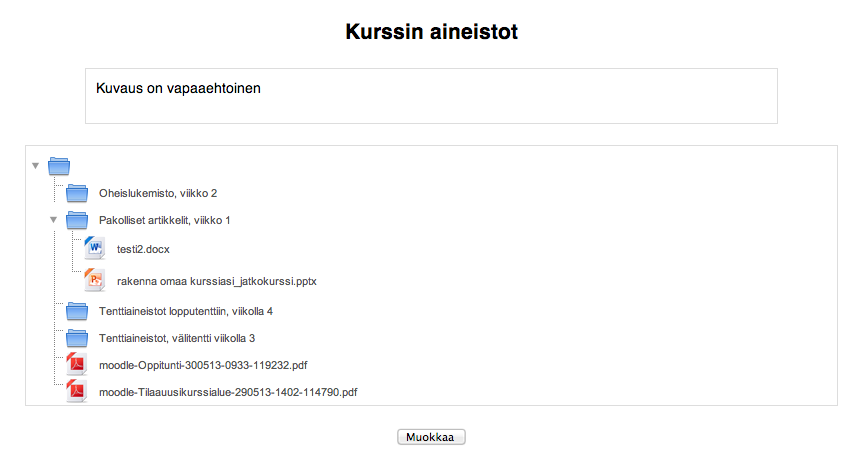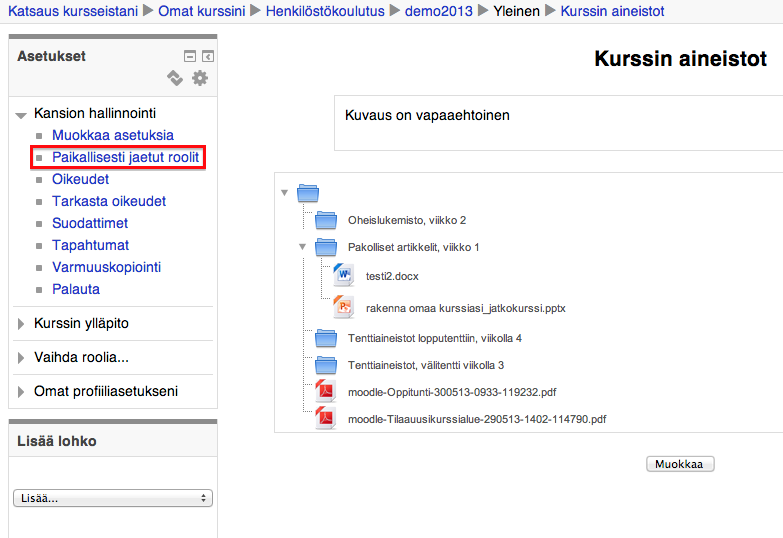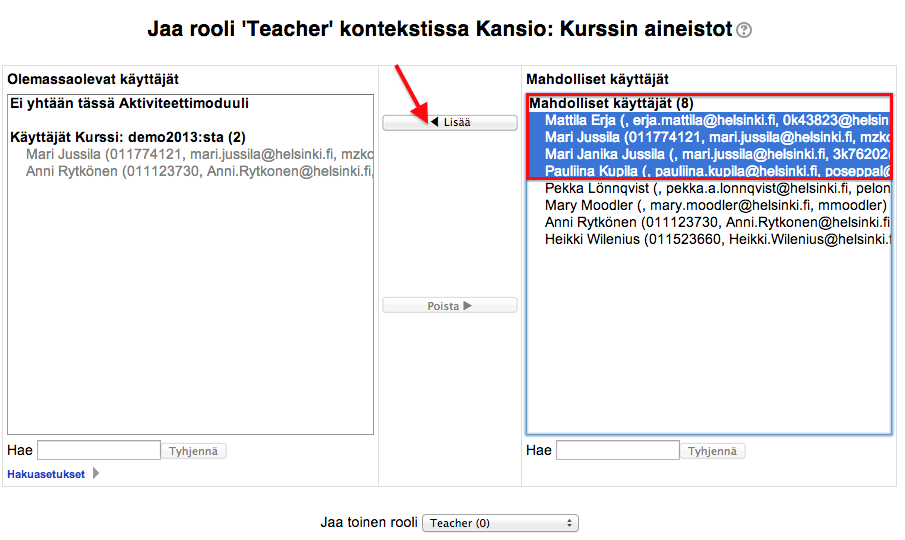Ero sivun ”Kansio” versioiden välillä
(Ak: Uusi sivu: {{Rakenna}} == Usean tiedoston lisääminen (Lisää aineisto/Kansio) == Kansion avulla voit kerätä useita tiedostoja yhteen paikkaan, mikä vähentää tilantarvetta kurssialue...) |
Ei muokkausyhteenvetoa |
||
| Rivi 1: | Rivi 1: | ||
{{Rakenna}} | {{Rakenna}} | ||
== Usean tiedoston lisääminen (Lisää aineisto/Kansio) == | == Usean tiedoston lisääminen (Lisää aineisto/Kansio) == | ||
| Rivi 5: | Rivi 5: | ||
Mikäli aikomuksesi on ladata kurssialueellesi paljon tiedostoja, kannattaa ensin luoda niitä varten aineistokansio | Mikäli aikomuksesi on ladata kurssialueellesi paljon tiedostoja, kannattaa ensin luoda niitä varten aineistokansio. | ||
{| border="1" | |||
|- | |||
|[[Image:forbidden.png|forbidden.png]] | |||
|'''Huomioitavaa kansion nimessä'''<br> | |||
'''Älä laita pistettä aineistokansion nimen loppuun! '''Aineistokansiossa on nimittäin bugi, joka ilmenee, mikäli kansion nimen viimeinen merkki on piste. Kannattaa muutenkin välttää erikoismerkkejä kansioiden ja tiedostojen nimissä. Jos olet laittanut alikansion nimen viimeiseksi merkiksi pisteen, et pysty lisäämään kansioon tiedostoja tai poistamaan sitä. Tällöin kannattaa poistaa koko aineistokansio (sisältöineen) ja luoda uusi. | |||
|} | |||
<br> | |||
| Rivi 52: | Rivi 63: | ||
Kun lisääminen on onnistunut, näkyvät opiskelijoiden nimet sivun vasemman puolen kentässä "Olemassaolevat käyttäjät". Näillä henkilöillä on nyt opettajaoikeudet ko. aineistokansioon ja he voivat sitä hallinnoida.''' Toiminto ei anna opettajaoikeuksia muihin kurssin osiin tai aktiviteetteihin!''' | Kun lisääminen on onnistunut, näkyvät opiskelijoiden nimet sivun vasemman puolen kentässä "Olemassaolevat käyttäjät". Näillä henkilöillä on nyt opettajaoikeudet ko. aineistokansioon ja he voivat sitä hallinnoida.''' Toiminto ei anna opettajaoikeuksia muihin kurssin osiin tai aktiviteetteihin!''' | ||
== Attachments: == | |||
[[Image:bullet_blue.gif|bullet_blue.gif]] [[m244_lisää_kansio.png]] (image/png) | |||
<br> [[Image:bullet_blue.gif|bullet_blue.gif]] [[m244_lisää-kansio_tiedostot.png]] (image/png) | |||
<br> [[Image:bullet_blue.gif|bullet_blue.gif]] [[m244_valmis_aineistokansio.png]] (image/png) | |||
<br> [[Image:bullet_blue.gif|bullet_blue.gif]] [[m244_kansio_paikallisesti-jaetut-roolit.png]] (image/png) | |||
<br> [[Image:bullet_blue.gif|bullet_blue.gif]] [[m244_kansio_jaarooleja.png]] (image/png) | |||
<br> | |||
Versio 15. marraskuuta 2013 kello 12.43
Usean tiedoston lisääminen (Lisää aineisto/Kansio)
Kansion avulla voit kerätä useita tiedostoja yhteen paikkaan, mikä vähentää tilantarvetta kurssialueella. Eli sen sijaan, että lisäät kurssialueelle useita tiedostoja, lisäät sinne kansion, johon lisäät kaikki haluamasi tiedostot. Oletusarvoisesti opiskelijat eivät saa lisätä kansioon tiedostoja. Voit tuoda tiedostot Moodleen pakattuna tiedostona ja purkaa ne Moodlessa, tai luoda tyhjän kansion ja tuoda siihen tiedostoja.
Mikäli aikomuksesi on ladata kurssialueellesi paljon tiedostoja, kannattaa ensin luoda niitä varten aineistokansio.
| forbidden.png | Huomioitavaa kansion nimessä Älä laita pistettä aineistokansion nimen loppuun! Aineistokansiossa on nimittäin bugi, joka ilmenee, mikäli kansion nimen viimeinen merkki on piste. Kannattaa muutenkin välttää erikoismerkkejä kansioiden ja tiedostojen nimissä. Jos olet laittanut alikansion nimen viimeiseksi merkiksi pisteen, et pysty lisäämään kansioon tiedostoja tai poistamaan sitä. Tällöin kannattaa poistaa koko aineistokansio (sisältöineen) ja luoda uusi.
|
Laita muokkaustila päälle ja valitse "Lisää aktiviteetti tai aineisto" > Kansio sopivassa kohdassa kurssialuetta. Anna kansiolle nimi, joka näkyy opiskelijoille kurssin etusivulla. Lisää kansioon tiedostoja "Lisää" -painikkeesta tai raahaamalla ne kenttään "Tiedostot". Kansioon voi tuoda peräkkäin useampia tiedostoja. Kun kaikki tiedostot on ladattu kansioon, muista tallentaa tekemäsi muutokset sivun alareunasta.
Voit myös samalla kertaa luoda kansioon alikansioita "Luo kansio" -napista. Tällä tavalla on mahdollista rakentaa tiedostohakemisto Moodle-kurssille. Alakansioihin lisätään tiedostot samalla tavalla kuin pääkansioonkin.
Kansion ja yksittäisen tiedoston nimeä voi muokata jälkikäteen. Tiedostoja voi myös poistaa ja siirrellä kansiosta toiseen (esim. alikansioon). Muokataksesi jo lisättyä tiedostoja, siirry kansion muokkaustilaa ja klikkaa hiirellä tiedostoa, jota haluat muokata. Saat auki uuden ikkkunan, jossa voit poistaa tiedoston, muokata sen nimeä, siirtää toiseen paikkaan (kohdasta "Polku"), muuttaa lisenssiä jne.
Kun aineistokansioon on lisätty tiedostoja ja alakansioita, se näyttää esimerkiksi tällaiseselta:
Esimerkkikuvassa "Kurssin aineistot" -kansio on ns. päätason kansio (näytetään opiskelijoille kurssin etusivulla) ja sen alla on neljä alakansiota. Päätasolla on kaksi tiedostoa ja Pakolliset artikkelit-alakansiossa toiset kaksi. Opettajalle näkyy kansion avatessa aina Muokkaa-nappi, josta pääsee jälleen muokkaamaan tiedostoja ja kansioita.
Aineistokansion hallinnan salliminen opiskelijoille
Välillä on tarpeen antaa opiskelijoille oikeudet lisätä tiedostoja kansioon. Yleensä opiskelijoiden välinen tiedostojenjako (avoimesti) kannattaa hoitaa keskustelualueella. Mutta jos opettaja erityisistä syistä haluaa nimenomaan sallia opiskelijoillekin tiedostojen palauttamisen aineistokansioon, tulee tällöin opiskelijoille myönnetään ns. aktiviteettikohtaiset opettajaoikeudet. Huomioitavaa tässä tavassa on se, että opiskelija saa aina samat oikeudet kuin opettajakin ja voi siis myös poistaa tiedostoja, lisätä alakansioita, nimetä niitä uudelleen, järjestellä tiedostoja jne. Mikäli annat opiskelijoillesi oikeudet lisätä tiedostoja kansioon, kerro heille sen toiminnoista ja ohjeista nimeämään tiedostot niin, että nimestä näkee työn palauttaja sekä ajankohta esim. muodossa: MattiMeikalainen_esimerkki_14092012.pdf.
Näin annat opiskelijoillesi opettajaoikeudet aineistokansioon
Avaa ko. aineistokansio. Kansion hallinnointityökalut näkyvät opettajalle aina Asetukset-lohkossa. Siellä on kohta Paikallisesti jaetut roolit.
Valitse opettajan rooli eli "Teacher". Valitse valintaikkunan oikeasta palstasta kaikki kurssin opiskelijat (Shift-nappi pohjassa saat valituksi kaikki kerralla) ja paina Lisää-nappia.
Kun lisääminen on onnistunut, näkyvät opiskelijoiden nimet sivun vasemman puolen kentässä "Olemassaolevat käyttäjät". Näillä henkilöillä on nyt opettajaoikeudet ko. aineistokansioon ja he voivat sitä hallinnoida. Toiminto ei anna opettajaoikeuksia muihin kurssin osiin tai aktiviteetteihin!
Attachments:
bullet_blue.gif m244_lisää_kansio.png (image/png)
bullet_blue.gif m244_lisää-kansio_tiedostot.png (image/png)
bullet_blue.gif m244_valmis_aineistokansio.png (image/png)
bullet_blue.gif m244_kansio_paikallisesti-jaetut-roolit.png (image/png)
bullet_blue.gif m244_kansio_jaarooleja.png (image/png)