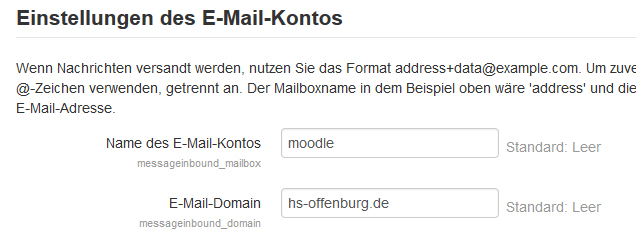Einstellungen für E-Mails
Ausgehende E-Mails
Einstellungen für ausgehende E-Mails werden auf der Seite Website-Administration (oder im Block Einstellungen > Website-Administration) > Server > E-Mail > Ausgehende E-Mails vorgenommen.
Hier können Sie u.a. die Nicht-Antworten-Adresse eintragen. Zusätzlich gibt es auf dieser Seite einen Textbereich Erlaubte E-Mail-Domains. Wenn Sie E-Mails senden wollen, bei denen als Absender die realen E-Mail-Adressen ihrer Nutzer/innen stehen, dann tragen Sie hier ein, welche E-Mail-Domains Ihr Mail-Server erlaubt. Wenn Nutzer/innen E-Mail-Adressen von Domains haben, die nicht hier aufgelistet sind, dann kann es passieren, dass diese E-Mails als Spam klassifiziert werden.
Konfiguration für ausgehende E-Mails testen
Es gibt einen Link, über den Sie sich selbst eine Test-E-Mail schicken können, um zu prüfen, ob alles richtig funktioniert.
Die Einstellung Via-Information für E-Mails fügt Informationen in die Von-Zeile der ausgehenden E-Mail ein, um die Empfänger/innen zu informieren, woher die E-Mail kommt:
Name (über <shortname>) <noreplyaddress>
Dabei ist shortname die Kurzbezeichnung der Moodle-Site, die in den Einstellungen für die Startseite eingetragen ist.
Eingehende E-Mails
Einstellungen für eingehende E-Mails werden auf der Seite Website-Administration (oder im Block Einstellungen > Website-Administration) > Server > E-Mail > Eingehende E-Mails vorgenommen.
Wenn die Moodle-Administration auf dieser Seite im Abschnitt Allgemeine Konfiguration die Checkbox Mailverfahren für eintreffende Mitteilungen markiert hat, dann können Nutzer/innen auf Forumsbeiträge per E-Mail antworten oder E-Mail-Anhänge an ihr Repository Meine Dateien senden.
Einstellungen des E-Mail-Kontos
Sie benötigen auch ein spezielles E-Mail-Konto, das nur für diese Funktionalität von Moodle, eingehende E-Mail zu verarbeiten, angelegt wurde. Tragen Sie hier die zu diesem Konto gehörige E-Mail-Adresse ein.
Hinweis: Verwenden Sie keine persönliche E-Mail-Adresse, die Sie sonst für Ihren dienstlichen oder privaten E-Mail-Verkehr nutzen. Das @-Symbol muss nicht verwendet werden. Wenn Sie als E-Mail-Adresse moodle@hs-offenburg.de verwenden wollen, dann tragen Sie diese wie folgt in die Maske ein:
Einstellungen für den eingehenden E-Mail-Server
Hier tragen Sie die Einstellungen für den E-Mail-Server ein, z.B.
IMAP.gmail.com
. Wenn Sie Gmail verwenden, müssen Sie sicherstellen, dass Sie IMAP für Ihr Gmail-Konto aktiviert haben (siehe [1]). Außerdem tragen Sie hier den Nutzernamen und das Kennwort zu dem oben erwähnten E-Mail-Konto ein.
Hinweise:
- Der SMTP-Server des o.g. E-Mail-Kontos muss plus addressing unterstützen, d.h. jede E-Mail, die z.B. an mountorangeschool+blahblahblah@besteveremail.com adressiert ist, wird an mountorangeschool@besteveremail.com gesendet.
- Der Nutzername und das Kennwort müssen zu dem E-Mail-Konto passen, das Sie oben in den Einstellungen des E-Mail-Kontos konfiguriert haben. Wenn z.B. Ihre E-Mail-Adresse mountorangeschool@besteveremail.com lautet und Ihr Nutzername mountorangeschool ist, dann tragen Sie diesen Nutzernamen hier und das zugehörige Kennwort, mit dem Sie auf dieses E-Mail-Konto zugreifen.
- Stellen Sie sicher, dass Ihr Moodle-Server nicht die Verbindung zum o.g. Mail-Server blockiert.
- Wenn Sie GMail verwenden, kann es passieren, dass IMAP nicht mit den Sicherheitanforderungen von Google funktioniert. Prüfen Sie dann [2].
Mitteilungsverwaltung
Einstellungen zur Mitteilungsverwaltung nehmen Sie auf der Seite Website-Administration (oder im Block Einstellungen > Website-Administration) > Server > E-Mail > Mitteilungsverwaltung vor.
Klicken Sie dazu auf das entsprechende Bearbeiten-Symbol ![]() .
.
Ungültige Empfängerverarbeitung
Wenn eine Nachricht empfangen wurde, der Sender aber nicht authentifiziert werden kann, verbleibt die Nachricht auf dem E-Mail-Server. Die Person wird anhand der E-Mail-Adresse im Moodle-Nutzerprofil benachrichtigt und aufgefordert, die Authentizität der E-Mail zu bestätigen.
Es ist nicht möglich, die Absender-Prüfung abzuschalten.
E-Mail in Meine Dateien
- Wenn Sie diese Funktionalität aktivieren (Checkbox Aktiviert markieren), können Nutzer/innen E-Mail-Dateianhänge direkt an ihr Repository Meine Dateien senden.
- Jede/r Nutzer/in findet im Repository Meine Dateien eine individuelle E-Mail-Adresse, an die E-Mails mit Dateianhängen verschickt werden müssen. Sie können unter Ablaufzeitraum für Standardadresse festlegen, wie lange diese automatisch generierte E-Mail-Adresse gültig sein soll.
- Wenn Sie die Checkbox Absenderadresse überprüfen markieren, dann prüft Moodle, ob die E-Mail mit dem Dateianhang von dem E-Mail-Konto geschickt wurde, mit dem die Person in Moodle registriert ist, bevor der Dateianhang unter Meine Dateien gespeichert wird.
Auf Forumsbeiträge antworten
- Wenn Sie diese Funktionalität aktivieren (Checkbox Aktiviert markieren), können Nutzer/innen auf Forumsbeiträge direkt per E-Mail antworten. Detaillierte Informationen dazu finden Sie im Artikel Forum nutzen.
- Jede/r Nutzer/in erhält eine individuelle Antworten-Adresse, um auf Forumsbeiträge per E-Mail zu antworten. Es ist möglich, einen Ablaufzeitraum für diese Antwort-Adresse festzulegen.
Siehe auch
- dieser Diskussionsbeitrag auf moodle.org