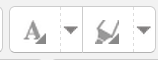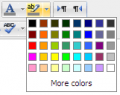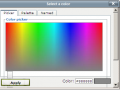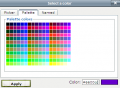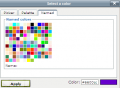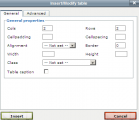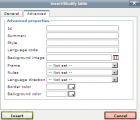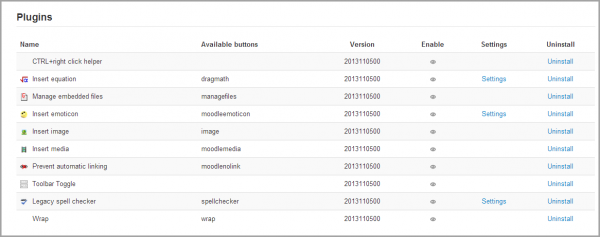TinyMCE editor
The TinyMCE text editor is an editor plugin in Moodle which can be enabled, disabled or set as default from Administration > Site administration > Plugins > Text editors > Manage editors.
Users may also select the TinyMCE editor (in preference to the default editor Atto) from the user menu top right>Preferences>Editor preferences
Collapsing and expanding the editor
The TinyMCE editor first appears with just one row of buttons. Clicking the icon top left will expand it to three rows.
Toolbar buttons
For those who are not familiar with the tool bar, here are the buttons as grouped in their rows. Remember that the site administrator can edit or provide additional buttons.
Row 1
| 1:Expand | 2.Formatting | 3.Bold | 4.Italic |
| 5.Bulleted list | 6.Numbered list | 7.Add link | 8.Unlink |
| 9.Stop auto linking | 10.Add image | 11.Add emoticon | 12.Add media |
| 13.Manage embedded files |
Row 2
| 1:Undo | 2.Redo | 3.Underline | 4.Strikethrough |
| 5.Subscript | 6.Superscript | 7.Align left | 8.Align centre |
| 9.Align right | 10.Decrease indent | 11.Increase indent | 12.Text colour |
| 13.Background colour | 14.Left to Right | 15.Right to Left |
Row 3
| 1:Font family | 2.Font size | 3.Edit HTML | 4.Find |
| 5.Find/replace | 6.Insert non-breaking space | 7.Insert special character | 8.Insert table |
| 9.Clean up messy code | 10.Remove formatting | 11.Paste as plain text | 12.Paste from MS Word |
| 13.Toggle full screen |
Colour pickers
There are four levels of selecting a font or background colour,
- A quick pick 5x8 matrix of colours
- "More colours" that links to Picker, Pallet and Named tabs
Insert table
To add borders to a table
Cell borders are crucial for helping readers to follow the rows across the screen. If they aren’t showing already you can add them as follows:
- In the Wiki page containing your table, click its Edit tab
- Carefully select all the cells of the table
- Then right click (Macs: Command+click or Ctrl+Click) over any part of your selection to get a context menu; from it select Cell > Table Cell Properties; the cell properties dialog box then loads.
- Click on its Advanced tab, set Border Color to black (for instance), then click Apply, and then click Update.
- Click Save; the Wiki page containing your table will then load displaying its borders.
TinyMCE editor settings
The TinyMCE HTML editor has its own settings page Administration > Site administration > Plugins > Text editors > TinyMCE HTML editor > General settings with the following options:
Plugins
- Buttons for equations, emoticons,images, media, automatic linking, and legacy spell-checking may be enabled, disabled or uninstall here by clicking on their eye.
- Additionally the equation, emoticon and spell check buttons have links to their Settings screens.
Manage embedded files
This plugin allows users to add, delete or override files embedded in the current text area, for example in a label or topic summary. (It complements the Embedded files repository)
Insert equation
Accessed from Administration>Site administration > Plugins > Text editors > TinyMCE HTML editor > Edit equation, this allows you to enable or disable the TeX filter in the editor context and thereby display the Dragmath button. If you have a global custom TeX filter, then disable this setting.
Insert emoticon
Accessed from Administration > Site administration > Plugins > Text editors > TinyMCE HTML editor > Insert emoticon, this allows you to enable or disable the emoticon filter in the editor context and thereby display the emoticon button.
Legacy spell checker
The legacy spell checker is visible in IE9 and lower only, but not in other browsers. If you want to disable it and and rely on browser spell checker functionality instead, you can do this by disabling the legacy spellchecker plugin by clicking its eye in Administration > Site administration > Plugins > Text editors > TinyMCE HTML editor > General settings
To spell-check via your browser, type your word (which if incorrectly spelt will have red lines under it) and press right click + CTRL
NOTE: While the default spell engine is Google spell which can be changed in Administration>Site administration>Plugins>Text editors>TinyMCE HTML editor, this is no longer supported by Google and will not work. (Note that it is only visible in IE9 and lower) It is due to be removed. See MDL-38867. In browser spell check is recommended.
If PSpell is selected then aspell 0.50 or later must be installed on your server and the path to aspell set in Administration > Site administration > Server > System Paths.
You can select a different spell engine from Administration> Site administration > Plugins > Text editors > TinyMCE HTML editor>Check spelling.
According to: http://php.net/manual/en/book.pspell.php
"As of php 5.3. Pspell is no longer supported/bundled. Instead you can use the enchant which is bundled by default in 5.3."
If PSpell is selected then aspell 0.50 or later must be installed on your server and the path to aspell set in Administration > Site administration > Server > System Paths.
Customising the editor toolbar
An administrator can remove or add buttons to the TinyMCE editor toolbar by altering the Editor toolbar box in Administration > Site administration > Plugins > Text editors > TinyMCE HTML editor > General settings as demonstrated in the screencast Customise the text editor in 2.4.
|
|
Available fonts list
In addition to the default fonts, a site administrator can add extra fonts by typing their name and string in the box in Administration > Site administration > Plugins > Text editors > TinyMCE HTML editor > General settings as demonstrated in the screencast How to add extra fonts.
Custom configuration
A setting in Administration>Site administration>Plugins>Text editors>TinyMCE HTML editor>General settings provides a box in which an administrator can apply custom formats. See MDL-37186 for more details with examples, and see also the TinyMCE configuration page
- Example: Moving the toolbar to the bottom:
Add the following:
{"theme_advanced_toolbar_location" : "bottom"}
- Example: Adding your own custom styles.
(This might be useful for example if you want a "house style" for important notes, key points or similar) In the editor toolbar, enter "styleselect" and then in the custom box add the following code, changing it to suit your purposes:
{"style_formats" : [
{"title" : "Bold text", "inline" : "b"},
{"title" : "Red text", "inline" : "span", "styles" : {"color" : "#ff0000"}},
{"title" : "Red header", "block" : "h1", "styles" : {"color" : "#ff0000"}} ]}
The following will let you use bootstrap CSS classes if you use a bootstrap based theme:
{"style_formats" : [
{"title" : "Well", "block" : "div", "classes" : "well"},
{"title" : "Label", "inline" : "span", "classes" : "label"},
{"title" : "Label - success", "inline" : "span", "classes" : "label label-success"},
{"title" : "Label - warning", "inline" : "span", "classes" : "label label-warning"},
{"title" : "Label - important", "inline" : "span", "classes" : "label label-important"},
{"title" : "Label - info", "inline" : "span", "classes" : "label label-info"},
{"title" : "Label - inverse", "inline" : "span", "classes" : "label label-inverse"},
{"title" : "Button", "inline" : "a", "classes" : "btn btn"},
{"title" : "Button - primary", "inline" : "a", "classes" : "btn btn-primary"},
{"title" : "Button - info", "inline" : "a", "classes" : "btn btn-info"},
{"title" : "Button - success", "inline" : "a", "classes" : "btn btn-success"},
{"title" : "Button - warning", "inline" : "a", "classes" : "btn btn-warning"},
{"title" : "Button - danger", "inline" : "a", "classes" : "btn btn-danger"},
{"title" : "Button - inverse", "inline" : "a", "classes" : "btn btn-inverse"}
]}
- Example: Enabling copy of rich content with styles from MS Word (tm) and paste into TineMCE without removing important styles:
{"paste_retain_style_properties" : "margin, padding, width, height, font-size,
font-weight, font-family, color, text-align, ul, ol, li,
text-decoration, border, background, float, display"}
Speed of TinyMCE in Firefox and Chrome
Some users have complained about the unreasonably slow loading of TinyMCE; for example, https://moodle.org/mod/forum/discuss.php?d=232089 and https://moodle.org/mod/forum/discuss.php?d=223125. Apparently, TinyMCE takes longer to load in Firefox (10-20 seconds) than in Chrome (a couple of seconds).
To speed up TinyMCE you can try disabling ALL the plugins in the TinyMCE editor settings from your admin account: <moodle site address>/admin/settings.php?section=editorsettingstinymce . Then the editor loaded quickly. This has taken out a couple of minor functions, such as inserting emoticons, but loading speed is far more important for some users than the ability to insert emoticons.
Screencasts
TinyMCE text editor improvements.
TinyMCE additional plugins
In Moodle 2.4 and later, the TinyMCE editor can be extended and replaced by new plugins available in the Moodle plugins database. Some of these plugins are:
- Cloze editor for TinyMCE for easily adding Embedded Answers (Cloze) question type.
- Word count prints a word count in the bottom right-hand corner of your TinyMCE editor which updates as you type.
- TinyMCE Mathslate is a Mathematics editor that does not depend on Java.
- YouTube Anywhere enables direct recording and uploading into YouTube from the TinyMCE HTML editor.