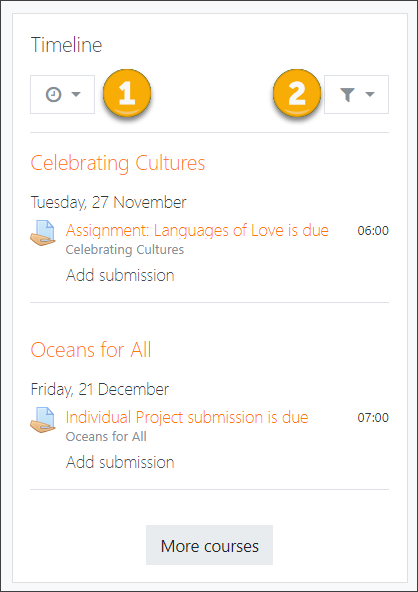Timeline block: Difference between revisions
From MoodleDocs
- Managing blocks
- Block settings
- Activities
- Activity results
- Admin bookmarks
- Administration
- Blog menu
- Blog tags
- Calendar
- Comments
- Course completion status
- Course overview
- Course/site summary
- Courses
- Feedback
- Flickr
- Global search
- HTML
- Latest announcements
- Latest badges
- Learning plans
- Login
- Logged in user
- Main menu
- Mentees
- Navigation
- Network servers
- Online users
- People
- Private files
- Quiz results
- Random glossary entry
- Recent activity
- Recent blog entries
- Recently accessed courses
- Recently accessed items
- Remote RSS feeds
- Search forums
- Section links
- Self completion
- Social activities
- Starred courses
- Tags
- Timeline
- Upcoming events
- YouTube
- Blocks FAQ
Helen Foster (talk | contribs) m (removing new features template) |
No edit summary |
||
| Line 1: | Line 1: | ||
{{Blocks}} | {{Blocks}} | ||
*The Timeline block (displayed by default on the [[Dashboard]] and replacing the timeline tab of earlier versions of the [[Course overview]]) provides an overview of deadlines. | *The Timeline block (displayed by default on the [[Dashboard]] and replacing the timeline tab of earlier versions of the [[Course overview]]) provides an overview of deadlines. | ||
*Deadlines may be sorted by due dates (1) or by dates | *Deadlines may be sorted by Overdue or Upcoming due dates (1) or by due dates per course (2). | ||
[[File:docsTimelineblock.png]] | [[File:docsTimelineblock.png]] | ||
| Line 11: | Line 11: | ||
* Set an 'Expect completed on' date in the [[Activity completion settings|activity completion settings]] | * Set an 'Expect completed on' date in the [[Activity completion settings|activity completion settings]] | ||
* For teachers to see assignments which need grading, a 'Remind me to grade by' date must be entered in the assignment set up screen. | * For teachers to see assignments which need grading, a 'Remind me to grade by' date must be entered in the assignment set up screen. | ||
* Note, the dashboard will only display a maximum of 2 weeks in the past for 'Overdue' or 'Remind me to grade by' activities | |||
For resources | For resources | ||
Revision as of 20:12, 10 December 2020
- The Timeline block (displayed by default on the Dashboard and replacing the timeline tab of earlier versions of the Course overview) provides an overview of deadlines.
- Deadlines may be sorted by Overdue or Upcoming due dates (1) or by due dates per course (2).
How to make activities and resources display in the Timeline block
For activities
- Either set a deadline or
- Set an 'Expect completed on' date in the activity completion settings
- For teachers to see assignments which need grading, a 'Remind me to grade by' date must be entered in the assignment set up screen.
- Note, the dashboard will only display a maximum of 2 weeks in the past for 'Overdue' or 'Remind me to grade by' activities
For resources
- Set an 'Expect completed on' date in the activity completion settings