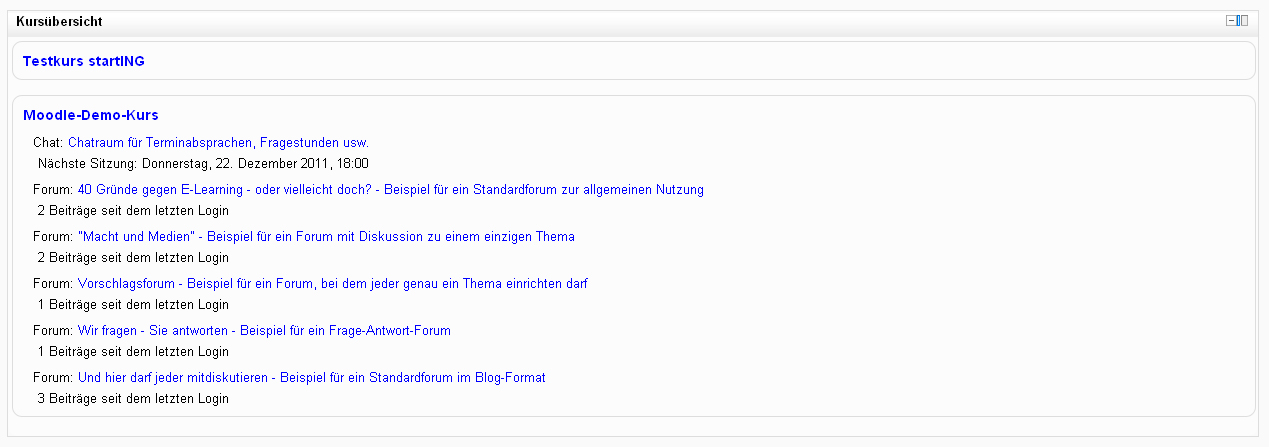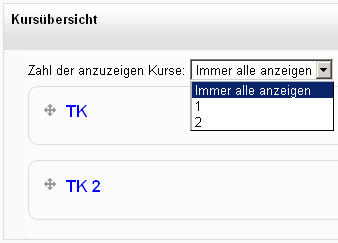Kursübersicht-Block (alte Version bis Moodle 3.2): Unterschied zwischen den Versionen
- Blöcke verwalten
- Blockeinstellungen
- Administratorlesezeichen
- Aktivitäten
- Aktivitätsergebnisse
- Aktuelle Termine
- Bearbeitungsstand
- Blogmenü
- Blog-Tags
- Community-Suche
- Eigenes Profil
- Einstellungen
- Favorisierte Kurse
- Feedback
- Flickr
- Globale Suche
- Glossareintrag
- Hauptmenü
- Kalender
- Kommentare
- Kursabschnitte
- Kursbeschreibung
- Kursliste
- Kurs abschließen
- Kursübersicht
- Lernpläne
- Letzte Badges
- Login
- Meine Dateien
- Mentoren
- Navigation
- Netzwerk-Server
- Neue Aktivitäten
- Neue Ankündigungen
- Neue Blogeinträge
- Personen
- Personen online
- RSS Feeds
- Soziale Aktivitäten
- Suche in Foren
- Tags-Block
- Textblock
- Youtube-Block
- Zeitleiste
- Zuletzt besuchte Kurse
- Zuletzt genutzte Objekte
- Block FAQ
(Die Seite wurde neu angelegt: „{{Blöcke}} {{Zum Übersetzen}} The Course overview block is visible on a user's My home page and shows a list of all courses in which a user is en…“) |
Keine Bearbeitungszusammenfassung |
||
| (15 dazwischenliegende Versionen desselben Benutzers werden nicht angezeigt) | |||
| Zeile 1: | Zeile 1: | ||
{{Blöcke}} | {{Blöcke}} | ||
{{ | {{Hinweis|Dieser Artikel beschreibt den alten Kursübersicht-Block wie er bis Moodle 3.2 zum Standardpaket gehörte. Ab Moodle 3.3. finden Sie diesen alten Block in die [https://moodle.org/plugins/ Moodle-Plugins-Datenbank]. Von dort können Sie ihn als Zusatz-Plugin herunterladen und installieren.}} | ||
[[ | Der Block [[Kursübersicht-Block|Kursübersicht]] enthält alle Kurse, in denen ein Nutzer eingeschrieben ist oder eine Rolle hat. | ||
Standardmäßig wird dieser Block in der mittleren Spalte auf der persönlichen Seite [[Dashboard]] angezeigt. Er kann jedoch auch in die linke oder rechte Spalte verschoben werden. | |||
[[ | [[File:block_kursübersicht.jpg]] | ||
[[en:Course overview | ==Reihenfolge der Kurse anpassen== | ||
Wenn Sie den Button ''Diese Seite anpassen'' rechts oben auf dem [[Dashboard]] anklicken, dann können Sie per Drag&Drop mit der Maus die Kurse an verschiedene Stellen verschieben und so die Reihenfolge individuell anpassen. | |||
Außerdem können Sie über das Auswahlmenü ''Zahl der anzuzeigenden Kurse'' festlegen, wie viele Kurse in der Liste angezeigt werden. | |||
[[Image:kursliste_meinestartseite.jpg]] | |||
==Block systemweit konfigurieren== | |||
*Melden Sie sich als Administrator/in an. | |||
*Klicken Sie im Block ''[[Einstellungen-Block|Einstellungen]] > Website-Administration > Blöcke > Kursübersicht''. | |||
*Nehmen Sie die gewünschten Einstellungen vor. | |||
*Speichern Sie Ihre Änderungen. | |||
Unterhalb eines Kurses können zusätzlich Kursbereiche (und Unterbereiche) angezeigt werden. Wählen Sie dazu den passenden Eintrag aus dem Auswahlmenü ''Kursbereiche zum Anzeigen'' aus. | |||
==Block hinzufügen== | |||
Wenn Sie den Block auf einer anderen Moodle-Seite einbinden wollen, gehen Sie folgendermaßen vor: | |||
* Schalten Sie die Moodle-Seite, auf der Sie den Block hinzufügen möchten, in den Bearbeitungsmodus. | |||
* Wählen Sie aus dem Auswahl-Menü ''Block hinzufügen'' den Block ''[[Kursübersicht-Block|Kursübersicht]]'' aus. | |||
[[Category:Kurs]] | |||
[[en:Course overview]] | |||
Aktuelle Version vom 1. Juni 2017, 12:29 Uhr
| Hinweis: Dieser Artikel beschreibt den alten Kursübersicht-Block wie er bis Moodle 3.2 zum Standardpaket gehörte. Ab Moodle 3.3. finden Sie diesen alten Block in die Moodle-Plugins-Datenbank. Von dort können Sie ihn als Zusatz-Plugin herunterladen und installieren. |
Der Block Kursübersicht enthält alle Kurse, in denen ein Nutzer eingeschrieben ist oder eine Rolle hat.
Standardmäßig wird dieser Block in der mittleren Spalte auf der persönlichen Seite Dashboard angezeigt. Er kann jedoch auch in die linke oder rechte Spalte verschoben werden.
Reihenfolge der Kurse anpassen
Wenn Sie den Button Diese Seite anpassen rechts oben auf dem Dashboard anklicken, dann können Sie per Drag&Drop mit der Maus die Kurse an verschiedene Stellen verschieben und so die Reihenfolge individuell anpassen.
Außerdem können Sie über das Auswahlmenü Zahl der anzuzeigenden Kurse festlegen, wie viele Kurse in der Liste angezeigt werden.
Block systemweit konfigurieren
- Melden Sie sich als Administrator/in an.
- Klicken Sie im Block Einstellungen > Website-Administration > Blöcke > Kursübersicht.
- Nehmen Sie die gewünschten Einstellungen vor.
- Speichern Sie Ihre Änderungen.
Unterhalb eines Kurses können zusätzlich Kursbereiche (und Unterbereiche) angezeigt werden. Wählen Sie dazu den passenden Eintrag aus dem Auswahlmenü Kursbereiche zum Anzeigen aus.
Block hinzufügen
Wenn Sie den Block auf einer anderen Moodle-Seite einbinden wollen, gehen Sie folgendermaßen vor:
- Schalten Sie die Moodle-Seite, auf der Sie den Block hinzufügen möchten, in den Bearbeitungsmodus.
- Wählen Sie aus dem Auswahl-Menü Block hinzufügen den Block Kursübersicht aus.