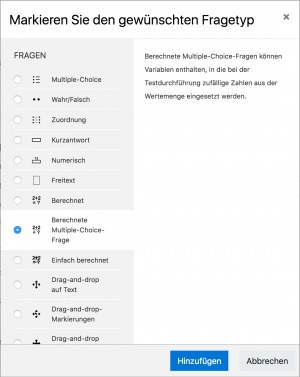Fragetyp Berechnete Multiple-Choice: Unterschied zwischen den Versionen
- Fragen verwalten
- Frageverhalten
- Fragetypen
- Berechnet
- Drag-and-Drop auf Bild
- Drag-and-Drop Markierungen
- Drag-and-Drop auf Text
- Einfach berechnet
- Berechnete Multiple-Choice
- Beschreibung
- Freitext
- Lückentext (Cloze)
- Lückentextauswahl
- Multiple-Choice
- Kurzantwort
- Numerisch
- Wahr/Falsch
- Zuordnung
- Zufällige Kurzantwortzuordnung
- Third-Party Fragetypen
- Fragen FAQ
Keine Bearbeitungszusammenfassung |
Keine Bearbeitungszusammenfassung |
||
| (2 dazwischenliegende Versionen desselben Benutzers werden nicht angezeigt) | |||
| Zeile 1: | Zeile 1: | ||
{{Fragen}} | {{Fragen}} | ||
[[Fragetyp Berechnete Multiple-Choice|Berechnete Multiple-Choice-Fragen]] sind ähnlich wie [[Fragetyp Multiple-Choice|Multiple-Choice-Fragen]] mit der zusätzlichen Eigenschaft, dass die Antworten Formeln enthalten können, deren Variable im Testversuch mit Zahlen aus vorgegebenen Zahlenbereichen zufällig belegt werden. Es werden dieselben Variablen verwendet wie in [[ | [[Fragetyp Berechnete Multiple-Choice|Berechnete Multiple-Choice-Fragen]] sind ähnlich wie [[Fragetyp Multiple-Choice|Multiple-Choice-Fragen]] mit der zusätzlichen Eigenschaft, dass die Antworten Formeln enthalten können, deren Variable im Testversuch mit Zahlen aus vorgegebenen Zahlenbereichen zufällig belegt werden. Es werden dieselben Variablen verwendet wie in [[Fragetyp_Berechnet|Berechnungsfragen]], und diese Variablen können mit anderen berechneten Multiple-Choice-Fragen und anderen Berechnungsfragen geteilt werden. | ||
==Berechnete Multiple-Choice-Frage anlegen== | ==Berechnete Multiple-Choice-Frage anlegen== | ||
#Melden Sie sich als Trainer/in im Kurs an. | #Melden Sie sich als Trainer/in im Kurs an. | ||
#Klicken Sie im Block ''[[Einstellungen-Block|Einstellungen]] > Kurs-Administration > Fragensammlung > Fragen'' | #Klicken Sie auf der Kursseite auf das Zahnrad-Symbol [[Image:settings.svg|16px|baseline]] rechts oben > ''Mehr …'' (oder im Block ''[[Einstellungen-Block|Einstellungen]] > Kurs-Administration'')'' > Fragensammlung > Fragen'' | ||
#Klicken Sie auf den Button ''Neue Frage erstellen'' und markieren Sie den Fragetyp ''Berechnete Multiple-Choice-Frage''. | #Klicken Sie auf den Button ''Neue Frage erstellen'' und markieren Sie den Fragetyp ''Berechnete Multiple-Choice-Frage''. | ||
#Klicken Sie auf den Button ''Hinzufügen''. Es öffnet sich eine Konfigurationsseite, in der Sie alle Einstellungen für die Frage vornehmen können. | #Klicken Sie auf den Button ''Hinzufügen''. Es öffnet sich eine Konfigurationsseite, in der Sie alle Einstellungen für die Frage vornehmen können. | ||
| Zeile 16: | Zeile 16: | ||
Die Variablen in der Antwortformel müssen in geschweiften Klammern angegeben werden, die Formel selbst wird ebenfalls in geschweiften Klammern angegeben und beginnt mit =. | Die Variablen in der Antwortformel müssen in geschweiften Klammern angegeben werden, die Formel selbst wird ebenfalls in geschweiften Klammern angegeben und beginnt mit =. | ||
===Text zur Auswahl hinzufügen=== | |||
In diesem Beispiel möchten wir, dass die Teilnehmer/innen neben dem Antwortwert auch Text in der Antwortsauswahl sieht. Angenommen, eine Frage, wurde von der Lehrperson so geschrieben: | |||
Berechnen Sie die Fläche eines Rechtecs mit l = {A} cm and h = {B} cm. | |||
Der Text für die richtige Antwortoption lautet dann wie folgt: | |||
Die Rechtecksfläche ist {={A}*{B}} cm². | |||
Die korrekte Antwortoption würde dann angezeigt als: | |||
Die Rechtecksfläche ist 10 cm². | |||
Die zufällig gezogenen Variablen im Beispiel sind {A} = 4.0 {B} = 2.5 . | |||
Sie müssen auch Distraktoren bereitstellen – zusätzliche falsche Optionen, die den Teilnehmer/innen zur Auswahl angeboten werden. In diesem Beispiel mit der Rechtecksfläche könnten Formeln für falsche Antworten etwa | |||
Die Rechtecksfläche ist {={A}*{B}-{B}} cm². | |||
und | |||
Die Rechtecksfläche ist {={A}*{B}+{A}} cm². | |||
sein | |||
===Eine Formel als Auswahl zeigen=== | |||
In diesem Beispiel möchten wir, dass Teilnehmende zeigen, dass sie wissen, wie man eine Binomialgleichung korrekt auswertet. Wir möchten, dass jede/r Teilnehmer/in ein einzigartiges Problem hat, das sie/er lösen muss. | |||
Die Lehrperson gibt die Frage so ein: | |||
Gegeben sei die Binomialgleichung 3x<sup>2</sup>+5xy+2y<sup>2</sup>, wobei x = {A} und y={B}. Wie würden Sie sie vereinfachen, bevor Sie sie lösen? | |||
Der Text für die richtige Antwortoption lautet dann wie folgt: | |||
Dieses Polynom kann reduziert werden auf (3*{A}+2*{B})({A}+{B}). | |||
Diese Antwortoption würde dann angezeigt als: | |||
Dieses Polynom kann reduziert werden auf (3+4)(1+2). | |||
[[Kategorie:Mathematik]] | |||
[[en:Calculated multichoice question type]] | [[en:Calculated multichoice question type]] | ||
[[es:Tipo de Pregunta Calculada mutiopción]] | [[es:Tipo de Pregunta Calculada mutiopción]] | ||
[[fr:Question calculée à choix multiples]] | [[fr:Question calculée à choix multiples]] | ||
Aktuelle Version vom 23. Januar 2019, 08:27 Uhr
Berechnete Multiple-Choice-Fragen sind ähnlich wie Multiple-Choice-Fragen mit der zusätzlichen Eigenschaft, dass die Antworten Formeln enthalten können, deren Variable im Testversuch mit Zahlen aus vorgegebenen Zahlenbereichen zufällig belegt werden. Es werden dieselben Variablen verwendet wie in Berechnungsfragen, und diese Variablen können mit anderen berechneten Multiple-Choice-Fragen und anderen Berechnungsfragen geteilt werden.
Berechnete Multiple-Choice-Frage anlegen
- Melden Sie sich als Trainer/in im Kurs an.
- Klicken Sie auf der Kursseite auf das Zahnrad-Symbol
 rechts oben > Mehr … (oder im Block Einstellungen > Kurs-Administration) > Fragensammlung > Fragen
rechts oben > Mehr … (oder im Block Einstellungen > Kurs-Administration) > Fragensammlung > Fragen - Klicken Sie auf den Button Neue Frage erstellen und markieren Sie den Fragetyp Berechnete Multiple-Choice-Frage.
- Klicken Sie auf den Button Hinzufügen. Es öffnet sich eine Konfigurationsseite, in der Sie alle Einstellungen für die Frage vornehmen können.
Alle Einstellungen erfolgen genau so wie bei normalen Multiple-Choice-Fragen.
Die Variablen in der Antwortformel müssen in geschweiften Klammern angegeben werden, die Formel selbst wird ebenfalls in geschweiften Klammern angegeben und beginnt mit =.
Text zur Auswahl hinzufügen
In diesem Beispiel möchten wir, dass die Teilnehmer/innen neben dem Antwortwert auch Text in der Antwortsauswahl sieht. Angenommen, eine Frage, wurde von der Lehrperson so geschrieben:
Berechnen Sie die Fläche eines Rechtecs mit l = {A} cm and h = {B} cm.
Der Text für die richtige Antwortoption lautet dann wie folgt:
Die Rechtecksfläche ist {={A}*{B}} cm².
Die korrekte Antwortoption würde dann angezeigt als:
Die Rechtecksfläche ist 10 cm².
Die zufällig gezogenen Variablen im Beispiel sind {A} = 4.0 {B} = 2.5 .
Sie müssen auch Distraktoren bereitstellen – zusätzliche falsche Optionen, die den Teilnehmer/innen zur Auswahl angeboten werden. In diesem Beispiel mit der Rechtecksfläche könnten Formeln für falsche Antworten etwa
Die Rechtecksfläche ist {={A}*{B}-{B}} cm².
und
Die Rechtecksfläche ist {={A}*{B}+{A}} cm².
sein
Eine Formel als Auswahl zeigen
In diesem Beispiel möchten wir, dass Teilnehmende zeigen, dass sie wissen, wie man eine Binomialgleichung korrekt auswertet. Wir möchten, dass jede/r Teilnehmer/in ein einzigartiges Problem hat, das sie/er lösen muss.
Die Lehrperson gibt die Frage so ein:
Gegeben sei die Binomialgleichung 3x2+5xy+2y2, wobei x = {A} und y={B}. Wie würden Sie sie vereinfachen, bevor Sie sie lösen?
Der Text für die richtige Antwortoption lautet dann wie folgt:
Dieses Polynom kann reduziert werden auf (3*{A}+2*{B})({A}+{B}).
Diese Antwortoption würde dann angezeigt als:
Dieses Polynom kann reduziert werden auf (3+4)(1+2).