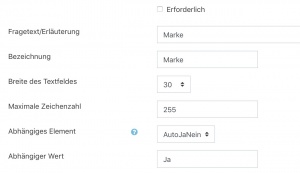Feedback erstellen
Nachdem Sie eine Feedback-Aktivität angelegt haben, müssen Sie die Fragen im Feedbackbogen erstellen.
- Melden Sie sich als Trainer/in im Kurs an.
- Klicken Sie die Feedback-Aktivität an.
- Klicken Sie auf den Reiter Elemente bearbeiten.
- Im Abschnitt Elemente hinzufügen wählen Sie im Auswahlmenü Auswählen einen passenden Fragetyp aus und klicken danach auf Element hinzufügen.
Allgemeine Einstellungen
Die folgenden Einstellungen finden Sie bei den meisten Fragetypen vor.
- Position
- Diese Zahl steuert die Anordnung der Fragen im Feedbackbogen - sie gibt an, an welcher Stelle die Frage erscheint. Sie können die Reihenfolge der Fragen auch auf der Übersichtsseite ändern, indem Sie die Verschieben-Symbole
 ,
,  und
und  hinter einer Frage anklicken.
hinter einer Frage anklicken.
- Erforderlich
- Wenn Sie diese Checkbox markieren, dann muss diese Frage beantwortet werden. Diese Pflichtfragen werden im Feedbackbogen mit einem roten Sternchen gekennzeichnet.
Fragetypen
Captcha
Dieses spezielle Eingabefeld soll sicherstellen, dass eine reale Person den Fragebogen ausfüllt (und kein automatisches Spammingprogramm). Die Person muss eine angezeigte Zeichenkombination in das Captcha-Feld eingeben. Normalerweise benötigen Sie diesen Fragetyp nicht.
Multiple Choice
Bei diesem Fragetyp geben Sie mehrere Antwortoptionen vor. Sie können zwischen drei verschiedenen Anzeigeoptionen wählen:
- Single Choice -Radiobutton - neben den einzelnen Antworten wird eine Checkbox angezeigt, von denen die Person, die den Feedbackbogen ausfüllt, eine markieren kann;
- Multiple Choice - mehrere Antworten - neben den einzelnen Antworten wird eine Checkbox angezeigt, von denen mehrere markiert werden können;
- Dropdown-Liste - die möglichen Antworten werden in Form eines Auswahlmenüs angezeigt, aus dem man eine zutreffende Antwort auswählen muss.
Multiple Choice (skaliert)
Dieser Fragetyp ähnelt der obigen Multiple-Choice-Frage mit Dropdown-Liste, mit dem Unterschied, dass hinter jeder möglichen Antwort eine Zahl steht. Diese Zahl ermöglicht eine "Mittelwertberechnung".
Beispiel: Angenommen Sie haben die Frage Wie hat es Ihnen in der Gruppe gefallen? mit den Antwortoptionen:
- Ich fand's klasse!
- Ich fand's gut.
- Es war OK.
- Mir hat es nicht gefallen.
- Ich fand's schrecklich!
Aus diesen Angaben können Sie schlecht einen Mittelwert berechnen. Wenn Sie Zahlen hinzufügen, können diese zur Berechnung von Mittelwerten herangezogen werden. Die Antwortoptionen geben Sie so an:
- [5] - Ich fand's klasse!
- [4] - Ich fand's gut.
- [3] - Es war OK.
- [2] - Mir hat es nicht gefallen.
- [1] - Ich fand's schrecklich!
Numerische Antwort
Bei diesem Fragetyp wird eine Zahl als Antwort erwarten. Optional können Sie einen Bereich angeben, aus dem die Antwortzahl angegeben werden soll. Z.B. Wie viele Freunde (0-10) hätten Sie gern?
Eingabebereich
Hiermit legen Sie einen Textbereich an, in den die Person, die den Feedbackbogen ausfüllt, eine Antwort als Freitext eintragen kann. Sie legen die Größe des Textbereich durch Angabe der Zeilen- und Spaltenzahl fest.
Eingabezeile
Hiermit legen Sie eine Eingabezeile, in den die Person, die den Feedbackbogen ausfüllt, eine kurze Antwort eintragen kann. Sie legen die Länge der Eingabezeile durch Angabe der Zeichenzahl fest.
Weitere Elemente
- Textfeld - Das ist kein Fragetyp im eigentlichen Sinne. Sie verwenden dieses Element, wenn Sie zwischen zwei Fragen einen Text zur Erklärung oder Information einfügen wollen. Auf diese Weise können Sie einen Feedbackbogen strukturieren, in Abschnitte untergliedern usw.
- Seitenumbruch einfügen
- Information - mit diesem Element wird der Feedbackbogen um ein zusätzliches Informationsfeld ergänzt. Das kann sein:
- Kurs - Angabe des Kurses, zu dem der Feedbackbogen gehört
- Kursbereich - Angabe des Kursbereichs, zu dem der Feedbackbogen gehört
- Antwortzeit - Wann wurde der Feedbackbogen ausgefüllt.
Abhängige Elemente und abhängige Werte
Es ist möglich, den Benutzer auf eine spezifische Frage zu leiten, abhängig von der letzten Antwort. Zum Beispiel, wenn ein Nutzer 'Ja' zur Frage "Hast du ein Auto?" auswählt, wird er auf eine andere Seite weitergeleitet als wenn er die Antwort 'Nein' auswählt. Um diese abhängige Frage einzurichten:
- Richten Sie die initiale Fragen ein und geben Sie der Frage einen Namen im Feld "Bezeichnung"
- Fügen Sie einen Seitenumbruch hinzu.
- Fügen Sie die Frage hinzu, zu der im Falle eines 'Ja' navigiert werden soll.
- Wählen Sie in "Abhängiges Element" die Bezeichnung der ersten Frage aus.
- In "Abhängiger Wert" geben Sie die Antwort ein, die zu dieser Frage führen soll (in diesem Falle Ja)
- Wiederholen Sie diesen Ablauf für alle anderen gewünschten Antworten.