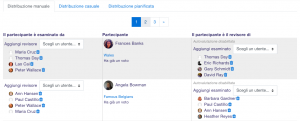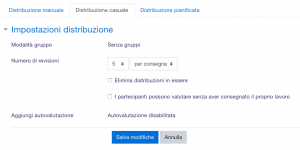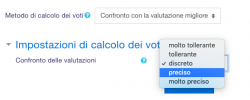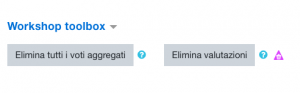Impostazioni Workshop: differenze tra le versioni
| (105 versioni intermedie di uno stesso utente non sono mostrate) | |||
| Riga 3: | Riga 3: | ||
==Aggiungere un nuovo workshop== | ==Aggiungere un nuovo workshop== | ||
*Dopo aver attivato la modalità di modifica, nella sezione in cui si vuole aggiungere il workshop, cliccare sul collegamento ''Aggiungi | *Dopo aver attivato la modalità di modifica, nella sezione in cui si vuole aggiungere il workshop, cliccare sul collegamento ''Aggiungi una attività o una risorsa'' (o, in sua assenza, sul menù a tendina ''Aggiungi un’attività'') e selezionare ''Workshop''. | ||
*Nella schermata successiva, nella sezione ''Generale'', inserire un nome e una descrizione per il workshop, che spieghi agli Studenti di cosa parlerà il | *Nella schermata successiva, nella sezione ''Generale'', inserire un nome e una descrizione per il workshop, che spieghi agli Studenti di cosa parlerà il workshop. È possibile mostrare la descrizione spuntando la casella ''Visualizza descrizione nella home del corso''. | ||
*Tutte le impostazioni possono essere espanse cliccando sul collegamento ''Espandi tutto'' in alto a destra. | *Tutte le impostazioni possono essere espanse cliccando sul collegamento ''Espandi tutto'' in alto a destra. | ||
==Descrizione== | ==Descrizione== | ||
È mostrata agli Studenti nella pagina di riepilogo del | È mostrata agli Studenti nella pagina di riepilogo del workshop, subito sotto il Planner, nella ''Fase di allestimento''. Può essere utilizzata per fornire una breve introduzione all’attività (le istruzioni per ogni fase saranno disponibili successivamente). | ||
==Impostazioni voto== | ==Impostazioni voto== | ||
===Criterio di valutazione=== | ===Criterio di valutazione=== | ||
Quello che viene scelto qui determina la 'Scheda di valutazione' che gli Studenti | Quello che viene scelto qui determina la ''Scheda di valutazione'' che gli Studenti utilizzeranno e anche i criteri per valutare le consegne. Per informazioni più dettagliate consultare [[Criteri di valutazione del workshop]]. | ||
;Voto cumulativo: Ogni criterio di valutazione prevede un voto numerico, insieme a ponderazione e commenti opzionali; il voto finale è calcolato sulla base dei voti separati e delle rispettive ponderazioni. | ;Voto cumulativo: Ogni criterio di valutazione prevede un voto numerico, insieme a ponderazione e commenti opzionali; il voto finale è calcolato sulla base dei voti separati e delle rispettive ponderazioni. | ||
| Riga 21: | Riga 21: | ||
;Numero di errori:I valutatori stabiliscono se il lavoro ha superato o fallito ogni criterio (ad esempio ha idee originali, risponde alle domande), possono fornire commenti e valutare con sì/no specifiche affermazioni. | ;Numero di errori:I valutatori stabiliscono se il lavoro ha superato o fallito ogni criterio (ad esempio ha idee originali, risponde alle domande), possono fornire commenti e valutare con sì/no specifiche affermazioni. | ||
;Rubric: Genera un voto numerico sulla base del livello di successo stabilito dai valutatori per ogni criterio. | ;Rubric: Genera un voto numerico sulla base del livello di successo stabilito dai valutatori per ogni criterio. È possibile definire i criteri e, per ciascun criterio, i livelli necessari. Se si necessita di più criteri, salvare il modulo e alla prossima modifica un livello extra sarà disponibile. Il Rubric verrà visualizzato con un campo di testo libero per il ''Feedback complessivo''. | ||
{{Nota| | {{Nota| | ||
# I criteri di valutazione non possono essere modificati una volta entrati nella | # I criteri di valutazione non possono essere modificati una volta entrati nella [[#Fase di consegna|Fase di consegna]]. | ||
# Il Rubric genererà sempre un voto numerico e non può essere impostato solo sull'assegnazione di Feedback. | # Il Rubric genererà sempre un voto numerico e non può essere impostato solo sull'assegnazione di Feedback. A ogni livello, sarà necessario attribuire un singolo voto numerico che dovrà essere unico. Attualmente, non è possibile importare o riutilizzare Rubric creati altrove.}}===Voto per la consegna=== | ||
Questa opzione imposta il voto massimo che uno Studente può ottenere da un Docente per una determinata consegna, su una scala da 0 a 100. Se sono state impostate delle [[Categorie di valutazione]], saranno selezionabili dal menù a | Questa opzione imposta il voto massimo che uno Studente può ottenere da un Docente per una determinata consegna, su una scala da 0 a 100. Se sono state impostate delle [[Categorie di valutazione]], saranno selezionabili dal menù a tendina. | ||
===Sufficienza per la consegna=== | ===Sufficienza per la consegna=== | ||
| Riga 32: | Riga 32: | ||
===Voto per la valutazione=== | ===Voto per la valutazione=== | ||
Definisce il voto massimo che uno Studente può | Definisce il voto massimo che uno Studente può ottenere per la valutazione del lavoro degli altri Studenti. Anche per questo voto la scala disponibile è fra 0 e 100. Se sono state impostate eventuali [[Categorie di valutazione]], apparirà un menù a tendina da cui selezionarle. | ||
===Sufficienza per la valutazione=== | ===Sufficienza per la valutazione=== | ||
| Riga 40: | Riga 40: | ||
===Istruzioni di consegna=== | ===Istruzioni di consegna=== | ||
Gli Studenti vedranno queste istruzioni dopo aver cliccato sul collegamento al | Gli Studenti vedranno queste istruzioni dopo aver cliccato sul collegamento al workshop. Qui occorre spiegare come fare per ottenere una consegna soddisfacente. Potrebbe essere utile anche rinviare gli Studenti alle istruzioni generali per utilizzare il workshop - ad esempio, come capire la presenza di scadenze e cosa fare in ogni fase. | ||
Se si vuole che gli Studenti alleghino dei file, selezionare qui il numero di allegati ammessi, fino a un massimo di 7. Se | |||
===Allegati alla consegna=== | |||
Se si vuole che gli Studenti alleghino dei file, selezionare qui il numero di allegati ammessi, fino a un massimo di 7. Se il campo si lascia a 0, gli Studenti potranno solo inserire testo. Si può anche specificare la dimensione massima di caricamento dei file - a seconda del limite del sito. Consultare [[Dimensione dell'upload di file]]. | |||
È inoltre possibile specificare quali tipi di file è consentito caricare. Se si vuole includere un tipo di file non comune, chiedere all’Amministratore di controllare su ''Server > Tipi di file'', | |||
===Consegne in ritardo=== | ===Consegne in ritardo=== | ||
Spuntando questa casella, gli Studenti potranno consegnare dopo la scadenza. Le consegne in ritardo non possono essere modificate dallo Studente che avrà una sola possibilità di consegna. | |||
Le impostazioni di distribuzione delle consegne sono spiegate di seguito - saranno predisposte dopo aver salvato le impostazioni del workshop, cliccando sul link ''Distribuisci consegne'' evidenziato nella casella rossa nell’immagine della dashboard. Se le consegne in ritardo sono concesse, bisognerà assegnare regolarmente le consegne in modo manuale o casuale cliccando sul relativo link. | |||
Consultare la sezione [[#Fase di consegna|Fase di consegna]]. | |||
[[File:workshopsubmissions33.png|center|450px|miniatura|Impostazioni per allocare le consegne]] | |||
==Impostazioni valutazione== | ==Impostazioni valutazione== | ||
===Istruzioni per la valutazione=== | ===Istruzioni per la valutazione=== | ||
Gli Studenti vedranno queste istruzioni quando il workshop è nella [[#Fase di Valutazione|Fase di Valutazione]]. Le istruzioni sono importanti perché gli Studenti comprendano il loro incarico prima di valutare le consegne dei compagni. | |||
Dopo che le impostazioni sono state salvate, i Docenti potranno accedere a più impostazioni relative alla distribuzione delle valutazioni. Consultare la sezione [[#Fase di allestimento|Fase di allestimento]]. | |||
===Usa autovalutazione=== | ===Usa autovalutazione=== | ||
Spuntando questa casella, agli Studenti potrà essere assegnato il proprio lavoro da valutare. Più grande sarà il gruppo di Studenti, meno probabile sarà la possibilità di vedersi assegnato il proprio lavoro. | |||
==Commento== | ==Commento== | ||
===Modalità feedback complessivo=== | ===Modalità feedback complessivo=== | ||
Se è abilitato, comparirà una casella di testo in fondo a ogni scheda di valutazione, in modo che i revisori possano fornire un commento complessivo riguardo alla consegna. Il Feedback può essere richiesto o reso opzionale e si può anche specificare un numero di allegati e la dimensione massima dei file caricati, in base al limite di caricamento del sito. | |||
Si può anche specificare quali tipi di file è possibile caricare. Da Amministrazione del sito, andare su ''Server > Tipi di file'' se si vuole includere un tipo di file non comune. | |||
===Conclusione=== | ===Conclusione=== | ||
Il testo inserito qui sarà mostrato agli Studenti quando il workshop sarà terminato. È una buona idea indicare agli Studenti come poter accedere alle valutazioni ricevute. È possibile includere suggerimenti su ciò che gli Studenti dovrebbero fare dopo. | |||
==Consegne di esempio== | ==Consegne di esempio== | ||
In | In alcune situazioni, potrebbe essere utile per gli Studenti vedere uno o più esempi di consegna. Se si propone una consegna di esempio, si può scegliere se la valutazione debba essere obbligatoria oppure opzionale per gli Studenti. Se è obbligatoria, si può decidere se la valutazione debba essere fatta prima della consegna del proprio lavoro, oppure dopo, ma prima della valutazione tra pari. | ||
{{Nota|Le valutazioni dell’esempio di consegna non sono prese in considerazione nel calcolo del voto per la valutazione.}}==Disponibilità== | |||
Questa sezione riguarda l’impostazione dei tempi di consegna e i tempi di valutazione del workshop. È indicato il periodo di tempo in cui gli Studenti possono iniziare a consegnare, così come la data di fine consegna, e, allo stesso modo, il momento di inizio e di fine della valutazione del lavoro degli altri Studenti. | |||
Tutte le date - Inizio consegne da, Fine consegne, Aperto per le valutazioni da, Fine valutazioni - sono mostrate nel [[Calendario]] del corso. | |||
La disponibilità permette a un Docente di decidere se il workshop debba avere delle scadenze rigide o flessibili. Impostare una data di inizio, ma lasciare aperta quella di fine, rende il workshop un’attività dinamica. Per impostare la data di apertura e la data di scadenza sia per le consegne che per le valutazioni, i Docenti devono cliccare sul pulsante ''Abilita'' accanto all’opzione da impostare. Si attiveranno quindi i menù a tendina e saranno disponibili per la modifica. | |||
I primi tre menù a tendina consentono di impostare la data. È possibile impostare la data anche selezionandola nel calendario che si apre dopo aver spuntato la casella ''Abilita'' corrispondente ad una data. Le ultime due caselle corrispondono all’ora con il sistema orario delle 24 ore, la prima delle due corrisponde alle ore e la seconda ai minuti. È sufficiente che i Docenti impostino la data e l’ora desiderate per ogni sezione che si desidera attivare. | |||
''' | Se i Docenti spuntano la casella ''Passa alla fase successiva dopo la data di fine consegne'', il workshop passerà automaticamente alla [[#Fase di valutazione|Fase di valutazione]] dopo l'esecuzione del cron. | ||
==Impostazioni comuni== | {{Nota|Se ''Passa alla fase successiva dopo la data di fine consegne'' è abilitato, il Docente dovrà spostare manualmente il workshop nella [[#Fase di consegna|Fase di consegna]] e cliccare su ''Chiudi'' per concludere il workshop e rivelare le valutazioni.}}==Impostazioni comuni== | ||
Consultare [[Impostazioni comuni]]. | |||
==Disponibilità condizionata/Completamento attività== | ==Disponibilità condizionata/Completamento attività== | ||
Queste impostazioni sono visibili se [[Disponibilità condizionata]] e [[Completamento attività]] sono stati abilitati nel sito e nel corso. | |||
Cliccare su ''Salva e visualizza'' per accedere a ulteriori impostazioni. | |||
===Fase di allestimento=== | ===Fase di allestimento=== | ||
* Cliccare su ''Modifica scheda di valutazione'' per impostare i criteri di cui avranno bisogno gli Studenti quando dovranno dedicarsi alla valutazione tra pari. | |||
* Includere un esempio di consegna se si vuole che gli Studenti possano vedere questo modulo al momento della consegna. | |||
* Si può scegliere tra diversi criteri di valutazione. Consultare [[Criteri di valutazione del workshop]] per maggiori informazioni. | |||
<gallery> | |||
FaseAllocazioneSchedaValutazione.png | |||
</gallery> | |||
===Fase di consegna=== | ===Fase di consegna=== | ||
Per decidere come gli Studenti riceveranno le consegne dei loro pari, cliccare sul collegamento ''Distribuisci consegne'' nella sezione [[#Fase di consegna|Fase di consegna]]. | |||
{| | {| | ||
|[[File: | |[[File:DistribuzioneManuale.png|thumb|right|upright 1.0|alt="Menu Distribuzione Manuale" | Opzioni di Distribuzione Manuale]] | ||
|[[File: | |[[File:DistribuzioneCasuale.png|thumb|right|upright 1.0|alt="Menu Distribuzione Casuale" | Opzioni di Distribuzione Casuale]] | ||
|[[File: | |[[File:DistribuzionePianificata.png|thumb|right|upright 1.0|alt="Menu Distribuzione Pianificata|Opzioni Distribuzione Pianificata]] | ||
|} | |} | ||
====Distribuzione manuale==== | ====Distribuzione manuale==== | ||
Da qui un Docente può scegliere manualmente a quali Studenti affidare la revisione del lavoro di altri Studenti. Uno Studente può revisionare un lavoro anche se non ha ancora effettuato una consegna. | |||
====Distribuzione casuale==== | ====Distribuzione casuale==== | ||
Il Docente può disporre di cinque impostazioni che determinano come funzionerà la distribuzione casuale. | |||
;1. Numero di revisioni: il Docente sceglie tra 0 e 30 revisioni per ogni consegna o revisore. Il Docente può scegliere sia di impostare il numero di revisioni per ogni consegna che il numero di revisioni che ogni Studente deve svolgere. | |||
;2. Impedisci revisioni: Se il Docente desidera che gli Studenti dello stesso gruppo non si revisionino mai il lavoro a vicenda, ad esempio nel caso di una consegna di gruppo, è possibile spuntare questa casella e Moodle si accerterà che il lavoro possa essere revisionato solo da Studenti al di fuori del gruppo. | |||
;3. Elimina distribuzioni in essere: Spuntando questa casella, ogni distribuzione manuale impostata nel menù di ''Distribuzione manuale'' sarà eliminata. | |||
;4. I partecipanti possono valutare senza aver consegnato il proprio lavoro: Spuntando questa casella, gli Studenti potranno valutare il lavoro di altri Studenti senza aver dovuto necessariamente consegnare il proprio lavoro. | |||
;5. Aggiungi autovalutazione: Se questa opzione è spuntata, lo Studente sarà costretto a valutare anche il proprio lavoro, oltre a quello degli altri. È un buon modo per insegnare agli Studenti ad essere obiettivi verso il proprio lavoro. | |||
====Distribuzione pianificata==== | |||
Se si imposta il workshop in modo che vada automaticamente alla [[#Fase di valutazione|Fase di valutazione]] una volta che è passata la data di scadenza delle consegne, si può abilitare la Distribuzione programmata, facendo sì che Moodle assegni automaticamente (e casualmente) le consegne per la valutazione. Così come per la distribuzione manuale casuale, è possibile specificare il numero di revisioni, se gli Studenti devono consegnare o meno prima di poter valutare, e così via. | |||
*''' | ==Fase di valutazione== | ||
* '''Esempi:'''<br clear="all"/> | |||
Se la funzione è abilitata, gli Studenti possono valutare esempi di consegna per fare pratica prima di valutare il lavoro altrui. Possono comparare le loro valutazioni con le valutazioni di riferimento fatte dal Docente. Il voto non sarà preso in considerazione per la valutazione. | |||
I Docenti devono caricare uno o più esempi di consegne e i riferimenti di valutazione corrispondenti per supportare questa funzione. | |||
I Docenti possono anche modificare in seguito la valutazione di riferimento cliccando sul pulsante ''Modifica valutazione'' nella [[#Fase di allestimento|Fase di allestimento]]. | |||
*'''Valutazione tra pari:'''<br clear="all"/> | |||
Una volta attivata la fase di valutazione, un certo numero di consegne saranno distribuite allo Studente per la valutazione. Riceverà un voto per ogni valutazione, che sarà unito al voto per la propria consegna e sarà usato come voto finale per questo compito. | |||
Questa è la funzione principale del workshop: incoraggiare gli Studenti a valutare il lavoro altrui imparando gli uni dagli altri. In questo modo, vedranno l’impegno messo nelle consegne dei loro compagni e comprenderanno meglio come realizzare un buon lavoro. Inoltre, i suggerimenti che ricevono dai loro pari forniranno loro una visione più completa del proprio lavoro: i commenti indicheranno i punti deboli del proprio lavoro che, generalmente, sono difficili da scoprire da soli. | |||
* ''' | * '''Auto-valutazione:'''<br clear="all"/> | ||
Se questa opzione è attivata, è possibile distribuire a uno Studente il suo stesso lavoro per la valutazione. Il voto che riceve dalla valutazione del proprio lavoro sarà conteggiato nel voto per la valutazione, che sarà aggiunto al voto per la consegna e usato per calcolare il voto finale per questo compito. | |||
Questa impostazione permette ai Docenti di capire se gli Studenti riescono a scoprire i punti forti e deboli dei propri lavori e giudicarli oggettivamente. È un buon modo per aiutare a pensare in modo più completo. | |||
==Fase di calcolo dei voti== | ==Fase di calcolo dei voti== | ||
Da qui è possibile selezionare le impostazioni per il calcolo del voto per le valutazioni. | |||
===Metodo di calcolo dei voti=== | ===Metodo di calcolo dei voti=== | ||
Questa impostazione determina come calcolare il voto per le valutazioni. Al momento, c’è una sola opzione ''Confronto con la valutazione migliore''. | |||
Il ''Confronto con la valutazione migliore'' si basa sull’idea di un’ipotetica valutazione che sia quanto più possibile corretta e obiettiva. | |||
Si ponga ad esempio che un Docente utilizzi il ''Numero di errori'' come strategia di valutazione in un compito di valutazione tra pari. Questa strategia si basa sull’uso di una coppia di asserzioni e i valutatori devono solo controllare che siano corrette o meno. Quindi, dovranno semplicemente selezionare “sì” o “no” per ogni criterio nella scheda di valutazione. In questo caso ci sono tre esaminatori, Alice, Bob e Cindy. Il modulo contiene tre criteri. L’autore otterrà il 100% del voto se supera tutti i criteri, 75% se ne supera due, 25% se ne supera uno solo e 0% se l’esaminatore seleziona “no” per tutte e tre le asserzioni. | |||
Ecco le valutazioni che sono state date a ogni lavoro: | |||
*Alice: sì/sì/no | |||
*Bob: sì/sì/no | |||
*Cindy: no/sì/sì | |||
La migliore valutazione sarà: sì/sì/no | |||
In secondo luogo, il workshop attribuirà il punteggio di 100% alla migliore valutazione. Poi, misurerà la 'distanza' tra le altre valutazioni e la valutazione ritenuta migliore. Più grande è la distanza, più basso sarà il voto che riceverà la valutazione. Invece il ''Confronto tra valutazioni'', presente nel menu ''Impostazioni di calcolo dei voti'', determina la precisione con la quale effettuare il confronto fra le singole valutazioni e la migliore. | |||
Alice | {{Nota|Il ''Confronto con la valutazione migliore'' confronterà le risposte di ogni singolo criterio invece di confrontare i voti finali. Nell’esempio precedente, tutti e tre gli esaminatori danno il 75% all’invio. Tuttavia, soltanto Alice e Bob avranno ottenuto il 100% dei voti per le valutazioni, mentre Cindy avrà un voto più basso. Questo perché Alice e Bob sono d’accordo pure nelle risposte singole, mentre le risposte nella valutazione di Cindy sono diverse.}} | ||
===Impostazioni di calcolo dei voti=== | |||
====Confronto delle valutazioni==== | |||
Questa impostazione ha cinque opzioni: ''molto tollerante'', ''tollerante'', ''discreto'', ''preciso'', ''molto preciso''. Specifica quindi quanto preciso debba essere il confronto tra valutazioni. Utilizzando il ''Confronto con la valutazione migliore'', tutte le valutazioni saranno confrontate con la valutazione migliore scelta dal workshop. Più una valutazione si avvicinerà alla migliore, più alto sarà il voto e viceversa. Questa impostazione determina di quanto i voti debbano diminuire se le valutazioni differiscono da quella migliore. | |||
{| | |||
|[[Image:ImpostazioniWorkshopCalcoloVoti.png|250px|thumb|Impostazioni del calcolo dei voti]] | |||
|} | |||
===Workshop toolbox=== | |||
{| | {| | ||
|[[Image: | |[[Image:ImpostazioniWorkshopToolbox.png|thumb|Workshop toolbox]] | ||
|} | |} | ||
*Elimina tutti i voti aggregati: cliccando su questo pulsante, saranno azzerati i voti aggregati per la consegna e i voti per la valutazione. I Docenti possono ricalcolare questi voti dall’inizio nella [[#Fase di calcolo dei voti|Fase di calcolo dei voti]]. | |||
*Elimina valutazioni: cliccando su questo pulsante, i voti per la valutazione si azzereranno insieme ai voti per la consegna. Il modulo della valutazione rimarrà uguale, ma tutti i revisori dovranno nuovamente aprire e salvare la scheda di valutazione per far ricalcolare i voti ottenuti. | |||
==Impostazioni di Amministrazione del sito== | ==Impostazioni di Amministrazione del sito== | ||
Il modulo workshop ha delle impostazioni aggiuntive che possono essere modificate dall’Amministratore in ''Amministrazione del sito > Plugin > Moduli attività > Workshop''. Possono essere utilizzate per abilitare l’impostazione di valori predefiniti per tutte le impostazioni di modifica del workshop. | |||
==Per saperne di più== | ==Per saperne di più== | ||
Versione attuale delle 20:57, 20 dic 2019
Aggiungere un nuovo workshop
- Dopo aver attivato la modalità di modifica, nella sezione in cui si vuole aggiungere il workshop, cliccare sul collegamento Aggiungi una attività o una risorsa (o, in sua assenza, sul menù a tendina Aggiungi un’attività) e selezionare Workshop.
- Nella schermata successiva, nella sezione Generale, inserire un nome e una descrizione per il workshop, che spieghi agli Studenti di cosa parlerà il workshop. È possibile mostrare la descrizione spuntando la casella Visualizza descrizione nella home del corso.
- Tutte le impostazioni possono essere espanse cliccando sul collegamento Espandi tutto in alto a destra.
Descrizione
È mostrata agli Studenti nella pagina di riepilogo del workshop, subito sotto il Planner, nella Fase di allestimento. Può essere utilizzata per fornire una breve introduzione all’attività (le istruzioni per ogni fase saranno disponibili successivamente).
Impostazioni voto
Criterio di valutazione
Quello che viene scelto qui determina la Scheda di valutazione che gli Studenti utilizzeranno e anche i criteri per valutare le consegne. Per informazioni più dettagliate consultare Criteri di valutazione del workshop.
- Voto cumulativo
- Ogni criterio di valutazione prevede un voto numerico, insieme a ponderazione e commenti opzionali; il voto finale è calcolato sulla base dei voti separati e delle rispettive ponderazioni.
- Commenti
- Prevede l'assegnazione di feedback, non di voti numerici. I commenti possono apparire sia in un singolo campo o come risposte a una serie di domande guida.
- Numero di errori
- I valutatori stabiliscono se il lavoro ha superato o fallito ogni criterio (ad esempio ha idee originali, risponde alle domande), possono fornire commenti e valutare con sì/no specifiche affermazioni.
- Rubric
- Genera un voto numerico sulla base del livello di successo stabilito dai valutatori per ogni criterio. È possibile definire i criteri e, per ciascun criterio, i livelli necessari. Se si necessita di più criteri, salvare il modulo e alla prossima modifica un livello extra sarà disponibile. Il Rubric verrà visualizzato con un campo di testo libero per il Feedback complessivo.
Nota:
|
Voto per la consegna
Questa opzione imposta il voto massimo che uno Studente può ottenere da un Docente per una determinata consegna, su una scala da 0 a 100. Se sono state impostate delle Categorie di valutazione, saranno selezionabili dal menù a tendina.
Sufficienza per la consegna
Qui si può impostare il voto minimo per la consegna dell'attività. Può essere combinato con il Completamento attività e la Disponibilità condizionata, affinché uno Studente non possa accedere all’attività successiva fino a quando non avrà ottenuto il voto richiesto.
Voto per la valutazione
Definisce il voto massimo che uno Studente può ottenere per la valutazione del lavoro degli altri Studenti. Anche per questo voto la scala disponibile è fra 0 e 100. Se sono state impostate eventuali Categorie di valutazione, apparirà un menù a tendina da cui selezionarle.
Sufficienza per la valutazione
Qui si può impostare un voto minimo per considerare l'attività superata. Può essere combinato con il Completamento attività e la Disponibilità condizionata, affinché uno Studente non possa accedere all’attività successiva fino a quando non avrà ottenuto il voto richiesto.
Impostazioni consegna
Istruzioni di consegna
Gli Studenti vedranno queste istruzioni dopo aver cliccato sul collegamento al workshop. Qui occorre spiegare come fare per ottenere una consegna soddisfacente. Potrebbe essere utile anche rinviare gli Studenti alle istruzioni generali per utilizzare il workshop - ad esempio, come capire la presenza di scadenze e cosa fare in ogni fase.
Allegati alla consegna
Se si vuole che gli Studenti alleghino dei file, selezionare qui il numero di allegati ammessi, fino a un massimo di 7. Se il campo si lascia a 0, gli Studenti potranno solo inserire testo. Si può anche specificare la dimensione massima di caricamento dei file - a seconda del limite del sito. Consultare Dimensione dell'upload di file. È inoltre possibile specificare quali tipi di file è consentito caricare. Se si vuole includere un tipo di file non comune, chiedere all’Amministratore di controllare su Server > Tipi di file,
Consegne in ritardo
Spuntando questa casella, gli Studenti potranno consegnare dopo la scadenza. Le consegne in ritardo non possono essere modificate dallo Studente che avrà una sola possibilità di consegna.
Le impostazioni di distribuzione delle consegne sono spiegate di seguito - saranno predisposte dopo aver salvato le impostazioni del workshop, cliccando sul link Distribuisci consegne evidenziato nella casella rossa nell’immagine della dashboard. Se le consegne in ritardo sono concesse, bisognerà assegnare regolarmente le consegne in modo manuale o casuale cliccando sul relativo link. Consultare la sezione Fase di consegna.
Impostazioni valutazione
Istruzioni per la valutazione
Gli Studenti vedranno queste istruzioni quando il workshop è nella Fase di Valutazione. Le istruzioni sono importanti perché gli Studenti comprendano il loro incarico prima di valutare le consegne dei compagni. Dopo che le impostazioni sono state salvate, i Docenti potranno accedere a più impostazioni relative alla distribuzione delle valutazioni. Consultare la sezione Fase di allestimento.
Usa autovalutazione
Spuntando questa casella, agli Studenti potrà essere assegnato il proprio lavoro da valutare. Più grande sarà il gruppo di Studenti, meno probabile sarà la possibilità di vedersi assegnato il proprio lavoro.
Commento
Modalità feedback complessivo
Se è abilitato, comparirà una casella di testo in fondo a ogni scheda di valutazione, in modo che i revisori possano fornire un commento complessivo riguardo alla consegna. Il Feedback può essere richiesto o reso opzionale e si può anche specificare un numero di allegati e la dimensione massima dei file caricati, in base al limite di caricamento del sito. Si può anche specificare quali tipi di file è possibile caricare. Da Amministrazione del sito, andare su Server > Tipi di file se si vuole includere un tipo di file non comune.
Conclusione
Il testo inserito qui sarà mostrato agli Studenti quando il workshop sarà terminato. È una buona idea indicare agli Studenti come poter accedere alle valutazioni ricevute. È possibile includere suggerimenti su ciò che gli Studenti dovrebbero fare dopo.
Consegne di esempio
In alcune situazioni, potrebbe essere utile per gli Studenti vedere uno o più esempi di consegna. Se si propone una consegna di esempio, si può scegliere se la valutazione debba essere obbligatoria oppure opzionale per gli Studenti. Se è obbligatoria, si può decidere se la valutazione debba essere fatta prima della consegna del proprio lavoro, oppure dopo, ma prima della valutazione tra pari.
| Nota: Le valutazioni dell’esempio di consegna non sono prese in considerazione nel calcolo del voto per la valutazione. |
Disponibilità
Questa sezione riguarda l’impostazione dei tempi di consegna e i tempi di valutazione del workshop. È indicato il periodo di tempo in cui gli Studenti possono iniziare a consegnare, così come la data di fine consegna, e, allo stesso modo, il momento di inizio e di fine della valutazione del lavoro degli altri Studenti.
Tutte le date - Inizio consegne da, Fine consegne, Aperto per le valutazioni da, Fine valutazioni - sono mostrate nel Calendario del corso.
La disponibilità permette a un Docente di decidere se il workshop debba avere delle scadenze rigide o flessibili. Impostare una data di inizio, ma lasciare aperta quella di fine, rende il workshop un’attività dinamica. Per impostare la data di apertura e la data di scadenza sia per le consegne che per le valutazioni, i Docenti devono cliccare sul pulsante Abilita accanto all’opzione da impostare. Si attiveranno quindi i menù a tendina e saranno disponibili per la modifica.
I primi tre menù a tendina consentono di impostare la data. È possibile impostare la data anche selezionandola nel calendario che si apre dopo aver spuntato la casella Abilita corrispondente ad una data. Le ultime due caselle corrispondono all’ora con il sistema orario delle 24 ore, la prima delle due corrisponde alle ore e la seconda ai minuti. È sufficiente che i Docenti impostino la data e l’ora desiderate per ogni sezione che si desidera attivare.
Se i Docenti spuntano la casella Passa alla fase successiva dopo la data di fine consegne, il workshop passerà automaticamente alla Fase di valutazione dopo l'esecuzione del cron.
| Nota: Se Passa alla fase successiva dopo la data di fine consegne è abilitato, il Docente dovrà spostare manualmente il workshop nella Fase di consegna e cliccare su Chiudi per concludere il workshop e rivelare le valutazioni. |
Impostazioni comuni
Consultare Impostazioni comuni.
Disponibilità condizionata/Completamento attività
Queste impostazioni sono visibili se Disponibilità condizionata e Completamento attività sono stati abilitati nel sito e nel corso.
Cliccare su Salva e visualizza per accedere a ulteriori impostazioni.
Fase di allestimento
- Cliccare su Modifica scheda di valutazione per impostare i criteri di cui avranno bisogno gli Studenti quando dovranno dedicarsi alla valutazione tra pari.
- Includere un esempio di consegna se si vuole che gli Studenti possano vedere questo modulo al momento della consegna.
- Si può scegliere tra diversi criteri di valutazione. Consultare Criteri di valutazione del workshop per maggiori informazioni.
Fase di consegna
Per decidere come gli Studenti riceveranno le consegne dei loro pari, cliccare sul collegamento Distribuisci consegne nella sezione Fase di consegna.
Distribuzione manuale
Da qui un Docente può scegliere manualmente a quali Studenti affidare la revisione del lavoro di altri Studenti. Uno Studente può revisionare un lavoro anche se non ha ancora effettuato una consegna.
Distribuzione casuale
Il Docente può disporre di cinque impostazioni che determinano come funzionerà la distribuzione casuale.
- 1. Numero di revisioni
- il Docente sceglie tra 0 e 30 revisioni per ogni consegna o revisore. Il Docente può scegliere sia di impostare il numero di revisioni per ogni consegna che il numero di revisioni che ogni Studente deve svolgere.
- 2. Impedisci revisioni
- Se il Docente desidera che gli Studenti dello stesso gruppo non si revisionino mai il lavoro a vicenda, ad esempio nel caso di una consegna di gruppo, è possibile spuntare questa casella e Moodle si accerterà che il lavoro possa essere revisionato solo da Studenti al di fuori del gruppo.
- 3. Elimina distribuzioni in essere
- Spuntando questa casella, ogni distribuzione manuale impostata nel menù di Distribuzione manuale sarà eliminata.
- 4. I partecipanti possono valutare senza aver consegnato il proprio lavoro
- Spuntando questa casella, gli Studenti potranno valutare il lavoro di altri Studenti senza aver dovuto necessariamente consegnare il proprio lavoro.
- 5. Aggiungi autovalutazione
- Se questa opzione è spuntata, lo Studente sarà costretto a valutare anche il proprio lavoro, oltre a quello degli altri. È un buon modo per insegnare agli Studenti ad essere obiettivi verso il proprio lavoro.
Distribuzione pianificata
Se si imposta il workshop in modo che vada automaticamente alla Fase di valutazione una volta che è passata la data di scadenza delle consegne, si può abilitare la Distribuzione programmata, facendo sì che Moodle assegni automaticamente (e casualmente) le consegne per la valutazione. Così come per la distribuzione manuale casuale, è possibile specificare il numero di revisioni, se gli Studenti devono consegnare o meno prima di poter valutare, e così via.
Fase di valutazione
- Esempi:
Se la funzione è abilitata, gli Studenti possono valutare esempi di consegna per fare pratica prima di valutare il lavoro altrui. Possono comparare le loro valutazioni con le valutazioni di riferimento fatte dal Docente. Il voto non sarà preso in considerazione per la valutazione. I Docenti devono caricare uno o più esempi di consegne e i riferimenti di valutazione corrispondenti per supportare questa funzione. I Docenti possono anche modificare in seguito la valutazione di riferimento cliccando sul pulsante Modifica valutazione nella Fase di allestimento.
- Valutazione tra pari:
Una volta attivata la fase di valutazione, un certo numero di consegne saranno distribuite allo Studente per la valutazione. Riceverà un voto per ogni valutazione, che sarà unito al voto per la propria consegna e sarà usato come voto finale per questo compito. Questa è la funzione principale del workshop: incoraggiare gli Studenti a valutare il lavoro altrui imparando gli uni dagli altri. In questo modo, vedranno l’impegno messo nelle consegne dei loro compagni e comprenderanno meglio come realizzare un buon lavoro. Inoltre, i suggerimenti che ricevono dai loro pari forniranno loro una visione più completa del proprio lavoro: i commenti indicheranno i punti deboli del proprio lavoro che, generalmente, sono difficili da scoprire da soli.
- Auto-valutazione:
Se questa opzione è attivata, è possibile distribuire a uno Studente il suo stesso lavoro per la valutazione. Il voto che riceve dalla valutazione del proprio lavoro sarà conteggiato nel voto per la valutazione, che sarà aggiunto al voto per la consegna e usato per calcolare il voto finale per questo compito. Questa impostazione permette ai Docenti di capire se gli Studenti riescono a scoprire i punti forti e deboli dei propri lavori e giudicarli oggettivamente. È un buon modo per aiutare a pensare in modo più completo.
Fase di calcolo dei voti
Da qui è possibile selezionare le impostazioni per il calcolo del voto per le valutazioni.
Metodo di calcolo dei voti
Questa impostazione determina come calcolare il voto per le valutazioni. Al momento, c’è una sola opzione Confronto con la valutazione migliore.
Il Confronto con la valutazione migliore si basa sull’idea di un’ipotetica valutazione che sia quanto più possibile corretta e obiettiva. Si ponga ad esempio che un Docente utilizzi il Numero di errori come strategia di valutazione in un compito di valutazione tra pari. Questa strategia si basa sull’uso di una coppia di asserzioni e i valutatori devono solo controllare che siano corrette o meno. Quindi, dovranno semplicemente selezionare “sì” o “no” per ogni criterio nella scheda di valutazione. In questo caso ci sono tre esaminatori, Alice, Bob e Cindy. Il modulo contiene tre criteri. L’autore otterrà il 100% del voto se supera tutti i criteri, 75% se ne supera due, 25% se ne supera uno solo e 0% se l’esaminatore seleziona “no” per tutte e tre le asserzioni.
Ecco le valutazioni che sono state date a ogni lavoro:
- Alice: sì/sì/no
- Bob: sì/sì/no
- Cindy: no/sì/sì
La migliore valutazione sarà: sì/sì/no
In secondo luogo, il workshop attribuirà il punteggio di 100% alla migliore valutazione. Poi, misurerà la 'distanza' tra le altre valutazioni e la valutazione ritenuta migliore. Più grande è la distanza, più basso sarà il voto che riceverà la valutazione. Invece il Confronto tra valutazioni, presente nel menu Impostazioni di calcolo dei voti, determina la precisione con la quale effettuare il confronto fra le singole valutazioni e la migliore.
| Nota: Il Confronto con la valutazione migliore confronterà le risposte di ogni singolo criterio invece di confrontare i voti finali. Nell’esempio precedente, tutti e tre gli esaminatori danno il 75% all’invio. Tuttavia, soltanto Alice e Bob avranno ottenuto il 100% dei voti per le valutazioni, mentre Cindy avrà un voto più basso. Questo perché Alice e Bob sono d’accordo pure nelle risposte singole, mentre le risposte nella valutazione di Cindy sono diverse. |
Impostazioni di calcolo dei voti
Confronto delle valutazioni
Questa impostazione ha cinque opzioni: molto tollerante, tollerante, discreto, preciso, molto preciso. Specifica quindi quanto preciso debba essere il confronto tra valutazioni. Utilizzando il Confronto con la valutazione migliore, tutte le valutazioni saranno confrontate con la valutazione migliore scelta dal workshop. Più una valutazione si avvicinerà alla migliore, più alto sarà il voto e viceversa. Questa impostazione determina di quanto i voti debbano diminuire se le valutazioni differiscono da quella migliore.
Workshop toolbox
- Elimina tutti i voti aggregati: cliccando su questo pulsante, saranno azzerati i voti aggregati per la consegna e i voti per la valutazione. I Docenti possono ricalcolare questi voti dall’inizio nella Fase di calcolo dei voti.
- Elimina valutazioni: cliccando su questo pulsante, i voti per la valutazione si azzereranno insieme ai voti per la consegna. Il modulo della valutazione rimarrà uguale, ma tutti i revisori dovranno nuovamente aprire e salvare la scheda di valutazione per far ricalcolare i voti ottenuti.
Impostazioni di Amministrazione del sito
Il modulo workshop ha delle impostazioni aggiuntive che possono essere modificate dall’Amministratore in Amministrazione del sito > Plugin > Moduli attività > Workshop. Possono essere utilizzate per abilitare l’impostazione di valori predefiniti per tutte le impostazioni di modifica del workshop.
Per saperne di più
- (EN) Rubistar - uno strumento gratuito per aiutare i Docenti a creare Rubric.