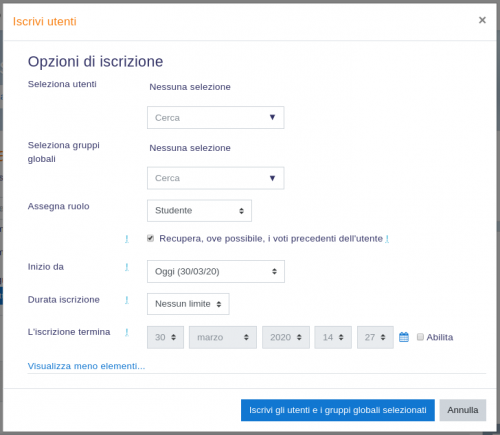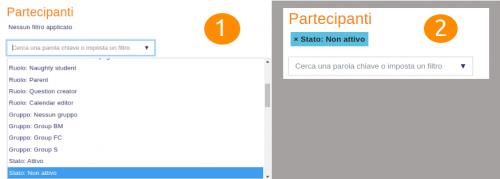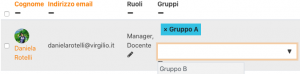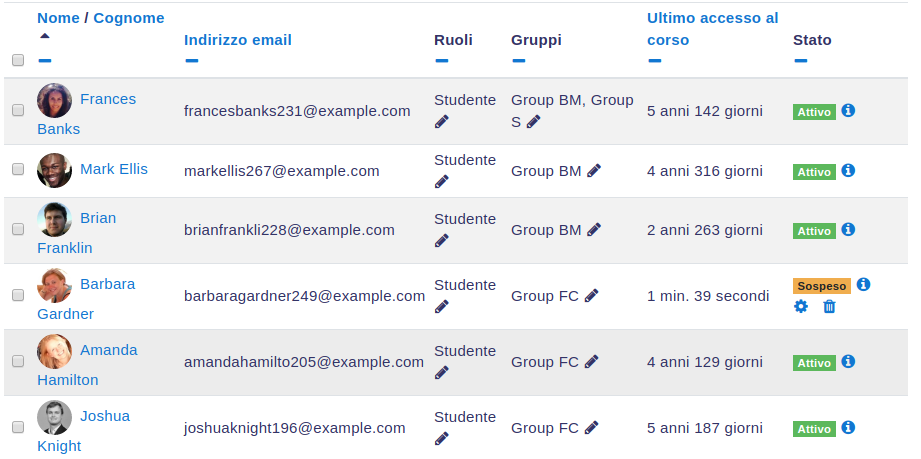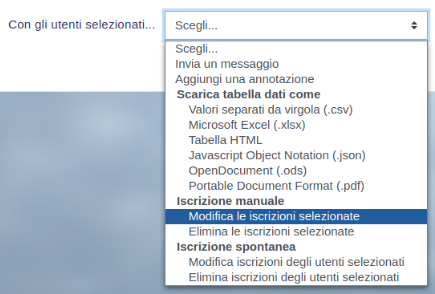Partecipanti: differenze tra le versioni
(→Gruppi) |
(→Gruppi) |
||
| Riga 29: | Riga 29: | ||
Per aggiungere un utente a un gruppo (che deve essere stato creato precedentemente), cliccare sull’icona a forma di matita nella colonna ''Gruppi'', selezionare il gruppo e cliccare sull’icona ''Salva modifiche'' per confermare la modifica. | Per aggiungere un utente a un gruppo (che deve essere stato creato precedentemente), cliccare sull’icona a forma di matita nella colonna ''Gruppi'', selezionare il gruppo e cliccare sull’icona ''Salva modifiche'' per confermare la modifica. | ||
[[File:PartecipantiGruppi.png|miniatura]] | [[File:PartecipantiGruppi.png|miniatura|left|Inserire un utente in un gruppo|300px]] | ||
==Stato== | ==Stato== | ||
Versione delle 16:18, 4 mag 2020
La pagina Partecipanti consente ai Docenti di iscrivere, visualizzare, cercare, filtrare, modificare ed eliminare i partecipanti ad un corso in modo semplice.
Vi si può accedere dal pannello di navigazione laterale nel Tema Boost o dal blocco Amministrazione in altri temi. È possibile accedervi anche dal link Altro... dal menù a forma di ingranaggio, cliccando su Iscrizioni nella sezione Utenti.
Iscrivere gli utenti
Gli utenti possono essere iscritti cliccando sul pulsante Iscrivi utenti in alto e in basso a destra della schermata.
Filtrare e cercare gli utenti
Il filtro in alto a sinistra della schermata consente di filtrare i partecipanti in base a periodo di attività, metodi di iscrizione, gruppo, ruolo e stato.
Nuova funzionalità
su Moodle 3.5!
È possibile selezionare, modificare ed eliminare in massa gli utenti che si sono iscritti spontaneamente o manualmente.
Ruoli
- Per assegnare un ruolo a un utente iscritto, cliccare sull’icona a forma di matita nella colonna Ruoli, selezionare il ruolo desiderato quindi cliccare sull’icona Salva modifiche per confermare la modifica.
- Per rimuovere l’assegnazione di un ruolo, cliccare sull’icona a forma di matita nella colonna Ruoli quindi sull’icona a forma di X accanto al nome del ruolo.
- È possibile selezionare solo i ruoli assegnabili a livello di Corso. Un Amministratore può selezionare il corso come contesto in cui assegnare un determinato ruolo modificandolo da Amministrazione del sito > Utenti > Autorizzazioni > Gestione ruoli.
- È possibile selezionare solo i ruoli che l’utente è autorizzato ad assegnare.
Gruppi
Per aggiungere un utente a un gruppo (che deve essere stato creato precedentemente), cliccare sull’icona a forma di matita nella colonna Gruppi, selezionare il gruppo e cliccare sull’icona Salva modifiche per confermare la modifica.
Stato
La colonna Stato mostra lo stato attuale delle iscrizioni di un utente, ad esempio Attivo o Sospeso. Se un utente ha due diversi metodi di iscrizione (ad esempio, manuale/sincronizzazione gruppi globali), saranno visualizzati entrambi nella colonna Stato.
Città/località o nazione
La Città/Località o la Nazione degli utenti sono visualizzate solo da coloro che hanno il privilegio Visualizzare negli elenchi di utenti l'identità completa delle persone - moodle/site:viewuseridentity (ovvero Manager, Docenti e Docenti non editor nell’impostazione predefinita) selezionando questi campi su Visualizza identità dell'utente in Politiche utente nell’Amministrazione del sito.
Inviare un messaggio, aggiungere un’annotazione o modificare le iscrizioni manuali degli utenti
È possibile inviare un messaggio, aggiungere un’annotazione e modificare o eliminare le iscrizioni manuali degli utenti selezionati tramite il menù a tendina posto sotto l’elenco dei partecipanti del corso.
Si noti che solo le iscrizioni degli utenti iscritti manualmente possono essere modificate o eliminate in massa. L’iscrizione degli utenti iscritti utilizzando un metodo di iscrizione differente, come l’iscrizione spontanea, può essere modificata o eliminata da Modifica iscrizione (icona a forma di ingranaggio) nella colonna Stato.