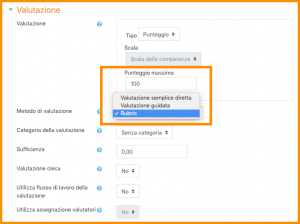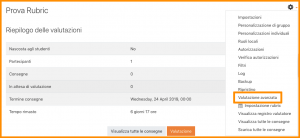Rubric: differenze tra le versioni
| Riga 5: | Riga 5: | ||
I ''Rubric'' sono [[Metodi di valutazione avanzata]] utilizzati per valutazioni basate su criteri. Il rubric consiste in una serie di criteri tracciati in base al livello dei risultati raggiunti. A ogni livello viene assegnata una valutazione numerica. Per ogni criterio, l’esaminatore seleziona il livello che ritiene sia stato raggiunto nello svolgimento del lavoro. Il voto grezzo dato dal rubric viene calcolato come somma delle valutazioni di tutti i criteri. Il voto finale viene calcolato confrontando il punteggio effettivo con il peggiore/migliore punteggio che può essere ricevuto. | I ''Rubric'' sono [[Metodi di valutazione avanzata]] utilizzati per valutazioni basate su criteri. Il rubric consiste in una serie di criteri tracciati in base al livello dei risultati raggiunti. A ogni livello viene assegnata una valutazione numerica. Per ogni criterio, l’esaminatore seleziona il livello che ritiene sia stato raggiunto nello svolgimento del lavoro. Il voto grezzo dato dal rubric viene calcolato come somma delle valutazioni di tutti i criteri. Il voto finale viene calcolato confrontando il punteggio effettivo con il peggiore/migliore punteggio che può essere ricevuto. | ||
== | ==Abilitare un rubric nel compito== | ||
Il rubric può essere abilitato in un compito in due modi. | |||
Il primo è al momento della creazione del compito: | |||
# | #Nelle Impostazioni del compito, espandere la sezione ''Valutazione''. | ||
# | #Dal menu ''Metodo di valutazione'', scegliere ''Rubric''. | ||
# | #Considerare, ed eventualmente modificare, l’impostazione ''Punteggio massimo'' - qualsiasi punteggio numerico si assegni ai livelli di ogni criterio, il voto finale del compito verrà ricalcolato in proporzione a tale punteggio massimo. | ||
# | #Salvare le impostazioni. Il rubric è ora abilitato per questo determinato compito. | ||
[[File:Rubric1.png|miniatura]] | |||
# | |||
# | Il secondo è tramite il blocco Impostazioni del Compito: | ||
#Dalla pagina di riepilogo del compito, nel menù delle azioni (icona a forma di ingranaggio), cliccare su ''Valutazione avanzata''. | |||
#Dal menù ''Cambia il metodo di valutazione attivo in'', selezionare ''Rubric'' affinché si avvii il procedimento di configurazione del rubric. | |||
{| | |||
|[[File:Rubric2.png|miniatura]] | |||
|[[File:Rubric3.png|miniatura]] | |||
|} | |||
==Define your rubric== | ==Define your rubric== | ||
Versione delle 04:27, 17 apr 2019
| Attenzione: Pagina in costruzione. I link in rosso indicano una pagina non ancora inserita. |
A proposito dei rubric
I Rubric sono Metodi di valutazione avanzata utilizzati per valutazioni basate su criteri. Il rubric consiste in una serie di criteri tracciati in base al livello dei risultati raggiunti. A ogni livello viene assegnata una valutazione numerica. Per ogni criterio, l’esaminatore seleziona il livello che ritiene sia stato raggiunto nello svolgimento del lavoro. Il voto grezzo dato dal rubric viene calcolato come somma delle valutazioni di tutti i criteri. Il voto finale viene calcolato confrontando il punteggio effettivo con il peggiore/migliore punteggio che può essere ricevuto.
Abilitare un rubric nel compito
Il rubric può essere abilitato in un compito in due modi.
Il primo è al momento della creazione del compito:
- Nelle Impostazioni del compito, espandere la sezione Valutazione.
- Dal menu Metodo di valutazione, scegliere Rubric.
- Considerare, ed eventualmente modificare, l’impostazione Punteggio massimo - qualsiasi punteggio numerico si assegni ai livelli di ogni criterio, il voto finale del compito verrà ricalcolato in proporzione a tale punteggio massimo.
- Salvare le impostazioni. Il rubric è ora abilitato per questo determinato compito.
Il secondo è tramite il blocco Impostazioni del Compito:
- Dalla pagina di riepilogo del compito, nel menù delle azioni (icona a forma di ingranaggio), cliccare su Valutazione avanzata.
- Dal menù Cambia il metodo di valutazione attivo in, selezionare Rubric affinché si avvii il procedimento di configurazione del rubric.
Define your rubric
To define a new rubric from scratch:
- Go to the Rubric editor via the Advanced grading link in the assignment's Settings block.
- Click Define a new rubric from scratch.
- Type in a brief distinctive Name and (if needed) a description.
- Click to edit a criterion and Click to edit level lets you tab through the rubric to type a description and assign points to each level.
- Describe further criteria and levels as appropriate.
- Set Rubric options.
- Finally save the rubric definition by clicking Save rubric and make it ready or Save as draft. These set the form definition status respectively as described at the Advanced grading methods page.
Notes:
- Unless there is a good reason otherwise, enable Allow users to preview rubric so that they know in advance the standards by which they will be judged. Enabling Remarks allows assessors to make constructive suggestions for each criterion.
- Numeric points are required, but if you want to use your rubric to give feedback without a numeric grade it is possible to hide these from students, and hide the final calculated grade from students.
- You can enter negative points, for example as a late submission penalty.
- You can modify the weight of any criterion by setting the value of the points assigned to its levels. If there is one criterion with levels 0, 1, 2, 3 and the second one with levels 0, 2, 4, 6 then the latter's impact on the final grade is twice as much as the former's.
- You can use the Tab key to jump to the next level/criteria and even to add new criteria.
- In Moodle 3.2 onwards, a new rubric option 'Calculate grade based on the rubric having a minimum score of 0' allows you to choose whether the grade is calculated as in previous versions of Moodle (box unticked) or whether an improved calculation method is used (box ticked). Please see below for details of the calculation.
Grading submissions with a rubric
- To access the submissions, click a link to the Assignment; its summary page displays.
- Click Grade; the Student Grading Page displays the work of the first student listed in the Grading Table.
- The rubric you have set up will display as a table on one side of the screen - you can display it larger by clicking its Expand / arrowheads icon (to dock the rubric, click the icon again).
- For each criterion, select a level by clicking in its cell; when selected the level displays shaded (default pale green).
- If enabled on the rubric form, you can type in comments for each criterion.
- Save changes.
Notes:
- As well as the rubric you can add summary Feedback comments for the work, and optionally Feedback files.
- A level must be selected for each criterion, otherwise the rubric is not validated by the server as the final grade can't be calculated.
- If the rubric filling is re-edited later, the previously selected level displays temporarily shaded (default: pink).
- Students may need to be instructed to scroll down to find the completed rubric and any other comments - the example rubric continues to display at the top of their assignment Submission status page.
Grade calculation
The rubric normalized score (ie basically a percentage grade) is calculated as
- where is the number of points given to the i-th criterion, is the minimal possible number of points for of the i-th criterion, is the maximal possible number of points for the i-th criterion and is the number of criteria in the rubric.
Example of a single criterion can be: Overall quality of the paper with the levels 5 - An excellent paper, 3 - A mediocre paper, 0 - A weak paper (the number represent the number of points).
Example: let us have an assessment form with two criteria, which both have four levels 1, 2, 3, 4. The teacher chooses level with 2 points for the first criterion and 3 points for the second criterion. Then the normalized score is:
Note that this calculation may be different from how you intuitively use rubric. For example, when the teacher in the previous example chose both levels with 1 point, the plain sum would be 2 points. But that is actually the lowest possible score so it maps to the grade 0 in Moodle.
How students access the rubric
File:rubricbeforesubmission.png How students view a rubric |
Assuming 'Allow users to preview rubric' is ticked (recommended), when students click on an assignment which has a rubric attached to it, they will see the rubric as part of the information about their assignment. Thus, they can see the rubric before they submit.
How teachers access the rubric
Teachers will see the rubric when they click 'View/grade all submissions' and access the work of a particular student. They don't by default see the rubric on the grading page before grading. If you wish to allow teachers to see the rubric, then the site administrator must set the capability mod/assign:submit to 'Allow' for the editing teacher role in that assignment (or sitewide if really necessary). NOTE: This then has the side effect of the teacher appearing in the gradebook.
FAQ
Where do you go to edit a rubric?
To edit a rubric go to Administration > Assignment Administration > Advanced grading > Define Rubric. Select 'Rubric' from Change active grading method to drop down menu. You can see your created rubric with three options above Edit the current form definition, Delete the currently defined form, Publish the form as a new template. Click "Edit the current form definition" to edit your predefined rubric form.
Can you copy rows of the rubric?
A 'duplicate' button allows you to quickly make a copy of a row:
How do you choose another rubric for an assignment?
From Administration>Assignment administration>Advanced grading access your rubric and delete it. The see #5 in Advanced grading methods
Why are total grades coming out strange?
If you are using a criterion without a 0-points level or with a level with negative points, then the rubric option 'When converting rubric score to points/scale assume that minimum number of points is 0' (new in 3.2) should be ticked to avoid unexpected grades.
See also
- Advanced grading methods page for general concepts of advanced grading in Moodle
- School demo example of student view of rubric (Log in as username student/password moodle)
- School demo example of teacher view of rubric in student assignment (Log in as username teacher/password moodle)
- Rubric description at Wikipedia
- http://rubistar.4teachers.org/ - a free tool to help teachers create quality rubrics
- My Teacher is a Zombie – Marking by Rubric on Moodle Using an electronic rubric frees up the time to ...