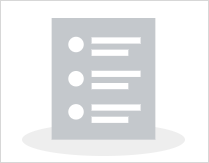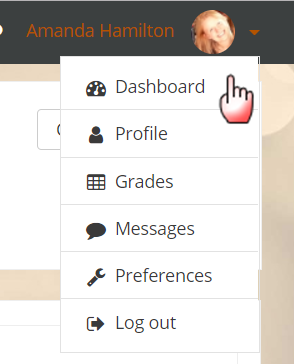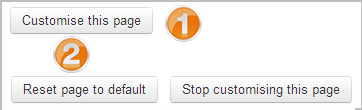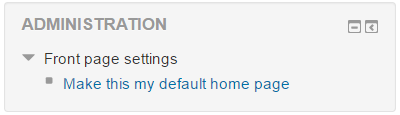Dashboard: Difference between revisions
Mary Cooch (talk | contribs) (screenshots) |
Helen Foster (talk | contribs) m (heading, rewording) |
||
| (32 intermediate revisions by 5 users not shown) | |||
| Line 1: | Line 1: | ||
{{Site appearance}} | {{Site appearance}} | ||
==Dashboard== | ==About the Dashboard== | ||
Dashboard | The Dashboard is a customisable page for providing users with details of their progress and upcoming deadlines. In the centre is the [[Course overview block]] which allows students and teachers to easily track required activities and filter courses. | ||
{{MediaPlayer | url = https://youtu.be/mmzmNTK2Ww4 | desc = Overview of the Dashboard}} | |||
[[File:NewDashboard33.png|center|thumb|500px|Dashboard displaying the timeline [[Course overview block]]]] | |||
'''Note:''' If activity completion is not being used, or if no activities are due, then the course overview block will display a grey icon like this: | |||
[[File:noactivitiesdue.png]] | |||
[[File: | {{New features}} | ||
If course images have been added in the course settings, they will display in the dashboard. Where no images have been added, coloured patterns appear: | |||
[[File:DocsDashboard1.png|center|thumb|500px|Dashboard displaying enrolled courses [[Course overview block]]]] | |||
Quick access to Dashboard is also available from the user menu top right of the screen once logged in: | Quick access to Dashboard is also available from the user menu top right of the screen once logged in: | ||
[[File: | [[File:usermenufontawesome.png|thumb|center|User menu]] | ||
The | The Navigation drawer or block includes a Dashboard link directly above or below the Site home link. Once a regular user is logged in, the My courses link will also take them to their Dashboard. | ||
Users can normally customise their Dashboard, adding or removing blocks and changing block positions. They can revert their Dashboard back to the original blocks as follows: | |||
# Click the 'Customise this page' button. | |||
# Click the 'Reset page to default' button. | |||
[[File:Resetdefault.png]] | [[File:Resetdefault.png]] | ||
(Note that an administrator can reset the Dashboard for all users from 'Default Dashboard page' in the Site administration). | |||
==Default home page== | ==Default home page== | ||
For new installations, Dashboard is the | For new installations, Dashboard is the default home page for logged in users. An administrator can change the default home page in ''Administration > Site administration > Appearance > Navigation''. | ||
If 'User preference' is selected as default home page, each user needs to navigate to Dashboard either via the Navigation block or the user menu and then from the Administration block click the "Make this my default home page" link. Note that this option only appears on the page that is not their current default home page. Once selected, Moodle will remember which page to present them each time they log on. | |||
[[File:defaulthomepagelink.png]] | |||
==Setting the default Dashboard== | |||
An administrator or manager (or other user with the capability [[Capabilities/moodle/my:configsyspages|moodle/my:configsyspages]]) can set the default blocks for all users from ''Administration > Site administration > Appearance > Default Dashboard page''. | |||
Clicking the button 'Reset Dashboard for all users' will then apply these settings to the Dashboard for everyone on the site. | |||
Default blocks are: | |||
* [[Navigation block|Navigation]] | |||
* [[Administration block|Administration]] | |||
* [[Course overview block|Course overview]] | |||
* [[Private files block|Private files]] | |||
* [[Latest badges block|Latest badges]] | |||
* [[Calendar block|Calendar]] | |||
* [[Upcoming events block|Upcoming events]] | |||
* [[Online users block|Online users]] | |||
==Preventing users from customizing their Dashboard== | ==Preventing users from customizing their Dashboard== | ||
| Line 57: | Line 60: | ||
# Go to ''Administration > Site administration > Users > Permissions > Define roles'' | # Go to ''Administration > Site administration > Users > Permissions > Define roles'' | ||
# Edit the authenticated user role and untick the [[Capabilities/moodle/my:manageblocks|Manage | # Edit the authenticated user role and untick the [[Capabilities/moodle/my:manageblocks|Manage Dashboard blocks capability]] | ||
==Dashboard capabilities== | ==Dashboard capabilities== | ||
* [[Capabilities/moodle/my:manageblocks|Manage | * [[Capabilities/moodle/my:manageblocks|Manage Dashboard blocks]] (see above) | ||
* [[Capabilities/moodle/my:configsyspages|Configure system templates for | * [[Capabilities/moodle/my:configsyspages|Configure system templates for Dashboard]] | ||
In addition, all blocks which may be added to a Dashboard have a ''myaddinstance'' capability (e.g. [[Capabilities/block/comments:myaddinstance|block/comments:myaddinstance]]) for controlling whether a user with a particular role can add the block. | In addition, all blocks which may be added to a Dashboard have a ''myaddinstance'' capability (e.g. [[Capabilities/block/comments:myaddinstance|block/comments:myaddinstance]]) for controlling whether a user with a particular role can add the block. | ||
| Line 71: | Line 74: | ||
# Go to ''Administration > Site administration > Users > Permissions > Define roles'' | # Go to ''Administration > Site administration > Users > Permissions > Define roles'' | ||
# Edit the authenticated user role and untick the [[Capabilities/block/online users:myaddinstance|Add a new online users block to the | # Edit the authenticated user role and untick the [[Capabilities/block/online users:myaddinstance|Add a new online users block to the Dashboard capability]] | ||
==Blocks not available on the Dashboard== | ==Blocks not available on the Dashboard== | ||
The following blocks may not be added to a user's Dashboard(because it wouldn't make sense): | The following blocks may not be added to a user's Dashboard (because it wouldn't make sense): | ||
*[[Course completion status block]] | *[[Course completion status block]] | ||
| Line 83: | Line 86: | ||
==See also== | ==See also== | ||
* [https://moodle.org/mod/forum/discuss.php?d=340126 Show Categories of courses on Dashboard after sign in] forum discussion | |||
[[eu:Nire_Moodle]] | [[eu:Nire_Moodle]] | ||
[[fr: | [[fr:Tableau de bord]] | ||
[[de: | [[de:Dashboard]] | ||
[[es:Mi hogar]] | [[es:Mi hogar]] | ||
Latest revision as of 13:29, 16 August 2018
About the Dashboard
The Dashboard is a customisable page for providing users with details of their progress and upcoming deadlines. In the centre is the Course overview block which allows students and teachers to easily track required activities and filter courses.
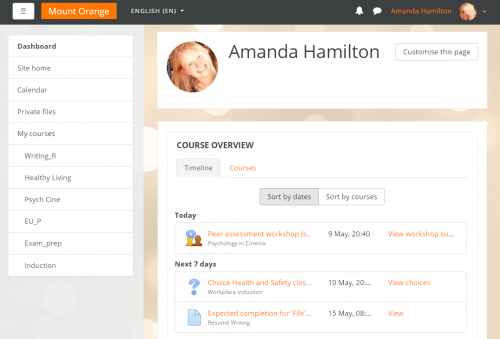
Note: If activity completion is not being used, or if no activities are due, then the course overview block will display a grey icon like this:
If course images have been added in the course settings, they will display in the dashboard. Where no images have been added, coloured patterns appear:
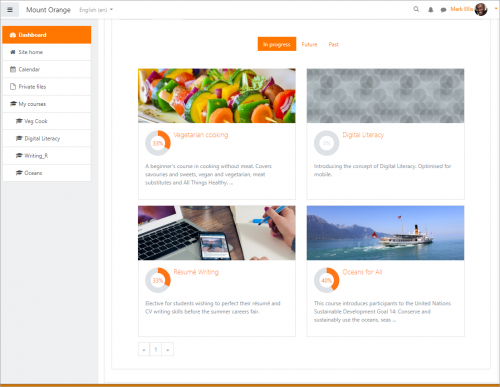
Quick access to Dashboard is also available from the user menu top right of the screen once logged in:
The Navigation drawer or block includes a Dashboard link directly above or below the Site home link. Once a regular user is logged in, the My courses link will also take them to their Dashboard.
Users can normally customise their Dashboard, adding or removing blocks and changing block positions. They can revert their Dashboard back to the original blocks as follows:
- Click the 'Customise this page' button.
- Click the 'Reset page to default' button.
(Note that an administrator can reset the Dashboard for all users from 'Default Dashboard page' in the Site administration).
Default home page
For new installations, Dashboard is the default home page for logged in users. An administrator can change the default home page in Administration > Site administration > Appearance > Navigation.
If 'User preference' is selected as default home page, each user needs to navigate to Dashboard either via the Navigation block or the user menu and then from the Administration block click the "Make this my default home page" link. Note that this option only appears on the page that is not their current default home page. Once selected, Moodle will remember which page to present them each time they log on.
Setting the default Dashboard
An administrator or manager (or other user with the capability moodle/my:configsyspages) can set the default blocks for all users from Administration > Site administration > Appearance > Default Dashboard page.
Clicking the button 'Reset Dashboard for all users' will then apply these settings to the Dashboard for everyone on the site.
Default blocks are:
- Navigation
- Administration
- Course overview
- Private files
- Latest badges
- Calendar
- Upcoming events
- Online users
Preventing users from customizing their Dashboard
By default, users can customize their Dashboard and add blocks. An admin can prevent this as follows:
- Go to Administration > Site administration > Users > Permissions > Define roles
- Edit the authenticated user role and untick the Manage Dashboard blocks capability
Dashboard capabilities
In addition, all blocks which may be added to a Dashboard have a myaddinstance capability (e.g. block/comments:myaddinstance) for controlling whether a user with a particular role can add the block.
Preventing users from adding a block to their Dashboard
By default, users can add many blocks to their Dashboard. An admin can prevent them from adding a particular block, such as the Online users block, as follows:
- Go to Administration > Site administration > Users > Permissions > Define roles
- Edit the authenticated user role and untick the Add a new online users block to the Dashboard capability
Blocks not available on the Dashboard
The following blocks may not be added to a user's Dashboard (because it wouldn't make sense):
See also
- Show Categories of courses on Dashboard after sign in forum discussion