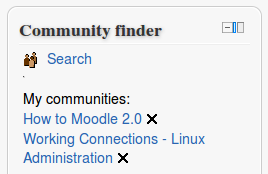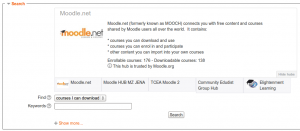Community finder block: Difference between revisions
From MoodleDocs
- Managing blocks
- Block settings
- Activities
- Activity results
- Admin bookmarks
- Administration
- Blog menu
- Blog tags
- Calendar
- Comments
- Community finder
- Course completion status
- Course overview
- Course/site summary
- Courses
- Feedback
- Flickr
- Global search
- HTML
- Latest announcements
- Latest badges
- Learning plans
- Login
- Logged in user
- Main menu
- Mentees
- Navigation
- Network servers
- Online users
- People
- Private files
- Quiz results
- Random glossary entry
- Recent activity
- Recent blog entries
- Remote RSS feeds
- Search forums
- Section links
- Self completion
- Social activities
- Tags
- Upcoming events
- YouTube
- Blocks FAQ
Helen Foster (talk | contribs) m (moved Community block to Community finder block: renaming as in Moodle) |
No edit summary |
||
| (14 intermediate revisions by 6 users not shown) | |||
| Line 1: | Line 1: | ||
{{ | {{Blocks}}The community finder block enables users to access [http://moodle.net Moodle.net], and search for courses to download or enrol in. | ||
[[ | * Downloadable courses may be immediately restored to your Moodle site | ||
* Links to enrollable courses are saved in the community finder block | |||
[[ | |||
== | {| | ||
| [[File:community finder block.png|thumb|Community finder block]] | |||
| [[File:search for community course.png|thumb|Search for community courses]] | |||
|} | |||
==Downloading courses from a hub== | |||
# In the community finder block click Search | |||
# Select 'Courses I can download' and then click the Search button | |||
# For any courses of interest, click 'Visit demo' then if you're happy with the course, click 'Download' | |||
# The course backup will then be downloaded and saved in your private files. Click Yes to immediately restore the course | |||
==Finding courses to enrol in== | |||
# In the community finder block click Search | |||
# Select 'Courses I can enrol in' and then click the Search button | |||
# For any courses of interest, click 'Visit site' then if you're happy with the course, click 'Save a link to this course' | |||
The link to the course will then be displayed in the community finder block. | |||
If you wish to remove any saved links, click the X icon after the link. | |||
==Capabilities== | ==Capabilities== | ||
By default, users with the role of manager or teacher can use the community finder block. | |||
The following capabilities control access to the block: | |||
* [[Capabilities/moodle/community:add|moodle/community:add]] - allows a user to use the Community block to search for courses on a hub | * [[Capabilities/moodle/community:add|moodle/community:add]] - allows a user to use the Community block to search for courses on a hub | ||
* [[Capabilities/moodle/community:download|moodle/community:download]] - allows a user to use the Community block to download courses from a hub | * [[Capabilities/moodle/community:download|moodle/community:download]] - allows a user to use the Community block to download courses from a hub | ||
| Line 15: | Line 36: | ||
==See also== | ==See also== | ||
* [[ | * [[Restoring file aliases]] for details of what happens when restoring a course which has been downloaded from a hub and which contains file aliases | ||
[[Category:Moodle.net]] | |||
[[ | [[de:Community-Suche]] | ||
[[ | [[fr:Bloc Recherche communauté]] | ||
[[es:Bloque de buscador de comunidad]] | |||
Latest revision as of 04:02, 27 November 2017
The community finder block enables users to access Moodle.net, and search for courses to download or enrol in.
- Downloadable courses may be immediately restored to your Moodle site
- Links to enrollable courses are saved in the community finder block
Downloading courses from a hub
- In the community finder block click Search
- Select 'Courses I can download' and then click the Search button
- For any courses of interest, click 'Visit demo' then if you're happy with the course, click 'Download'
- The course backup will then be downloaded and saved in your private files. Click Yes to immediately restore the course
Finding courses to enrol in
- In the community finder block click Search
- Select 'Courses I can enrol in' and then click the Search button
- For any courses of interest, click 'Visit site' then if you're happy with the course, click 'Save a link to this course'
The link to the course will then be displayed in the community finder block.
If you wish to remove any saved links, click the X icon after the link.
Capabilities
By default, users with the role of manager or teacher can use the community finder block.
The following capabilities control access to the block:
- moodle/community:add - allows a user to use the Community block to search for courses on a hub
- moodle/community:download - allows a user to use the Community block to download courses from a hub
See also
- Restoring file aliases for details of what happens when restoring a course which has been downloaded from a hub and which contains file aliases