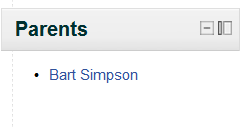Mentees block: Difference between revisions
- Managing blocks
- Block settings
- Activities
- Activity results
- Admin bookmarks
- Administration
- Blog menu
- Blog tags
- Calendar
- Comments
- Community finder
- Course completion status
- Course overview
- Course/site summary
- Courses
- Feedback
- Flickr
- Global search
- HTML
- Latest announcements
- Latest badges
- Learning plans
- Login
- Logged in user
- Main menu
- Mentees
- Navigation
- Network servers
- Online users
- People
- Private files
- Quiz results
- Random glossary entry
- Recent activity
- Recent blog entries
- Remote RSS feeds
- Search forums
- Section links
- Self completion
- Social activities
- Tags
- Upcoming events
- YouTube
- Blocks FAQ
Mary Cooch (talk | contribs) (changing My home to Dashboard) |
Helen Foster (talk | contribs) (→Example usage: see the mentees block in action) |
||
| (3 intermediate revisions by 2 users not shown) | |||
| Line 1: | Line 1: | ||
{{Blocks}}A '''Mentees block''' is a | {{Blocks}}A '''Mentees block''' is a block that provides mentors with quick access to their mentee(s) profile page(s). A mentor might be a parent for example who has access to their child's information through the link in the block: | ||
[[File:Menteesblockexample.png]] | [[File:Menteesblockexample.png]] | ||
| Line 12: | Line 12: | ||
#If required, give the Mentees block a title by following the block configuration/edit link | #If required, give the Mentees block a title by following the block configuration/edit link | ||
To | To the Dashboard: | ||
#Access '' | #Access '' Site administration > Appearance > Default Dashboard page'' | ||
#Choose Mentees from the Add a block drop-down menu | #Choose Mentees from the Add a block drop-down menu | ||
#If required, give the Mentees block a title by following the block configuration/edit link | #If required, give the Mentees block a title by following the block configuration/edit link | ||
#If necessary, click the button 'Reset Dashboard for all users' to apply the blocks to the Dashboard for everyone on the site. | |||
==Block visibility== | ==Block visibility== | ||
| Line 25: | Line 26: | ||
==Example usage== | ==Example usage== | ||
The [[Parent role]] is an example of a role which | The [[Parent role]] is an example of a role which uses the Mentees block. | ||
You can see the mentees block in action by logging in as a parent to the [http://school.demo.moodle.net School demo site]. The mentees block is named 'See your child's activity online'. | |||
==See also== | ==See also== | ||
Latest revision as of 16:34, 8 February 2017
A Mentees block is a block that provides mentors with quick access to their mentee(s) profile page(s). A mentor might be a parent for example who has access to their child's information through the link in the block:
The mentees block may be added to the site front page or to the Dashboard.
Adding the Mentees block
To the site front page:
- On the site front page click "Turn editing on"
- Choose Mentees from the Add a block drop-down menu
- If required, give the Mentees block a title by following the block configuration/edit link
To the Dashboard:
- Access Site administration > Appearance > Default Dashboard page
- Choose Mentees from the Add a block drop-down menu
- If required, give the Mentees block a title by following the block configuration/edit link
- If necessary, click the button 'Reset Dashboard for all users' to apply the blocks to the Dashboard for everyone on the site.
Block visibility
The mentees block does not become visible until individual “mentors” have been assigned a role that enables them to mentor other users who become their "mentees" (e.g., a parent mentoring a child, or a tutor mentoring a student). To assign a mentor to a mentee, the mentor must first be assigned a role that allows that mentor permission to view relevant user information (moodle/user:viewdetails set to allow). After having been assigned a role that grants viewing permission, the mentor’s role must then be assigned to the mentee/user whose information they wish to view.
Mentor users logging on to the site will then be presented with a mentees block containing names and links to information about the individual users the mentor has been granted authorization to view.
Example usage
The Parent role is an example of a role which uses the Mentees block.
You can see the mentees block in action by logging in as a parent to the School demo site. The mentees block is named 'See your child's activity online'.
See also
Using Moodle forum discussions: