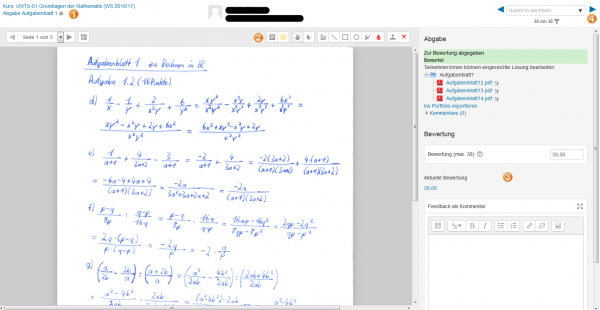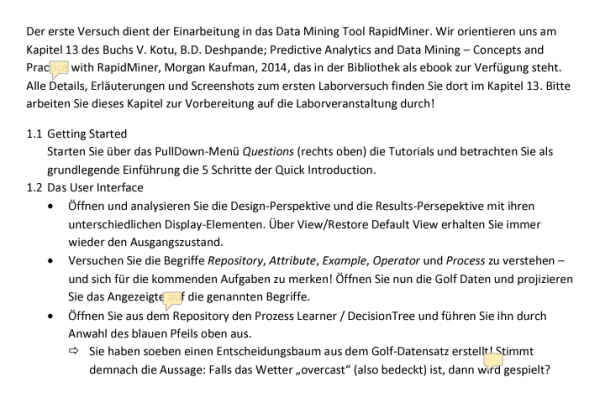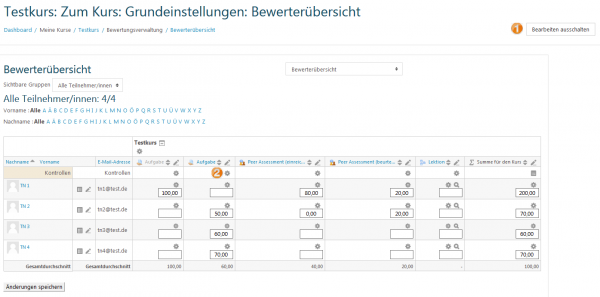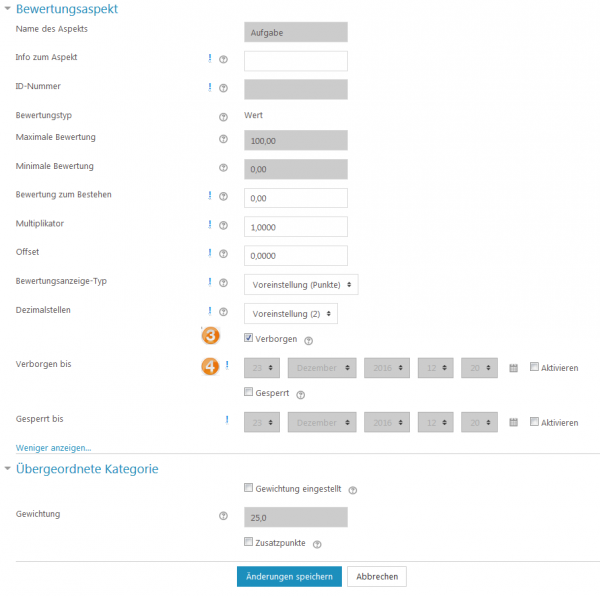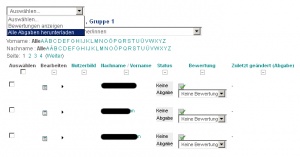Aufgabe nutzen
Verschiedene Aufgabentypen
Bei der Aufgaben-Aktivität gibt es standardmäßig folgende Abgabemöglichkeiten:
- Dateiabgabe
- Bei diesem Abgabetyp können Teilnehmer/innen eine oder mehrere Dateien zur Bewertung hochladen. Das kann z.B. ein Word-Dokument sein, wenn ein Aufsatz zu schreiben ist. In früheren Moodle-Version entspricht das dem Aufgabentyp "Online - eine Datei hochladen" oder "Online - mehrere Dateien hochladen".
- Der Vorteil dieses Abgabetyps besteht darin, dass alle Arbeiten der Teilnehmer/innen an einer Stelle gesammelt sind. Als Trainer/in können Sie die eingereichten Dateien direkt in Moodle öffnen oder insgesamt auf Ihren PC heruntergeladen und bewerten.
- Folgende Einstellungen müssen Sie für diesen Abgabetyp vornehmen:
- Gehen Sie auf die Konfigurationsseite der Aufgabe in den Abschnitt Abgabeeinstellungen.
- Setzen Sie die Einstellung Dateiabgabe auf Ja.
- Legen Sie bei der Einstellung Anzahl hochladbarer Dateien fest, wie viele Dateien die Teilnehmer/innen höchsten einreichen dürfen.
- Legen Sie bei der Einstellung Maximale Dateigröße fest, wie groß die Dateien höchsten sein dürfen.
- Online-Text
- Bei diesem Abgabetyp können Teilnehmer/innen ihre Abgabe mit einem HTML-Editor direkt in Moodle eingeben. Sie können den Text schreiben und formatieren, Bilder, Tabellen, Multimedia-Dateien und Links einfügen.
- Der Vorteil dieses Abgabetyps besteht darin, dass die Texte in Moodle gespeichert sind und gelesen werden können, es gibt keine Dateein, die heruntergeladen werden müssen. Dieser Aufgabentyp ist besonders für kurze Arbeiten mit geringer Wortzahl geeignet.
- Folgende Einstellungen müssen Sie für diesen Abgabetyp vornehmen:
- Gehen Sie auf die Konfigurationsseite der Aufgabe in den Abschnitt Abgabeeinstellungen.
- Setzen Sie die Einstellung Texteingabe online auf Ja.
- Setzen Sie die Einstellung Dateiabgabe auf Nein, damit die Teilnehmer/innen ihre Lösungen nicht als Datei einreichen, sondern direkt in Moodle eingeben.
- Abgabekommentare
- Dieser Aufgabentyp ersetzt die Funktionalität Anmerkungen zulassen aus dem früheren Aufgabentyp Online - mehrere Dateien hochladen. Mit dieser Funktionalität können Teilnehmer/innen Anmerkungen und Kommentare zu ihrer Abgabe hinterlegen. Trainer/innen können diese Funktionalität nutzen, um auf die Kommentare der Teilnehmer/innen zu antworten. Achtung: Diese Antwortkommentare der Trainer/innen haben nichts mit dem Feedback zu tun, das Trainer/innen bei der Bewertung abgeben.
Außerdem ist es möglich, eine Offline-Aufgabe anzulegen, bei der die Teilnehmer/innen nichts abgeben, die Bewertung aber dennoch in Moodle vorgenommen werden kann.
Wenn Sie unsicher sind, welcher Aufgabentyp für Ihre Zwecke geeignet ist, dann lesen Sie diesen Abschnitt weiter unten.
Aufgabe einreichen
Teilnehmer/innen klicken die Aufgabe auf der Kursseite an. Auf der Aufgabenseite sehen sie Name und Beschreibung der Aufgabe. Weiterhin werden folgende Informationen angezeigt:
- Abgabestatus
- Bewertungsstatus
- Fälligkeitsdatum
- Verbleibende Zeit
- Zuletzt geändert
- Weitere Details - je nach Konfiguration der Aufgabe
Abgabestatus und Bewertungsstatus ändern sich, wenn Teilnehmer/innen etwas abgegeben.
Der Abgabestatus kann verschiedene Modi haben:
- Noch nichts abgegeben
- Entwurf
- Zur Bewertung abgegeben
Der Bewertungsstatus kann verschiedene Modi haben:
- noch nicht bewertet
- bewertet
Dateiabgabe
Bei der Dateiabgabe gehen Sie wie folgt vor:
- Klicken Sie auf den Button Abgabe hinzufügen.
- Laden Sie eine Datei hoch oder ziehen Sie die Datei per Drag&Drop in den entsprechenden Dateibereich.
- Klicken Sie auf den Button Änderungen sichern.
- Im Bereich Abgabestatus wird nun ein Datum Zuletzt geändert und die hochgeladene Datei angezeigt.
- Je nach Konfiguration wird angezeigt, dass die Abgabe zur Bewertung eingereicht oder als Entwurf gespeichert ist.
- Wenn Sie Änderungen vornehmen wollen, klicken Sie auf den Button Meine Lösung bearbeiten.
- Wenn Sie die Abgabe zur Bewertung abschicken wollen, klicken Sie auf den Button Aufgabe abgeben.
Hinweis: Je nachdem, wie die Aufgabe konfiguriert ist, sehen Sie zusätzlich einen Bereich für die Online-Texteingabe und/oder Abgabekommentare.
Texteingabe online
Bei der Online-Texteingabe gehen Sie wie folgt vor:
- Klicken Sie auf den Button Abgabe hinzufügen.
- Geben Sie den Text in den entsprechenden Eingabebereich ein.
- Klicken Sie auf den Button Änderungen sichern.
- Im Bereich Abgabestatus wird nun ein Datum Zuletzt geändert und die ersten 100 Zeichen des eingegebenen Textes angezeigt.
- Je nach Konfiguration wird angezeigt, dass die Abgabe zur Bewertung eingereicht oder als Entwurf gespeichert ist.
- Wenn Sie Änderungen vornehmen wollen, klicken Sie auf den Button Meine Lösung bearbeiten.
- Wenn Sie die Abgabe zur Bewertung abschicken wollen, klicken Sie auf den Button Aufgabe abgeben.
Abgabekommentare
Wenn in der Konfiguration der Aufgabe Abgabekommentare aktiviert wurden, erscheint ein Eingabebereich, in dem Teilnehmer/innen Kommentare zu ihrer Abgabe hinterlegen können.
Hinweise:
- Moodle kann eine Benachrichtigung an Teilnehmer/innen senden, sobald diese eine Aufgabe abgegeben haben. Diese Funktionalität bestätigt den Teilnehmer/innen, dass sie eine Aufgabe korrekt abgegeben haben, insbesondere dann wenn eine Aufgabenabgabe zunächst als Entwurf erstellt wird oder wenn eine oder mehrere Dateien zu verschiedenen Zeitpunkten hochgeladen werden.
- Ebenso kann Moodle eine Benachrichtigung an Trainer/innen senden, wenn Teilnehmer/innen eine Aufgabe abgegeben haben. Die Benachrichtigung kann bei rechtzeitiger und/oder zu später Abgabe erfolgen.
Warum ist das nützlich?
- Teilnehmer/innen erhalten eine Bestätigung, dass sie abgegeben haben.
- Trainer/innen erhalten eine Nachricht, dass etwas bewertet werden kann.
- Jede Änderung der Abgabe zieht eine Benachrichtigung nach sich.
- Teilnehmer/innen werden benachrichtigt, wenn ein Feedback zu ihrer Abgabe vorliegt.
Wann wird eine Benachrichtigung gesendet?
- Wenn die Einstellung Abgabetaste muss gedrückt werden auf Ja gesetzt ist, werden Benachrichtigungen versendet, sobald Teilnehmer/innen den Button Aufgabe abgeben klicken.
- Wenn die Einstellung Abgabetaste muss gedrückt werden auf Nein gesetzt ist werden Benachrichtigungen jedes Mal versendet, wenn Teilnehmer/innen Änderungen vornehmen: eine Datei hochladen, eine weitere Datei hochladen, eine Datei löschen, eine neue Datei hochladen usw.
Wo werden die Einstellungen vorgenommen? Als Trainer/in:
- Klicken Sie die Aufgabe auf der Kursseite an und klicken Sie dann im Block Einstellungen > Aufgaben-Administration > Einstellungen bearbeiten.
- Im Abschnitt Aufgabeneinstellungen gibt es folgende Einstellungen:
- Mitteilungen an bewertende Personen senden - Trainer/innen werden bei jeder Abgabe benachrichtigt
- Bewerter/innen über verspätete Abgaben von Lösungen informieren - Trainer/innen werden nur bei einer verspäteten Abgabe benachrichtigt
Als Teilnehmer/in müssen sie die entsprechende Einstellung in Ihrem Mitteilungssystem vornehmen, wenn Sie eine Abgabebestätigung erhalten wollen:
- Klicken Sie im Block Einstellungen > Mein Profil > Mitteilungssystem.
- Markieren Sie die entsprechenden Checkboxen bei Mitteilungen zur Aufgabe, um eine Bestätigung der Abgabe als Popup und/oder als E-Mail zu erhalten. Sie können jeweils die Benachrichtigungsart festlegen für den Fall, dass Sie angemeldet bzw. offline sind.
- Markieren Sie die entsprechenden Checkboxen bei Mitteilung zur Freitext-Bewertung, um eine Benachrichtigung als Popup und/oder als E-Mail zu erhalten, dass eine Bewertung bzw. ein Feedback vorliegt. Sie können jeweils die Benachrichtigungsart festlegen für den Fall, dass Sie angemeldet bzw. offline sind.
Abgaben bewerten
Wenn Kursteilnehmer/innen Aufgaben einreichen, dann können Sie als Trainer/in die Abgaben bewerten. Klicken Sie dazu die Aufgabe auf der Kursseite. Auf der Übersichtsseite sehen Sie, wie viele Teilnehmer/innen im Kurs sind, wie viele etwas abgegeben haben und wie viele Abgaben bewertet werden müssen.
Klicken Sie auf den Link Alle Abgaben anzeigen, wenn Sie eine Übersicht über alle Teilnehmer/innen und ihre Abgaben ansehen wollen. In dieser Ansicht können Sie auch die Schnellbewertung vornehmen (siehe unten).
Alternativ können Sie auf den Button Bewertung klicken. Dann gelangen Sie auf eine Seite, auf der die Abgabe der ersten Person in der Übersichtsliste angezeigt und bewertet werden kann.
Eingereichte Aufgaben filtern
Auf der Übersichtsseite, auf der alle Abgaben angezeigt werden (Kursseite > Aufgabe anklicken > Alle Abgaben anzeigen) finden Trainer/innen Sie unterhalb der Tabelle im Abschnitt Optionen ein Auswahlmenü Filter. Hier können Sie die Anzeige nach folgenden Kriterien filtern:
- Nicht abgegeben
- Abgegeben
- Bewertung notwendig.
Standardmäßig ist die Option Kein Filter voreingestellt, d.h. es werden alle Kursteilnehmer/innen mit ihren Abgaben, Bewertungen und Feedback angezeigt.
Einzelnen Bewerter/innen Abgaben zur Bewertung zuweisen
Wenn Sie die Bewertung der Abgaben auf mehrere Bewerter/innen aufteilen wollen, dann können Sie die Einreichung in Gruppen verwenden und einzelnen Bewerter/innen bestimmte Gruppen zuordnen. Beachten Sie, dass bei anonymer Bewertung (siehe unten) die Bewertung nicht wirklich anonym ist, da zwar die Abgabe, aber nicht die Mitgliedschaft in einer Gruppe anonymisiert wird.
Alternativ können Sie den Bewertungsworkflow nutzen (siehe Aufgabe konfigurieren). In diesem Modus können Sie jede Abgabe einer/m Bewerter/in zuordnen. Diese Vorgehensweise ist besonders geeignet, wenn für die Bewertung die Expertise verschiedener Personen nötig ist.
Status
Bevor Sie einzelne Abgaben bewerten, wollen Sie vielleicht sehen, wie der Status einer Abgabe ist. Wenn Sie die Aufgabe so konfiguriert haben, dass Teilnehmer/innen die Abgabetaste drücken müssen, um eine Abgabe zur Bewertung abzusenden, dann sehen Sie bei den einzelnen Teilnehmer/innen, ob die Abgabe noch im Entwurfsstatus ist oder bereits zur Bewertung abgegeben wurde.
Nach Ablauf der Abgabefrist, wenn Sie mit der Bewertung beginnen wollen, sollten Sie in der Spalte Bearbeiten bei jeder einzelnen Person umstellen auf Abgabeänderung verhindern. Alternativ können Sie mehrere/alle Teilnehmer/innen in der Spalte Auswahl markieren und dann im Menü Mit Auswahl unter der Tabelle die Option Abgabe sperren auswählen.
Ebenso können Sie durch Auswahl der Option Abgabe freigeben für mehrere/alle Teilnehmer/innen die Abgabe in den Entwurfsmodus zurücksetzen, so dass diese Teilnehmer/innen ihre Abgaben noch einmal überarbeiten können.
Wenn in der Konfiguration der Aufgabe im Abschnitt Abgabeeinstellungen die Einstellung Versuche erneut bearbeitbar auf Automatisch bis zum Bestehen gesetzt ist und eine Bewertung unterhalb der Bestehensgrenze eingetragen wird, dann wird die Abgabe automatisch in den Entwurfsmodus zurükgesetzt, sobald die Bewertung gespeichert ist. Dasselbe gilt, wenn die Einstellung Versuche erneut bearbeitbar auf Manuell gesetzt ist und der/die Bewerter/in in der Bewertung die Einstellung Einen weiteren Versuch zulassen auf Ja setzt.
Abgabetermine überschreiben
Als Trainer/in können Sie den Abgabetermin für ausgewählte Teilnehmer/innen oder Gruppen überschreiben.
Wenn Sie das Boost Design verwenden, geht das so:
- Klicken Sie die Aufgabe auf der Kursseite an.
- Klicken Sie auf das Bearbeiten-Symbol
 rechts oben und wählen Sie den Eintrag Gruppenüberschreibungen oder Nutzerüberschreibungen aus.
rechts oben und wählen Sie den Eintrag Gruppenüberschreibungen oder Nutzerüberschreibungen aus. - Klicken Sie auf den Button Gruppenüberschreibung anlegen bzw. Nutzerüberschreibung anlegen und wählen Sie die Gruppe bzw. Person und die neuen Abgabedaten aus.
- Klicken Sie abschließend auf den Button Speichern oder Speichern und weitere Überschreibungen anlegen.
Wenn Sie ein anderes Design verwenden, klicken Sie die Aufgabe auf der Kursseite an und klicken dann im Block Einstellungen > Aufgaben-Administration > Gruppenüberschreibungen bzw. Nutzerüberschreibungen.
Dieser Screencast zeigt, wie das Überschreiben funktioniert.
Verlängerungen der Abgabefrist zulassen
Wenn in der Konfiguration der Aufgabe eine Abgabefrist festgelegt wurde, dann können Trainer/in die Abgabefrist für einzelne Teilnehmer/innen oder Gruppen verlängern.
- Klicken Sie die Aufgabe auf der Kursseite an.
- Klicken Sie auf den Link Alle Abgaben anzeigen.
- Wählen Sie in der Tabelle die Personen aus, für die Sie die Abgabe verlängern wollen, indem Sie die Checkbox vor dem Namen markieren.
- Im Auswahlmenü Mit Auswahl unterhalb der Tabelle wählen Sie die Einstellung Verlängerung zulassen aus und klicken Sie auf den Button Start.
- Wählen Sie die neuen Abgabedaten und klicken Sie auf Änderungen sichern.
Schnellbewertung
Bei der Schnellbewertung können Trainer/innen die Bewertungen direkt in die Tabelle mit allen Abgaben eintragen. Beachten Sie jedoch folgendes:
- Wenn Sie zusätzlich ein Feedback geben wollen (als Kommentar oder Feedback-Datei), müssen Sie die erweiterte Bewertungsseite verwenden.
- Die Schnellbewertung funktioniert nicht zusammen mit erweiterten Bewertungsmethoden, wie z.B. Rubriken.
- Die Schnellbewertung ist ungeeignet, wenn eine Abgabe von mehreren Personen bewertet werden soll.
- Einträge in der Spalte Abgabekommentare sind eine private Kommunikation zwischen Teilnehmer/in und Bewerter/in. Sie sind sofort nach dem speichern sichtbar. Für detailliertes Feedback sollten Bewerter/innen stattdessen die erweiterte Bewertungsseite nutzen.
Sie können die Schnellbewertung wie folgt aktivieren: Klicken Sie die Aufgabe auf der Kursseite an und klicken Sie auf den Link Alle Abgaben anzeigen. Es erscheint die Bewertungstabelle. Unter der Tabelle finden Sie einen Abschnitt Optionen. Markieren Sie hier die Checkbox Schnellbewertung. Außerdem können Sie hier auch angeben, wie viele Aufgaben pro Seite angezeigt werden und nach Nutzer/innen filtern, die etwas abgegeben haben oder bei denen eine Bewertung notwendig ist
Wenn die Schnellbewertung aktiviert ist, können Sie die jeweiligen Bewertungen und Abgabekommentare direkt in der Tabelle eintragen. Vergessen Sie nicht, am Ende auf den Button Bewertungsänderungen sichern unterhalb der Tabelle zu klicken. Es erscheint eine Meldung, dass die Änderungen gesichert wurden.
Erweiterte Bewertungsseite
Die erweiterte Bewertungsseite ist eine Seite, auf der Sie die Abgabe einer einzelnen Person ansehen und bewerten können.
Die erweiterte Bewertungsseite erreichen Sie wie folgt:
- Entweder klicken Sie auf der Kursseite die Aufgabe und auf der nächsten Seite den Button Bewertung an. Dann erscheint die individuelle Bewertungsseite der Person, die bei alphabetischer Ordnung der Teilnehmerliste als erstes kommt.
- Oder Sie klicken auf der Kursseite die Aufgabe und auf der nächsten Seite den Link Alle Abgaben anzeigen an. In der Bewertungstabelle klicken Sie dann bei der gewünschten Person auf das Auswahlmenü Bearbeiten und wählen die Option Bewertung aktualisieren aus.
Auf der erweiterten Bewertungsseite können Sie
- die Abgabe ansehen und Annotationen vornehmen (2)
- Bewertungen eintragen und Feedback geben (3) - vergessen Sie nicht, anschließend auf den Button Änderungen sichern zu klicken!
- zum/r vorherigen oder nächsten oder gezielt ausgewählten Nutzer/in bzw. der zugehörigen Abgabe wechseln (4)
- zurück zur Aufgabe, deren Einstellungen (Bearbeiten-Symbol
 ) oder zur Kursseite wechseln (1)
) oder zur Kursseite wechseln (1)
Annotationen
Wenn Kursteilnehmer/innen eine .pdf, .docx oder .odt Datei hochgeladen haben oder wenn der Abgabetyp Texteingabe online und der Feedback-Typ Inline-Kommentar ist, dann sehen Bewerter/innen die Abgaben in einem Fenster, in dem Sie Annotationen hinterlegen können. Diese Anmerkungen können als Kommentare, Hervorhebungen u.v.a.m. eingetragen werden. Nach dem Speichern sind alle Eintragungen für die Kursteilnehmer/innen sichtbar, die die Lösung eingericht haben.
Hinweise:
- Um sicherzustellen, dass die Kursteilnehmer/innen tatsächlich alle Annotationen sehen, müssen sie das PDF herunterladen und öffnen. In der Vorschauansicht wird u.U. nicht alles angezeigt.
- Annotationen funktionieren nur, wenn die Moodle-Administration Ghostscript und unoconv auf dem Moodle-Server aktiviert hat.
- Kommentare in Annotationen werden als Kommentar-Symbol angezeigt, um die Lesbarkeit des annotierten Dokuments zu verbessern.
Benachrichtigung der Teilnehmer/innen über ihre Bewertung steuern
Unmittelbar nach der Bewertung
Wenn Sie die Kursteilnehmer/innen einzeln direkt nach der Bewertung benachrichtigen wollen, dann markieren Sie auf der individuellen Bewertungsseite unten die Checkbox Teilnehmer/innen benachrichtigen. Moodle schickt dann eine Benachrichtigung, sobald die Bewertung gesichert ist.
Hinweis: Wie die Teilnehmer/innen die Benachrichtigung empfangen hängt von ihren persönlichen Einstellungen für Benachrichtigungen ab.
Bewertungen bis zu einem bestimmten Datum verbergen
Wenn Sie die einzelnen Bewertungen bis zu einem bestimmten Datum verbergen wollen (z.B. bis alle Bewertungen vorliegen), dann gibt es zwei Möglichkeiten:
Die erste Möglichkeit ist, die Bewertungen in der Bewertungsübersicht des Kurses zu verbergen. Diese Variante eignet sich, wenn es nur eine bewertende Person und keine besonderen Umstände während des Bewertungsprozesses gibt.
- Im Moodle-Kurs öffnen Sie die Bewertungsübersicht des Kurses (im Boost Design klicken Sie dazu in der "Navigations-Schublade" auf den Link Bewertungen, in anderen Standard-Designs klicken Sie im Block Einstellungen > Kurs-Administration > Bewertungen).
- Im Auswahlmenü oben wählen Sie die Option Bewerterübersicht aus. Es erscheint eine Übersicht mit allen Kursteilnehmer/innen und allen Bewertungsaspekten.
- Klicken Sie auf den Button Bearbeiten einschalten rechts oben (1).
- In der Spalte der Aufgabe, deren Bewertungen Sie verbergen wollen, klicken Sie auf das Bearbeiten-Symbol
 (2).
(2). - Auf der nächsten Seite markieren Sie die Checkbox Verborgen (3). Wenn Sie die Bewertungen später für alle Kursteilnehmer/innen sichtbar schalten wollen, kehren Sie auf diese Seite zurück und entfernen das Häkchen in der Checkbox wieder oder Sie klicken auf den Link Mehr anzeigen... und legen bei der Einstellung Verborgen bis ein Datum fest, bis zu dem die Bewertung vor den Kursteilnehmer/innen verborgen werden soll (4).
- Klicken Sie abschließend auf den Button Änderungen speichern.
Sie können die Kursteilnehmer/innen per Ankündigungen benachrichten, wenn die Bewertungen freigeschaltet sind. Beachten Sie, dass verborgene Bewertungen nicht in die Gesamtkursbewertung einfließen.
Als zweite Möglichkeit, Bewertungen bis zu einem bestimmten Zeitpunkt zu verbergen, können Sie den Bewertungsworkflow verwenden. Diese Methode eignet sich besonders, wenn mehrere Bewerter/innen am Bewertungsprozess beteiligt sind oder wenn besondere Umstände erfordern, Bewertungen zeitweilig unsichtbar zu lassen.
- In der Konfiguration der Aufgabe setzen Sie im Abschnitt Bewertung die Einstellung Bewertungsworkflow verwenden auf Ja:
- Wenn der Bewertungsprozess abgeschlossen ist, klicken Sie die Aufgabe im Kurs an und dann auf den Link Alle Abgaben anzeigen. Es erscheint die Bewertungstabelle.
- Unter der Tabelle markieren Sie im Abschnitt Optionen die Checkbox Schnellbewertung und wählen Sie im Auswahlmenü Aufgaben pro Seite die Option Alle aus.
- Markieren Sie oben links in der Tabelle die Checkbox Auswahl, um alle Kursteilnehmer/innen auszuwählen. (Wenn Sie für einzelnen Teilnehmer/innen die Bewertung weiterhin verbergen wollen, dann entfernen Sie die jeweiligen Häkchen wieder.)
- Wählen Sie unter der Tabelle im Auswahlmenü Mit Auswahl die Option Bewertungsworkflostatus festlegen und klicken Sie auf den Button Start. Klicken Sie zur Bestätigung auf OK.
- Auf der Statusseite wählen Sie unten im Auswahlmenü Status des Bewertungsworkflows die Option Freigegeben aus.
- Wenn Sie die Teilnehmer/innen über ihre Bewertung benachrichtigen möchten, dann setzen Sie die Einstellung Teilnehmer/innen benachrichtigen auf Ja.
- Klicken Sie abschließend auf den Button Änderungen speichern.
Offline-Bewertung
Wenn Sie die Bewertung außerhalb von Moodle vornehmen wollen, dann gehen Sie folgendermaßen vor:
- Laden Sie die eingereichten Abgaben herunter.
- Laden Sie die Bewertungstabelle herunter (CSV-Datei).
- Bewerten Sie die Arbeiten und tragen Sie Ihre Annotationen ein (wenn nötig).
- Tragen Sie die Bewertungen der eingereichten Arbeiten in die CSV-Datei ein.
- Laden Sie die ausgefüllte CSV-Datei hoch.
- Laden Sie die korrigierten Arbeiten mit Ihren Annotationen hoch (wenn nötig).
Hinweis: Diese Vorgehensweise funktioniert nicht, wenn Sie Erweiterte Bewertungsmethoden verwenden.
Die obige Vorgehensweise wird nun im Detail beschrieben.
"Mehrere Dateien" hochladen aktivieren
Gehen Sie auf die Konfigurationsseite der Aufgabe und stellen Sie sicher, dass im Abschnitt Feedback-Typen die Checkboxen Feedback als Kommentar, Feedback als Kommentar und Offline-Bewertungstabelle markliert sind.
Abgaben herunterladen
- Klicken Sie die Aufgabe auf der Kursseite an und klicken Sie auf den Link Alle Abgaben anzeigen. Es wird die Bewertungstabelle angezeigt.
- Wählen Sie oberhalb der Tabelle im Auswahlmenü Bewertungsvorgang die Option Alle Abgaben herunterladen aus und speichern Sie die ZIP-Datei mit allen Einreichungen.
- Entpacken Sie die ZIP-Datei auf Ihrem Rechner in einem neuen Verzeichnis (so dass Sie am Ende alles wieder kompakt in einer ZIP-Datei archivieren können).
Bewertungstabelle herunterladen
- Klicken Sie die Aufgabe auf der Kursseite an und klicken Sie auf den Link Alle Abgaben anzeigen. Es wird die Bewertungstabelle angezeigt.
- Wählen Sie oberhalb der Tabelle im Auswahlmenü Bewertungsvorgang die Option Bewertungstabelle herunterladen aus.
- Speichern Sie die CSV-Datei auf Ihrem Rechner.
Hinweis: Die Bewertungstabelle enthält alle Bewertungen, Abgabekommentare und Feedback-Kommentare, die bereits in der Tabelle eingetragen sind.
Abgaben bewerten und annotieren
- Öffnen Sie die heruntergeladenen Abgaben und bewerten Sie diese.
- Öffnen Sie die CSV-Datei und tragen Sie für die entsprechenden Personen die Bewertungen und bei Bedarf Abgabekommentare und Feedback-Kommentare ein.
- Speichern Sie die CSV-Datei.
Hinweis: Achten Sie darauf, die Eintragungen in der richtigen Spalte/Zeile zu machen. Lassen Sie alle anderen Inhalte unverändert.
- Wenn Sie Annotationen vornehmen wollen, öffnen Sie die einzelnen Abgabe-Dateien und tragen dort ihre Annotationen ein.
- Speichern Sie die Dateien am selben Ort (im Verzeichnis der jeweiligen Kursteilnehmer/innen), an dem sie vorher entpackt wurden.
- Wenn Sie Feedback als Feedback-Datei geben wollen, dann erstellen Sie diese Feedback-Dateien und speichern Sie diese ebenfalls in den Verzeichnissen der jeweiligen Kursteilnehmer/innen.
Hinweis: Ändern Sie auf keinen Fall die Namen oder die Orte der Verzeichnisse. Moodle benötigt diese Daten, um die Dateien korrekt hochzuladen.
- Packen Sie zum Abschluss alles wieder in eine ZIP-Datei.
Bewertungstabelle hochladen
- Klicken Sie die Aufgabe auf der Kursseite an und klicken Sie auf den Link Alle Abgaben anzeigen. Es wird die Bewertungstabelle angezeigt.
- Wählen Sie oberhalb der Tabelle im Auswahlmenü Bewertungsvorgang die Option Bewertungstabelle hochladen aus.
- Laden Sie die CSV-Datei hoch (per Drag&Drop).
Feedback-Dateien / Annotationen hochladen
- Klicken Sie die Aufgabe auf der Kursseite an und klicken Sie auf den Link Alle Abgaben anzeigen. Es wird die Bewertungstabelle angezeigt.
- Wählen Sie oberhalb der Tabelle im Auswahlmenü Bewertungsvorgang die Option Mehrere Feedbackdateien in einer Zip-Datei hochladen aus.
- Laden Sie die Zip-Datei hoch, die Sie erstellt haben (siehe oben).
- Prüfen Sie abschließend, ob in der Bewertungstabelle alle Feedback-Dateien angezeigt werden.
Wenn Sie eine Aufgabe haben, bei der die Kursteilnehmer/innen keine Dateien einreichen, dann haben Sie keine Zip-Datei zum Herunterladen und entsprechend auch keine passende Verzeichnisstruktur, in der Sie Ihre Feedback-Dateien ablegen können. Wie Sie in so einem Fall vorgehen lesen Sie in diesem Forumsbeitrag.
Mehreren Teilnehmer/innen dasselbe Feedback geben
Wenn Sie mehreren Teilnehmer/innen dasselbe Feedback geben wollen (z.B. wenn Sie standardisierte Feedbacks verwenden), dann können Sie eine Feedback-Datei für mehrere Personen hochladen. Zusätzlich können Sie weitere individuelle Feedback-Dateien oder Feedback-Kommentare geben.
- Bereiten Sie die Feedback-Datei vor.
- Klicken Sie die Aufgabe auf der Kursseite an und klicken Sie auf den Link Alle Abgaben anzeigen.
- In der Tabelle markieren Sie die Checkbox vor den Namen der Teilnehmer/innen, denen Sie dasselbe Feedback geben wollen. (Nutzen Sie bei Bedarf unter der Tabelle das Auswahlmenü Aufgaben pro Seite mit der Option Alle, um alle Kursteilnehmer/innen anzuzeigen).
- Wählen Sie unter der Tabelle im Auswahlmenü Mit Auswahl die Option Feedbackdateien senden und klicken Sie auf den Button Start. Bestätigen Sie mit OK.
- Laden Sie die Feedback-Datei hoch (per Drag&Drop) und klicken Sie auf den Button Feedbackdateien senden.
- Prüfen Sie in der Tabelle, ob die Feedbackdateien in der entsprechenden Spalte bei den ausgewählten Teilnehmer/innen angezeigt werden
Abgaben herunterladen
Sie können eine ZIP-Datei herunterladen, die alle eingereichten Abgaben enthält, indem Sie ganz oben auf der Bewertungsseite im Menü Auswählen die Option Alle Abgaben herunterladen auswählen.
Abgegebene Dateien werden in dem Format heruntergeladen, in dem die Teilnehmer/innen diese hochgeladen haben. Texteingaben werden als HTML-Dateien heruntergeladen.
Jede Datei in der ZIP-Datei hat im Dateinamen Vor- und Nachnahme der Person vorangestellt, die die Abgabe eingereicht hat. Auf diese Weise lassen sich die Abgaben den jeweiligen Teilnehmer/innen zuordnen.
Sie können auch einzelne ausgewählte Lösungen herunterladen, indem Sie die Checkbox vor den jeweiligen Kursteilnehmer/innen markieren und im Menü Mit Auswahl unterhalb der Übersicht die Option Ausgewählte Abgaben herunterladen auswählen.
Welcher Aufgabentyp eignet sich wann?
Teilnehmer/innen sollen kurze oder längere Beiträge direkt online eingeben
Wählen Sie folgende Abgabeeinstellungen:
- Texteingabe online: Ja. Das funktioniert bei jüngeren Schulkindern, die nur ein oder zwei Sätze schreiben sollen, aber auch bei älteren Schüler/innen, die einen längeren Text verfassen sollen.
- Dateiabgabe: Nein
Vorteil: Die Teilnehmer/innen können sofort loslegen, sie benötigen kein Textverarbeitungsprogramm und müssen keine Datei(en) hochladen.
Nachteil: Wenn die Internetverbindung plötzlich ausfällt und Teilnehmer/innen bereits einiges an Text geschrieben haben, gehen diese Eingaben verloren. Bei längeren Texten eignet sich die Dateiabgabe mehr.
Teilnehmer/innen sollen etwas einreichen, das Sie herunterladen und mit einem spezifischen Programm ansehen können
Wählen Sie folgende Abgabeeinstellungen:
- Texteingabe online: Nein
- Dateiabgabe: Ja. Wählen Sie auch geeignete Einstellungen für die Anzahl hochladbarer Dateien und die Maximale Dateigröße.
Vorteil: Alle abgegebenen Dateien liegen an einer Stelle (nämlich in Moodle). Wenn Sie sich stattdessen die Dateien per E-Mail zuschicken lassen, müssen Sie sich selbst um das Verwalten der Abgaben kümmern. Außerdem können Sie direkt Kommentare und Feedback geben.
Nachteil: Um die Abgaben mit dem spezifischen Programm anzusehen, müssen Sie die Dateien herunterladen (siehe können jedoch alle Abgaben auf einmal herunterladen, siehe Aufgabe FAQ). Außerdem benötigen Sie natürlich das spezifische Programm, um die Dateien zu öffnen.
Teilnehmer/innen sollen Dateien zu verschiedenen Zeitpunkten innerhalb eines Projekts einreichen
Wählen Sie folgende Abgabeeinstellungen:
- Texteingabe online: Nein
- Dateiabgabe: Ja.
- Anzahl hochladbarer Dateien: Geben Sie an, wie viele Dateien Sie insgesamt erwarten.
Vorteil: Alle Projektdateien liegen an einer zentralen Stelle und werden mit einer Gesamtnote bewertet.
Nachteil: Alle Projektdateien liegen an einer zentralen Stelle und erhalten nur eine Gesamtnote!
Teilnehmer/innen sollen eine Aufgabe zu einer Bild-, Video- oder Audio-Datei bearbeiten
Wählen Sie folgende Abgabeeinstellungen:
- Texteingabe online: Ja. Zeigen Sie den Teilnehmer/innen, wie sie Multimedia-Dateien direkt in einen Moodle-Text einbinden können.
Teilnehmer/innen sollen eine Reihe von Fragen zu einer Bild-, Video- oder Audio-Datei beantworten
Sie wollen Abgaben von Teilnehmer/innen offline bewerten
Geben Sie bei der Konfiguration der Aufgabe keinen Abgabetyp an. Die Kursteilnehmer/innen müssen dann nichts in Moodle einreichen, sondern erledigen einen Arbeitsauftrag außerhalb von Moodle. Die Aktivität dient nur zur Dokumentation der Bewertung dieser Offline-Arbeit.
Sie wollen Abgaben von Teilnehmer/innen ansehen, kommentieren und mit einem Feedback zurücksenden
Wählen Sie folgende Abgabeeinstellungen:
- Texteingabe online: Nein
- Dateiabgabe: Ja. Wählen Sie auch geeignete Einstellungen für die Anzahl hochladbarer Dateien und die Maximale Dateigröße.
Vorteil: Diese Vorgehensweise eignet sich besonders für Trainer/innen, die die Kommentarfunktion in Word mögen. So können Sie die Abgabe in Word öffnen, kommentieren und die kommentierte Datei zurücksenden.
Nachteil: Die abgegebenen Dateien müssen heruntergeladen, gespeichert und anschließend in korrigierter Form wieder in Moodle hochgeladen werden. Die Dateien können nicht online bearbeitet werden.
Teilnehmer/innen sollen zur ihrer Abgabe einen Kommentar hinterlegen
Wählen Sie folgende Abgabeeinstellungen:
- Abgabekommentare: Ja
Teilnehmer/innen sollen Entwürfe erstellen und entscheiden können, wann sie endgültig abgeben
Wählen Sie folgende Aufgabeneinstellungen:
- Abgabetaste muss gedrückt werden: Ja - damit können Teilnehmer/innen selbst entscheiden, wann sie Ihre hochgeladenen Dateien zur Bewertung abschicken
Teilnehmer/innen sollen eine Aufgabe iterativ lösen, z.B. ein Online-Tagebuch führen
Wählen Sie folgende Aufgabeneinstellungen:
- Abgabetaste muss gedrückt werden: Nein - Teilnehmer/innen können immer wieder Änderungen an ihren Abgaben vornehmen, es gibt kein Fälligkeitsdatum. Wenn die Abgaben zu einem bestimmten Zeitpunkt bewertet werden sollen, empfehlen wir, die Einstellung Spätere Abgabe verhindern auf Ja zu setzen, so dass Teilnehmer/innen nach dem festgelegten Fälligkeitsdatum keine Änderungen mehr vornehmen können.
Vorteil: Die Abgaben bleiben an einer festen Stelle und können ständig korrigiert und verbessert werden
Nachteil: Es gibt keine "Versionshistorie", die die Änderungen der Abgabe protokolliert, wie z.B. bei der Aktivität Wiki. Eine Aufgaben-Aktivität Texteingabe online kann also ein Online-Tagebuch nicht zu 100% nachbilden, wie das bei einem Blogeintrag der Fall ist, wo jeder neue Eintrag zusätzlich zu den vorangegangenen Eintragungen erscheint.
Teilnehmer/innen geben Beiträge in Gruppen ab
In der Konfiguration der Aufgabe setzen Sie im Abschnitt Einstellungen für Gruppeneinreichungen die Einstellung Teilnehmer/innen geben in Gruppen ab auf Ja. Dann wird die Abgabe mit einem Fähnchen markiert, sobald ein Gruppenmitglied etwas eingereicht hat (auch wenn die anderen Gruppenmitglieder nichts beigetragen haben). Wenn Sie sicherstellen wollen, dass alle Gruppenmitglieder etwas zur Einreichung beitragen, dann setzen Sie sowohl im Abschnitt Abgabeeinstellungen die Einstellung Abgabetaste muss gedrückt werden auf Ja als auch im Abschnitt Einstellungen für Gruppeneinreichungen die Einstellung Erfordert eine Abgabebestätigung durch alle Gruppenmitglieder auf Ja. Dann wird eine Einreichung erst dann als abgegeben markiert, wenn alle Gruppenmitglieder etwas beigetragen haben. Sobald ein Gruppenmitglied etwas eingereicht hat, werden die Namen der anderen Gruppenmitglieder angezeigt, so dass man sieht, wer noch etwas beitragen muss.
Sie wollen die Abgaben anonym bewerten
In der Konfiguration der Aufgabe setzen Sie im Abschnitt Bewertung die Einstellung Anonyme Bewertung auf Ja. Wenn Teilnehmer/innen etwas einreichen, dann werden ihre Namen durch Zufallszahlen ersetzt, so dass Sie als Bewerter/in nicht wissen, wessen Beitrag Sie vorliegen haben.
Beachten Sie, dass es sich nicht um eine völlig anonyme Bewertung handelt, denn aus den Logdaten kann die Identität der Person, die etwas eingericht hat, rekonstruiert werden. Wenn in Ihrer Organistaion sehr strenge Datenschutzbestimmungen gelten, dann kann diese Vorgehensweise ungeeignet sein.
Sie möchten die Abgaben offline lesen und bewerten
In der Konfiguration der Aufgabe markieren Sie im Abschnitt Feedback-Typen die Checkbox Offline-Bewertungstabelle.
Wenn Sie die Bewertungen eintragen wollen, klicken Sie die Aufgabe auf der Kursseite an und klicken dann auf den Button Alle Abgaben anzeigen. Markieren Sie unterhalb der Tabelle die Checkbox Schnellbewertung. Dann können Sie die Bewertungen direkt in der Tabelle eingeben. Oder Sie wählen oberhalb der Tabelle im Auswahlmenü Bewertungsvorgang die Option Bewertungstabelle herunterladen und füllen die Tabelle außerhalb von Moodle aus. Anschließend wählen Sie im Auswahlmenü Bewertungsvorgang die Option Bewertungstabelle hochladen aus und laden die ausgefüllte CSV-Datei wieder hoch.
Sie wollen die Bewertungen vor den Teilnehmer/innen bis zu einem bestimmten Zeitpunkt verbergen
In der Konfiguration der Aufgabe setzen Sie im Abschnitt Bewertung die Einstellung Bewertungsworkflow auf Ja. Detaillierte Informationen zu dieser Einstellung finden Sie hier.
Sie wollen Bewertungen von Co-Bewerter/innen erlauben oder einzelne Abgaben einzelnen Bewerter/innen zuordnen
In der Konfiguration der Aufgabe setzen Sie im Abschnitt Bewertung die Einstellung Bewertungsworkflow auf Ja. Detaillierte Informationen zu dieser Einstellung finden Sie hier.
Datensätze archivieren, exportieren, sichern
Wenn sich Teilnehmer/innen aus dem Kurs abmelden oder abgemeldet werden, dann werden ihre eingereichten Arbeiten inklusive Status, Bewertung, Feedback usw. nicht mehr in der Tabelle aller Abgaben angezeigt (sobald die Teilnehmer/innen wieder im Kurs angemeldet sind, werden ihre Abgabe wieder sichtbar). Um die Datensätze dauerhaft zu archivieren, müssen Trainer/innen diese an geeigneter Stelle (außerhalb von Moodle) speichern. Dazu gibt es zwei separate Methoden, die Abgaben und die zugehörigen Bewertungen zu exportieren.
Exportieren der Bewertungen:
- Gehen Sie auf die Kursseite.
- Klicken Sie im Block Einstellungen > Kurs-Administration > Bewertungen.
- Klicken Sie im Block Einstellungen > Bewertungsverwaltung > Export und wählen Sie das gewünschte Export-Format.
- Wählen Sie alle Daten, die Sie exportieren wollen aus.From the menu, if you need easy viewing and running calculations you probably want to select one of the spreadsheet formats; a page of #
- Klicken Sie auf den Button Speichern. Es öffnet sich eine Vorschau der Daten, die exportiert werden.
- Wenn alles richtig ist, klicken Sie auf den Button Download.
Abgaben der Teilnehmer/innen herunterladen:
- Klicken Sie im Kurs die Aufgabe an, von der Sie die Abgaben aller Teilnehmer/innen herunterladen wollen.
- Klicken Sie im Block Einstellungen > Aufgaben-Administration > Alle Abgaben herunterladen.
Tipps und Tricks
- Wenn Sie eine Aufgabe in einem anderen Moodle wiederverwenden wollen, nutzen Sie die Funktionalität Aktivitäten sichern.
- Wenn Sie eine Aufgabe in einem anderen Kurs wiederverwenden wollen, nutzen Sie die Funktionalität Kursdaten importieren.
- In Moodle scheint es manchmal so, als ob Sie eine neue Datei hochgeladen haben, es wird jedoch nur die alte Datei angezeigt. Das ist ein Cache-Problem des Browsers. Wenn Sie den Browser-Cache löschen, wird die neu hochgeladene Datei korrekt angezeigt.
Siehe auch
Beispiele von der School demo site
- Traineransicht einer PDF-Abgabe, in der direkt Annotationen hinterlegt werden können - anmelden mit teacher/moodle.
- Traineransicht mit zugewiesenen Bewerter/innen und Bewertungsworkflow - anmelden mit teacher/moodle.
- Teilnehmeransicht einer Aufgabe - anmelden mit student/moodle. Scrollen Sie nach unten, um die Bewertung und das Feedback zu sehen.
- Teilnehmeransicht der Bewertung einer Gruppeneinreichung - anmelden mit student/moodle.
- Traineransicht der Bewertung einer Gruppeneinreichung - anmelden mit teacher/moodle.
- Traineransicht einer anonymen Bewertung - anmelden mit teacher/moodle.
Sonstiges
- Advantages of using Assignment upload over emailing a document - Diskussionsbeitrag im Kurs Using Moodle auf moodle.org
- Blogbeitrag von Gavin Henrick