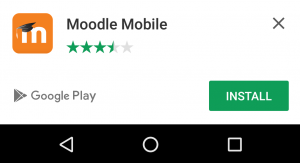Moodle Mobile guide for admins
Enable mobile services on your site
Your site needs to have mobile access enabled so users can use the mobile app.
For sites using https, mobile access is enabled by default in new installations of Moodle 3.0 onwards.
For http sites, mobile access can be enabled by an administrator as follows:
- In Site administration > Mobile app > Mobile settings tick the 'Enable web services for mobile devices' checkbox
- Click the button to save changes.
If your site uses a SSL certificate, it must be a trusted certificate. For security reasons the app doesn't work with self-signed certificates.
Please, verify that your certificate is valid via: https://www.geocerts.com/ssl_checker (you shouldn't see any warning).
If your site has the /login directory protected (frequently done when using the Shibboleth authentication method), you must enable access to the login/token.php script.
Mobile authentication
If your site uses a SSO authentication method (CAS, Shibboleth, LDAP SSO, OAuth...), then select via a browser window or via an embedded browser for 'Type of login' (typeoflogin) in 'Mobile authentication' in the Site administration. (This setting is provided for older pre-Moodle 3.2 sites via the Moodle Mobile additional features plugin.)
The options 'browser window' and 'embedded browser' are very similar; the only difference is when redirecting the user to enter their credentials in the site, the site will be opened in the device's default browser (for browser window) or the site will be opened "embedded" in the mobile app (for embedded browser). The user experience is better in embedded browser, but not all the authentication plugins will work in embedded browser (for example, if JavaScript popups are required they must use the 'browser window'). The admin should check whether both options work, and if so, choose 'embedded browser'.
If your organisation uses a custom branded app and 'Type of login' is set to 'Via a browser window' or 'Via embedded browser', then a URL scheme (forcedurlscheme) may be set. This will result in only the custom branded app working for the site: the official Moodle Mobile app will not work.
Customise your app theme
The app can also retrieve your custom styles from your Moodle site. Since the app is a HTML5 app, you can safely apply any CSS, CSS2 and CSS3 style.
Go to Administration > Site administration > Mobile app > Mobile appearance and enter in the mobilecssurl field a valid URL pointing to a CSS file containing your custom styles.
The CSS should be placed inside your Moodle installation (in your custom theme or inside a local plugin).
For example: https://mymoodlesite.com/theme/mytheme/style/mymobileapp.css
Once the user is logged in the app, remote CSS files for applying your custom styles are regularly retrieved.
Notice that on the first time a user opens the app, he will see the default "orange" style. Your custom styles will be applied once the user has added a site in the app.
For further information, see the dev docs Moodle Mobile Themes.
If you want your own custom branding for your organization, Moodle offers the The Branded Moodle Mobile app service, please visit https://moodle.com/mobileapp/ for more information.
Moodle Mobile additional features plugin for old Moodle sites
For old Moodle sites it is recommended to install the Moodle Mobile additional features plugin.
Notifications
You might find them annoying but push notifications keeps you and your users informed and updated on everything about the app. Moodle only send useful and important notifications such as new features or service disruptions.
Enabling push notifications is easy! An administrator can enable it by connecting their Moodle site/s to our free Notifications server available (only) for registered Moodle sites.
An access key can be obtained via Administration > Site administration > Plugins > Message outputs > Mobile Notifications.
The full guide on enabling push notifications can be found here: Mobile app notifications
App banners
App banners let your users know that there is a mobile app available for the site. App banners are only displayed when accessing the site using a mobile browser.
New feature
in Moodle 3.3!
In Moodle 3.3 onwards, app banners for Android are supported as well as for iOS.
App banners are disabled by default. They can be enabled in 'Mobile appearance' in the Site administration.
If you are using a custom mobile app, you need to provide the unique identifier for the iOS and Android app; if you are using the Moodle Mobile app, the settings may be left as default.
Configuring the app from your site
New feature
in Moodle 3.3!
Moodle 3.3 or with the Moodle Mobile additional features plugin new settings in the Site administration enable admins to configure the app.
- In Moodle 3.3 go to Site administration > Mobile features
- In sites with the Moodle Mobile additional features plugin installed, go to Site administration > Plugins > Local plugins > Mobile additional features
Force log out
Replace the Change site option to "Log out" so that users must enter their credentials on their next access. This is useful for custom mobile apps, as there is no reason for users wanting to switch to a different site.
Disabled features
Disable app functionalities for your site. If there's a feature you don't want to make available via the app you can disable it here.
Additional items can be added to the app main menu (the side menu), such as a link to a different grade book.
Each custom menu item should have format: item text, link URL, link-opening method and language code (optional, for displaying the item to users of the specified language only), separated by pipe characters.
Possible link-opening methods are:
- app - for linking to an activity supported by the app i.e. almost all activity types, as listed in Moodle Mobile features.
- inappbrowser - for linking to external URLs or site functionalities not supported by the app. The link will open in a browser inside the app overlaying the complete screen.
- browser - as for inappbrowser except that the link will instead open in the device default browser outside the app.
- embedded - as for inappbrowser except that the link will instead open in an iframe in a new page in the app.
Tip: If you add a custom menu item and save changes, then it doesn't appear in the app main menu, double check that the item is correctly formatted.
Custom language strings
Words and phrases displayed in the app can be customised via the "Custom language strings" (customlangstrings) setting.
Enter each custom language string on a new line with format: string identifier, custom language string and language code, separated by pipe characters. For example:
mm.user.student|Learner|en mm.user.student|Aprendiz|es
Please, note that if the app is using a language not indicated in the previous list of strings, the string will be translated to the first language indicated in the list.
If you want strings tied to a language, you can append _only to the language code, for example:
mm.user.student|Learner|en_only mm.user.student|Aprendiz|es_only
Will display student translated only when the app language is English or Spanish.
The complete list of string identifiers is listed in https://raw.githubusercontent.com/moodlehq/moodlemobile-phonegapbuild/master/build/lang/en.json. The string identifier is before the colon.
For example:
means that the string "Student" has string identifier "mm.user.student".
See also
- Moodle Mobile FAQ for other administration-related mobile app questions.
- dev: Moodle Mobile Roadmap
- dev:Moodle Mobile release notes
- Moodle Mobile developer docs
- Moodle Mobile availability plugin
- Mobile web services