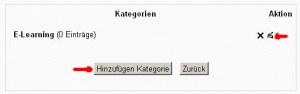Glossar erstellen
Nachdem Sie ein Glossar im Kurs angelegt und konfiguriert haben, können Sie Kategorien für die Glossareinträge anlegen und das Glossar im Inhalten füllen, indem Sie Einträge aus einer XML-Datei importieren.
Beides ist optional, Sie können das Glossar auch ohne Kategorien und Einträge zur Verfügung stellen, und die Kursteilnehmer/innen erstellen die Einträge.
Kategorien anlegen
Sie können die Glossareinträge kategorisieren.
Gehen Sie dazu wie folgt vor:
- Klicken Sie das Glossar auf der Kursseite oder im Block Navigation an.
- Auf der Ansichtsseite des Glossars klicken Sie auf den Reiter Nach Kategorie.
- Auf der Seite Anzeige nach Kategorie klicken Sie auf den Button Kategorien bearbeiten.
- Auf dieser Seite können Sie neue Kategorien anlegen (klicken Sie dazu auf den Button Hinzufügen Kategorie) oder bereits vorhandene Kategorie bearbeiten (klicken Sie dazu auf das Bearbeiten-Symbol
 hinter der Kategorie) oder löschen (klicken Sie dazu auf das Löschen-Symbol
hinter der Kategorie) oder löschen (klicken Sie dazu auf das Löschen-Symbol  hinter der Kategorie).
hinter der Kategorie). - Wenn Sie fertig sind, klicken Sie auf den Button zurück, um zurück zur Ansichtsseite des Glossars zu gelangen.
Glossareinträge importieren
Sie können das Glossar mit Inhalten füllen, indem Sie Einträge aus einer XML-Datei importieren.
Gehen Sie dazu wie folgt vor:
- Klicken Sie das Glossar auf der Kursseite oder im Block Navigation an.
- Klicken Sie im Block Einstellungen > Glossar-Administration > Einträge importieren.
- Klicken Sie auf den Button Datei wählen. Es öffnet sich der Datei-Browser. Laden Sie eine Datei von Ihrem PC hoch oder wählen Sie eine bereits hochgeladene Datei aus einem Repository aus. Die gewählte Datei wird unterhalb des Buttons Datei wählen angezeigt.
- Wählen Sie, ob die Einträge in das aktuelle Glossar oder in ein neues Glossar importiert werden sollen und ob die Kategorien ebenfalls importiert werden sollen.
- Klicken Sie abschließend auf den Button Speichern, um die Glossareinträge zu importieren.
Wenn ein als XML-Datei exportiertes Glossar eingebettete Bilder und/oder angehängte Dateien enthält, dann werden diese mit in das neue Glossar importiert.
Alternative: Anstatt ein bestehendes Glossar zu exportieren und dann die Einträge in ein neues Glossar zu importieren, können Sie auch die Glossar-Aktivität sichern und anchließend wiederherstellen.