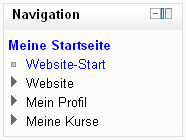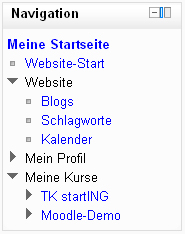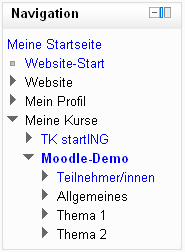Navigation-Block
- Blöcke verwalten
- Blockeinstellungen
- Administratorlesezeichen
- Aktivitäten
- Aktivitätsergebnisse
- Aktuelle Termine
- Bearbeitungsstand
- Blogmenü
- Blogschlagwörter
- Community-Suche
- Einstellungen
- Feedback
- Flickr
- Globale Suche
- Glossareintrag
- Hauptmenü
- Kalender
- Kommentare
- Kursabschnitte
- Kursbeschreibung
- Kursliste
- Kurs selbst abschließen
- Kursübersicht
- Lernpläne
- Login
- Meine Dateien
- Mentoren
- Mitteilungen
- Navigation
- Netzwerk-Server
- Neue Aktivitäten
- Neue Ankündigungen
- Neue Auszeichnungen
- Neue Blogeinträge
- Online-Aktivitäten
- Personen
- Persönliches Profil
- RSS-Client-Block
- Schlagwörter-Block
- Soziale Aktivitäten
- Suche in Foren
- Testergebnisse-Block
- Textblock
- Youtube-Block
- Block FAQ
Übersicht
Der Block Navigation ist neu in Moodle 2. Sobald Sie sich in Moodle angemeldet haben, erscheint er auf jeder Moodle-Seite. Dieser Block gibt Ihnen Zugriff auf alle Seiten in Moodle - in Abhängigkeit davon, auf welcher Moodle-Seite (d.h. in welchem Kontext) Sie sich gerade befinden und welche Rollen und Rechte Sie hier haben.
Dashboard
Dieser Link führt Sie direkt auf Ihre persönliche Startseite Dashboard.
Website
Wenn Sie diesen Punkt aufklappen, sehen Sie Seiten, die systemweit verfügbar sind, z.B. den Kalender oder Blogs. Dazu gehören auch Aktivitäten und Arbeitsmaterialien, die im Hauptmenü-Block oder auf der Startseite angelegt wurden, sowie die Nachrichten der Website.
Mein Profil
Wenn Sie diesen Punkt aufklappen, sehen Sie Ihr Nutzerprofil, Meine Dateien, eigene Aktivitäten-Berichte usw. - alle Ihre persönlichen Daten.
Meine Kurse
Wenn Sie diesen Punkt aufklappen, sehen Sie die Liste Ihrer Kurse.
Administrator/innen haben stattdessen einen Punkt Kurse, der beim Aufklappen die Liste der Kursbereiche anzeigt.
Dieser Kurs
Dieser Punkt ermöglicht die Navigation im aktuellen Kurs.
Blockeinstellungen
Für den Block Navigation können Sie verschiedene Blockeinstellungen vornehmen.
- Schalten Sie die Moodle-Seite, auf der sich der Block befindet, in den Bearbeitungsmodus und klicken Sie auf das Bearbeiten-Symbol
 in der Kopfzeile des Blocks.
in der Kopfzeile des Blocks. - Nutzer/innen erlauben, diesen Block in die Navigationsleiste zu verschieben - hier können Sie festlegen, ob der Block ins Navigationsdock verschoben werden darf.
- Kategorien als Links anzeigen - Wenn die Moodle-Administration systemweit die Anzeige von Kursbereichen aktiviert hat (unter Block [[Einstellungen-Block|Einstellungen > Website-Administration > Darstellung > Navigation > Kursbereiche anzeigen), dann kann diese Einstellung konfiguriert werden. Wenn diese Option auf Ja gesetzt ist, dann öffnet ein Klick auf den Link die Kursbereich-Seite, ein Klick auf das Dreieck-Symbol vor dem Link klappt das Untermenü auf, das die Kursunterbereiche und die darin enthaltenen Kurse anzeigt.
- Kürzungsmodus - lange Bezeichnungen im Block gehen u.U. über mehrere Zeilen, was die Lesbarkeit verschlechtert. Mit dieser Einstellung können Sie festlegen, dass lange Bezeichnungen gekürzt (abgeschnitten) werden. Sie können festlegen, ob rechts, links oder mittig gekürzt werden soll.
- Auf wie viele Zeichen soll gekürzt werden - legen Sie die Zahl der angezeigten Zeichen fest.
- Folgende Navigation generieren - Hiermit legen Sie fest, was alles angezeigt wird, wenn ein Menüpunkt aufgeklappt wird:
- Alles - das aufgeklappte Menü bietet Zugriff auf alle Moodle-Seiten innerhalb eines Kurses
- Kategorien und Kurse - das aufgeklappte Menü bietet Zugriff auf alle Kursbereiche, Kursunterbereiche und Kurse
- Kategorien, Kurse und Kursstrukturen - das aufgeklappte Menü bietet Zugriff auf alle Kursbereiche, Kursunterbereiche, Kurse und Kursabschnitte eines Kurses
- Kategorien, Kurse und Kursaktivitäten - das aufgeklappte Menü bietet Zugriff auf alle Kursbereiche, Kursunterbereiche, Kurse, Kursabschnitte und Aktivitäten eines Kurses