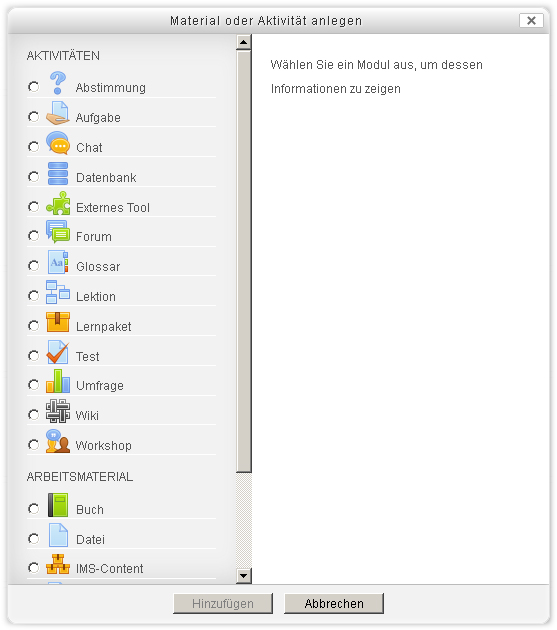Aufgabe konfigurieren
Aufgabe im Kurs anlegen und konfigurieren
- Melden Sie sich als Trainer/in im Kurs an und schalten Sie die Kursseite in den Bearbeitungsmodus: Block Einstellungen > Kurs-Administration > Bearbeiten einschalten.
- Klicken Sie im Kursabschnitt, in dem Sie die Aufgabe hinzufügen wollen, auf den Link Material oder Aktivität anlegen.
- Markieren Sie die Checkbox bei Aufgabe und klicken Sie auf den Button Hinzufügen.
Wenn Sie eine bereits vorhandene Aufgabe im Kurs ändern wollen, dann schalten Sie die Kursseite ebenfalls in den Bearbeitungsmodus und klicken dann auf das Aktualisieren-Symbol ![]() hinter der Aktivität. Oder Sie klicken die Aufgabe auf der Kursseite an und klicken dann im Block Einstellungen > Aufgaben-Administration > Einstellungen bearbeiten.
hinter der Aktivität. Oder Sie klicken die Aufgabe auf der Kursseite an und klicken dann im Block Einstellungen > Aufgaben-Administration > Einstellungen bearbeiten.
Grundeinträge
- Name der Aufgabe
- Geben Sie hier Ihrer Aufgabe einen Namen (z. B. Aufgabe zum Kursthema 1). Der hier eingegebene Name wird den Teilnehmer/innen auf der Kursseite angezeigt. Teilnehmer/innen können auf den Namen klicken, um die Details der Aufgabe einzusehen und ggf. ihre Arbeit elektronisch einzureichen.
- Beschreibung
- Die Beschreibung der Aufgabe beinhaltet präzise Anweisungen für Kursteilnehmer/innen, um die Aufgabe korrekt bearbeiten zu können, wie z. B. die Aufgabenstellung, Beurteilungsgrundlagen oder formelle Anforderungen usw.
- Nutzen Sie diesen Bereich, um die Aufgabe zu beschreiben und zu erläutern, was von den Teilnehmer/innen erwartet wird. Die Aufgabenbeschreibung kann kurz oder lang sein, frei nach Ihrem Empfinden, was Sie Ihren Teilnehmer/innen zur Lösung der Aufgabe zur Verfügung stellen müssen. Es ist auf jeden Fall von Vorteil, möglichst viele Informationen zur Verfügung zu stellen, vor allem wenn es sich um die erste Aufgabe in einem Kurs handelt und die Teilnehmer/innen erst an die gewünschte Vorgehensweise herangeführt werden sollen. Prinzipiell gilt: Je mehr Informationen Sie hier zur Verfügung stellen, desto weniger Fragen und Probleme werden Ihre Teilnehmer/innen bei der Lösung der Aufgabe haben.
- Das Beschreibungsfeld kann ebenso genutzt werden, um weitergehende Informationen oder Ressourcen zur gestellten Aufgabe zur Verfügung zu stellen. Sie können als Trainer/in hier Literaturhinweise, Texte, Bilder, Video-Clips oder Links zu Webseiten einstellen und die Teilnehmer/innen bitten, anhand dieser Materialien die Aufgabe zu lösen. (Alternativ können Sie die Materialien als Arbeitsmaterialien im Kurs zur Verfügung stellen und entsprechende Hinweise in der Aufgabenbeschreibung verfassen.)
- Tipp: Wenn Sie Tabellen o.ä. in Ihrer Aufgabenbeschreibung verwenden möchten, ist es sinnvoll, den HTML-Editor in den Vollbild-Modus zu schalten. So können Sie Ihre Inhalte ansprechend für die Teilnehmer/innen gestalten.
- Beschreibung im Kurs zeigen
- Wenn Sie diese Checkbox markieren, wird die obige Beschreibung direkt auf der Kursseite angezeigt.
- Zusätzliche Dateien
- Hier können Trainer/innen Dateien hochladen, die den Teilnehmer/innen bei der Bearbeitung der Aufgabe helfen, z.B. Antwortvorlagen, Bewertungskriterien, etc.
Verfügbarkeit
- Abgabebeginn
- Wenn dieses Datum gesetzt wird, verhindern Sie, dass Teilnehmer/innen vor diesem Datum eine Lösung einreichen können.
- Die Einstellung erlaubt Trainer/innen, einen bestimmten Tag und eine bestimmte Uhrzeit zu wählen. Ab dann können Teilnehmer/innen ihre Arbeiten einreichen. Beachten Sie, dass den Teilnehmer/innen die eigentliche Aufgabenstellung auch vor diesem Datum angezeigt wird. D.h. die Teilnehmer/innen haben Zugriff auf die Aufgabenbeschreibung und sämtliche Materialien, die Sie dort zur Verfügung stellen. Sie können bereits mit der Lösung der Aufgabe beginnen. Das Einreichen der Lösung ist jedoch erst ab dem eingestellten Datum möglich.
- Wenn Sie auch die Aufgabenstellung vor dem gewählten Datum verbergen wollen, nutzen Sie die Einstellung Beschreibung immer anzeigen (siehe unten).
- Standardmäßig ist immer ein Abgabebeginn-Datum voreingestellt (und zwar der Zeitpunkt, zu dem Sie die Aufgabe anlegen). Wenn Sie diese Funktionalität deaktivieren wollen, entfernen Sie das Häkchen in der Aktiviert-Checkbox hinter der Datumsauswahl.
- Anmerkung: Die Wahl der Uhrzeit basiert auf dem 24-Stunden-Schema, d.h. 2:00 p.m. wird zu 14:00 Uhr.
- Fälligkeitsdatum
- Diese Möglichkeit verhindert, dass Teilnehmer/innen ihre Aufgaben nach dem angegeben Datum abgeben können. Teilnehmer/innen können bis zum Fälligkeitsdatum Lösungen einreichen.
- Die Möglichkeit zur Definition des Fälligkeitsdatums ist sehr ähnlich zur Einrichtung der Abgabebeginn-Option, siehe oben.
- Standardmäßig ist ein Fälligkeitsdatum voreingestellt (und zwar 7 Tage nach dem Zeitpunkt, zu dem Sie die Aufgabe anlegen). Wenn Sie diese Funktionalität deaktivieren wollen, entfernen Sie das Häkchen in der Aktiviert-Checkbox hinter der Datumsauswahl.
- Letzte Abgabemöglichkeit
- Nach der letzten Abgabemöglichkeit können Teilnehmer/innen keine Abgaben mehr einreichen, weil der Button, der dies ermöglicht, nicht mehr angezeigt wird. Bei Bedarf können Sie als Trainer/in für ausgewählte Teilnehmer/innen ein Einreichen auch nach der letzten Abgabemöglichkeit erlauben: Klicken Sie dazu die Aufgabe auf der Kursseite an, klicken Sie dann auf den Link Alle Abgaben anzeigen und bewerten und wählen Sie bei der entsprechenden Person in der Spalte Bearbeiten die Option Erweiterung zulassen. Siehe auch dieses Worddokument von Grette Wilkinson und dieses Video (engl.).
- Anmerkungen zu den Daten
- Das Fälligkeitsdatum wird den Teilnehmer/innen angezeigt. Das Fälligkeitsdatum wird darüberhinaus in den Kurskalender eingetragen und dient so als visuelle Erinnerung für alle Kursteilnehmer/innen. Des weiteren führt ein Klick auf die Markierung im Kalender direkt zur Aufgabe.
- Der Einsatz der Optionen Abgabebeginn und Fälligkeitsdatum hängt sehr stark von Ihrem Kurskonzept ab. Betreiben Sie einen Kurs ohne fixes Ende oder mit laufenden Anmeldungen, dann finden Sie es vermutlich leichter, keine festen Zeiten für Aufgaben zu vergeben. Damit erlauben Sie den Teilnehmer/innen ein sehr stark selbst organisiertes Lernen, das den Teilnehmer/innen auch einiges an Selbstorganisation abverlangt. Alternativ, wenn Sie mit einem strukturierten Konzept oder einem vorgegebenen Zeitplan agieren, dann sind die Optionen Abgabebeginn und Fälligkeitsdatum äußerst hilfreich, um Teilnehmer/innen eine zeitgerechte Mitarbeit zu ermöglichen. Die Option Abgabebeginn ermöglicht es den Teilnehmer/innen, sich über zukünftige Aktivitäten zu informieren, gleichzeitig wird dadurch aber auch vermieden, dass sie den Kurs in der ersten Woche bereits vollständig beenden und sich die übrige Zeit nicht mehr mit den Inhalten beschäftigen. Ebenso hilft die Option Fälligkeitsdatum zu verhindern, dass Teilnehmer/innen zu viel Stoff am Ende des Kurses im Rahmen von Aufgaben bearbeiten müssen, weil sie nicht rechtzeitig mit der Lösung der Aufgaben begonnen haben. Ein korrekter Einsatz der Optionen erlaubt es Ihnen, die für Sie richtige Mischung aus selbst organisiertem Lernen und vorgegebenen Zeitrahmen anzubieten.
- Aufgaben ohne festgelegtes Fälligkeitsdatum erscheinen auf dem Dashboard mit dem Hinweis Kein Fälligkeitsdatum.
Neue Funktionalität
in Moodle 3.3!
- Zur Bewertung erinnern
- Wenn Sie hier ein Datum konfigurieren, dann erscheint dieses Datum in Ihrem Kursübersicht-Block und erinnert Sie daran, dass Sie Aufgabenabgaben bewerten müssen.
- Beschreibung immer anzeigen
- Diese Einstellung wird zusammen mit der Einstellung Abgabebeginn verwendet. Wenn die Option Ja gewählt ist, wird die Aufgabenstellung immer angezeigt. Bei Nein wird die Aufgabenstellung erst nach dem Datum angzeigt, das unter Abgabebeginn konfiguriert ist.
- Wenn die Einstellung Fälligkeitsdatum deaktiviert ist, dann hat die Einstellung Beschreibung immer anzeigen keinen Sinn, und die Aufgabenstellung wird den Teilnehmer/innen immer angezeigt.
Abgabetypen
Mit diesen Einstellungen legen Sie fest, in welcher Form Teilnehmer/innen ihre Abgaben einreichen sollen.
Hinweis: Sie können eine Aufgabe so konfigurieren, dass gleichzeitig ein Online-Text und eine oder mehrere Dateien abgegeben werden können.
- Abgabetypen
- Markieren Sie eine oder mehrere Checkboxen - je nachdem, ob Sie als Abgabe eine Texteingabe online, Dateiabgabe und/oder Abgabekommentare akzeptieren.
- Hinweis: Wenn Sie unter Einstellungen > Website-Administration > Plugins > Aktivitäten > Aufgabe > Plugins zur Abgabe > Überblick über Abgabe" die Option Abgabekommentare aktiviert ist, dann können die Teilnehmer/innen bei der Abgabe eine Notiz für die Trainer/innen hinzufügen. Bei Blindbewertungen werden diese Abgabekommentare als "von Teilnehmer/in 01", usw. angezeigt.
- Wortbegrenzung
- Trainer/innen können eine maximale Wortzahl festlegen. Teilnehmer/innen erhalten bei der Eingabe eine Warnung, wenn diese Zahl überschritten wird.
- Bei Online-Texteingaben mit dem Atto Text-Editor wird die Eingabe in regelmäßigen Abständen automatisch gespeichert.
- Anzahl hochladbarer Dateien
- Wenn Sie das Abgeben von Dateien erlauben, können Sie hier festlegen, wie viele Dateien die Teilnehmer/innen hochladen dürfen. Da diese Zahl nirgends angezeigt wird, sollten Sie einen entsprechenden Hinweis in der Aufgabenstellung hinterlegen.
- Maximale Dateigröße
- Hiermit legen Sie fest, wie groß die Dateien sein dürfen, die die Teilnehmer/innen zur Abgabe hochladen können.
Neue Funktionalität
in Moodle 3.3!
- Akzeptierte Dateitypen
- Hier können Sie festlegen, welche Dateitypen Sie als Abgabe erwarten. Die Dateitypen werden mit ihren Dateiendungen eingetragen, z.B. .mp3 oder .png oder als audio/mp3 bzw. image/mp3.Wenn Sie mehrere Dateitypen erlauben, geben Sie diese als kommagetrennte Liste ein. Wenn Sie das Feld leer lassen, werden alle Dateitypen als Abgabe akzeptiert.
- Die Kursteilnehmer/innen bekommen bei der Abgabe angezeigt, welche Dateitypen akzeptiert werden.
Hinweis: Falls Sie eine dieser Optionen vermissen, bitten Sie die Moodle-Administration die systemweiten Standardeinstellungen für Aufgaben-Aktivitäten zu prüfen.
Bewerter/innen können in hochgeladenen .pdf, .docx und .odt Dateien Annotationen hinterlegen. Die .docx und .odt Dateien werden automatisch in PDFs konvertiert. Nach dem Speichern sind diese Anmerkungen für die Kursteilnehmer/innen sichtbar, die die Dateien hochgeladen haben. Die Moodle-Administration muss dazu Ghostscript und unoconv aktiviert haben.
Feedback-Typen
Mit diesen Einstellungen legen Sie fest, in welcher Form Bewerter/innen ein Feedback geben können: Feedback als Kommentar, Offline-Bewertungstabelle und/oder Feedbackdateien. Markieren Sie die entsprechende(n) Checkbox(en).
Bei Feedbackdateien können Bewerter/innen ihr Feedback als Datei(en) hochladen. Das können korrigierte Abgaben sein oder einfach ein verbales Feedback. Dazu gibt es in der Bewertungstabelle eine Feedbackdateispalte. Um eine Feedbackdatei hochzuladen, klicken Sie in der Bewertungstabelle auf das grüne Häkchen in der Bewertungsspalte.
Inline-Kommentar: Wenn diese Option aktiviert ist, wird der Abgabetext für die Bewertung in das Kommentarfeld kopiert, um die Inline-Kommentierung (am besten in einer anderen Farbe) zu vereinfachen oder die Bearbeitung des Originaltextes zu ermöglichen.
Alle Formen des Feedbacks werden den Teilnehmer/innen auf der Abgabeseite angezeigt.
Abgabeeinstellungen
- Abgabetaste muss gedrückt werden
- Die Abgabetaste mit der Einstellung Ja erlaubt es den Teilnehmer/innen, Entwürfe ihrer Abgaben hochzuladen und in Moodle zu verwalten, bevor sie diese zur Bewertung abschicken. Wenn Teilnehmer/innen die Abgabetaste klicken, signalisieren Sie den Trainer/innen, dass sie die Bearbeitung der Aufgabe abgeschlossen haben.
- Hinweis: Das bedeutet, dass die Teilnehmer/innen ihre Abgaben nicht mehr verändern können. Wenn sie dennoch weiter an ihrer Abgabe arbeiten möchten, muss jemand mit den entsprechenden Trainer-Rechten die Abgaben in den Entwurfstatus zurücksetzen.
- Um eine Abgabe in den Entwurfsstatus zurückzusetzen, klicken Sie als Trainer/in die Aufgabe auf der Kursseite an. Klicken Sie dann auf den Button Alle Abgaben anzeigen und bewerten. In der Tabelle suchen Sie nach der entsprechenden Person und klicken Sie auf das Bearbeiten-Symbol
 und wählen Sie Abgabe in den Entwurfsmodus zurücksetzen.
und wählen Sie Abgabe in den Entwurfsmodus zurücksetzen.
- Wenn die Einstellung auf Nein gesetzt ist, müssen die Teilnehmer/innen keine Abgabetaste drücken und können ihre Abgaben zu jedem Zeitpunkt ändern. Dieses Szenario ist für Aufgaben denkbar, bei denen Trainer/innen Feedback zu Entwürfen geben oder bei Aufgaben, die ohnehin iterativ bearbeitet werden sollen.
- Wenn die Einstellung auf Nein gesetzt ist, und Sie als Trainer/in wollen zu einem bestimmten Zeitpunkt Bewertungen vornehmen, dann können Sie die Einstellung Abgabeänderung verhindern nutzen. Diese Vorgehensweise kann auch dann genutzt werden, wenn einige Teilnehmer/innen einfach vergessen haben, die Abgabetaste zu drücken. Klicken Sie dazu die Aufgabe auf der Kursseite an. Klicken Sie dann auf den Button Alle Abgaben anzeigen und bewerten. In der Tabelle suchen Sie nach der entsprechenden Person und klicken Sie auf das Bearbeiten-Symbol
 und wählen Sie Abgabeänderung verhindern.
und wählen Sie Abgabeänderung verhindern.
- Wenn Sie die Optionen Abgabe in den Entwurfsmodus zurücksetzen bzw. Abgabeänderung verhindern für mehrere oder alle Teilnehmer/innen gleichzeitig ändern wollen, dann markieren Sie bei den gewünschten Teilnehmer/innen die Auswahl-Checkbox und wählen Sie dann im Auswahlmenü Mit Auswahl unten auf der Seite die gewünschte Aktion aus.
- Erklärung zur Eigenständigkeit muss bestätigt werden
- Wenn Sie diese Einstellung auf Ja setzen, dann müssen Teilnehmer/innen eine vorgefertigte Erklärung bestätigen, dass sie die Arbeit eigenständig und unter Angabe aller Quellen verfasst haben.
- Lösungen erneut öffnen
- Mit dieser Einstellung können Trainer/innen ein Überarbeiten der Lösung und erneutes Einreichen erlauben. Mögliche Optionen sind:
- Nie - dann reichen die Teilnehmer/innen nur einmal ein.
- Manuell' - Sie als Trainer/in erlauben für einzelne Teilnehmer/innen ein erneutes Einreichen.
- Automatisch bis zum Bestehen - die Teilnehmer/innen reichen so lange ein, bis sie die nötige Punktzahl erreicht haben. Diese Punktzahl ist in den Bewertungen hinterlegt.
- Maximal mögliche Versuche
- Mit dieser Einstellung legen Sie fest, wie oft Teilnehmer/innen einreichen dürfen. Wenn die maximale Zahl der Versuche erreicht ist, kann keine weitere Abgabe erfolgen.
Einstellungen für Gruppeneinreichungen
- Teilnehmer/innen arbeiten in Gruppen
- Wenn Sie diese Einstellung auf Ja setzen, dann dürfen Teilnehmer/innen die Aufgabe als Gruppe bearbeiten. Das bedeutet bei Aufgaben vom Typ Texteingabe online, dass die Gruppenmitglieder gemeinsam den Text bearbeiten können; bei Aufgaben vom Typ Dateiabgabe kann ein Gruppenmitglied eine Datei hochladen, ein anderes Gruppenmitglied kann diese Datei herunterladen, verbessern und erneut hochladen.
- Bei der Bewertung haben Trainer/innen die Wahl, ob sie eine gemeinsame Bewertung und ein gemeinsames Feedback für alle Gruppenmitglieder abgeben oder für jedes Gruppenmitglied eine individuelle Bewertung und ein individuelles Feedback.
- Wenn im Kurs noch keine Gruppen angelegt sind, dann erzeugt Moodle in der Bewertungsübersicht der Aufgabe eine Standardgruppe und ordnet alle Teilnehmer/innen dieser Standardgruppe zu.
- Weitere Informationen finden Sie in diesem Worddokument von Grette Wilkinson und in diesem Video (engl.).
- Erfordert eine Abgabebestätigung durch alle Gruppenmitglieder
- Diese Einstellung können Sie nur ändern, wenn die Einstellung Abgabetaste muss gedrückt werden weiter oben auf Ja gesetzt ist. Wenn Sie hier die Option Ja wählen, dann müssen alle Gruppenmitglieder die Abgabetaste drücken, erst dann sehen die Bewerter/innen, dass die Abgabe zur Bewertung eingericht wurde. Die einzelnen Gruppenmitglieder sehen untereinander, wer die Abgabetaste noch drücken muss.
- Bildung von Gruppen
- Die Gruppierung, die Sie hier auswählen, wird für die Gruppen zur Bearbeitung der Aufgabe genutzt. Wird keine Gruppierung ausgewählt, werden die vorhandenen Gruppen verwendet.
Mitteilungen
- Mitteilungen an bewertende Personen senden
- Wenn Sie diese Einstellung auf Ja setzen, dann erhalten Bewerter/innen (i.d.R. die Trainer/innen) eine E-Mail, sobald jemand etwas abgegeben hat. Es werden nur die Trainer/innen benachrichtigt, die die gegebene Aufgabe bewerten dürfen. Wenn Sie z.B. im Kurs getrennte Gruppen verwenden, dann werden Trainer/innen nur bei Abgaben ihrer Gruppe benachrichtigt, aber nicht, wenn Teilnehmer/innen aus anderen Gruppen etwas abgeben.
- Bewerter/innen über verspätete Abgaben von Lösungen informieren
- Wenn Sie diese Einstellung auf Ja setzen, dann wird wie oben eine E-Mail versendet, und zwar bei einer Abgabe nach dem Fälligkeitsdatum.
Bewertung
- Bewertung
- Mit diesem Auswahlmenü wird die Bewertung für die Aufgabe festgelegt. Wählen Sie eine Zahl, welche als Maximalbewertung für diese Aufgabe dienen soll. Neben einer numerischen Bewertung kann eine beschreibende Bewertung gewählt werden, siehe Bewertungsskalen.
- Wenn Sie keine Bewertung vergeben wollen, wählen Sie Keine Bewertung.
- Bewertungsmethode
- Es gibt drei Optionen:
- einfache direkte Bewertung
- Rubric
- Bewertungsrichtlinie
- Bewertungskategorie
- Mit dieser Einstellung haben Sie die Möglichkeit, eine Bewertungskategorie zu wählen.
- Anonyme Bewertung
- Wenn Sie diese Einstellung auf Ja setzen, sehen die Bewerter/innen keine Namen von Teilnehmer/innen, die etwas abgegeben haben. Stattdessen werden anonyme Bezeichnungen Teilnehmer/in X in der Bewertungsübersicht angezeigt. Nach der Bewertung können Trainer/innen dennoch sehen, wer was eingereicht hat, indem sie im Block Einstellungen > Aufgaben-Administration auf den Link Identität der Teilnehmenden offenlegen klicken.
- Hinweis: Aufgrund dieser Möglichkeit, die Identität im Nachhinein offenzulegen, ist die Anonymität nicht wirklich gewährleistet. Siehe MDL-35390.
- Weitere Informationen finden Sie in diesem Worddokument von Grette Wilkinson und in diesem Video (engl.).
- Bewertungsworkflow verwenden
- Wenn Sie diese Einstellung auf Ja setzen, dann können Trainer/innen den Status einer Bewertung im Verlauf des Bewertungsprozesses kennzeichnen. Der Vorteil besteht darin, dass Bewertungen vor den Teilnehmer/innen verborgen werden können, bis der Status auf freigegeben gesetzt wird (um z.B. die Bewertungen zeitgleich für alle Kursteilnehmer/innen zur Ansicht freizugeben oder um Zweitbewertungen zu koordinieren). Die einzelnen Stati im Bewertungsprozess sind folgende:
- Unmarkiert - mit der Bewertung wurde noch nicht begonnen
- In Bewertung - der Bewertende hat mit seiner Arbeit begonnen, ist aber noch nicht fertig
- Markierung abgeschlossen - die Bewertung ist abgeschlossen, aber kann noch mal überprüft und korrigiert werden
- Wird überprüft - die Bewertung wird gerade überprüft
- Fertig zur Freigabe - die Überprüfung der Bewertung ist abgeschlossen, die Bewertung kann für die Teilnehmer/innen freigegeben werden
- Freigegeben - die Bewertung kann von Teilnehmer/innen angesehen werden
- Bewerter-Zuordnung verwenden
- Wenn in der vorherigen Einstellung den Bewertungsworkflow aktiviert haben, dann können Sie mit dieser Einstellung abgegebenen Einreichungen automatisch Bewerter/innen zuordnen, d.h. Bewerter/innen bewerten dann nur die Arbeiten der ihnen zugeordneten Kursteilnehmer/innen.
Weitere Moduleinstellungen
- Sichtbar
- Mit dieser Einstellung können Sie eine Aufgabe vor den Teilnehmer/innen verbergen. Damit ist die Aktivität nicht sofort verfügbar, sondern kann zu einem späteren Zeitpunkt sichtbar geschaltet werden.
- ID-Nummer
- Mit dieser Einstellung haben Sie die Möglichkeit, die Aufgabe in Formeln zur Berechnung der Bewertung eindeutig zu identifizieren bzw. zu referenzieren. Wenn die Aufgabe in keine Berechnung der Gesamtbewertung des Kurses eingeht, können Sie das Feld leer lassen.
- Gruppenmodus
- Es gibt drei verschiedene Einstellungen für den Gruppenmodus:
- Keine Gruppen
- Getrennte Gruppen
- Sichtbare Gruppen
- Gruppierung
- Eine Gruppierung ist eine Ansammlung von Gruppen. Falls die Verfügbarkeit der Aufgabe auf Gruppenmitglieder beschränkt ist, können die Nutzer/innen der Gruppen, die sich in der ausgewählten Gruppierung befinden, diese Aktivität zusammen bearbeiten.
- Die Gruppeneinstellungen müssen dabei auf getrennte oder sichtbare Gruppen gestellt sein.
- Nur für Gruppenmitglieder
- Wenn Sie diese Checkbox markieren, dann ist die Aktivität nur für Gruppenmitglieder verfügbar, die der gewählten Gruppierung angehören.
Voraussetzungen
Die Einstellungen in diesem Bereich betreffen die Funktionalität Voraussetzungen. Detaillierte Informationen finden Sie im Artikel Einstellungen zu Voraussetzungen.
Aktivitätsabschluss
Die Einstellungen in diesem Bereich betreffen die Funktionalität Aktivitätsabschluss. Detaillierte Informationen finden Sie im Artikel Einstellungen zum Aktivitätsabschluss.
Einstellungen auf Systemebene
Einstellungen auf Systemebene können Sie nur vornehmen, wenn Sie entsprechende systemweite Rechte haben. In der Regel ist das für Administrator/innen oder Manager/innen der Fall.
Systemweite Plugin-Einstellungen
Aufgabeneinstellungen
Zugriff über Block Einstellungen > Website-Administration > Plugins > Aktivitäten > Aufgabe
Auf dieser Seite können Sie folgende systemweit gültigen Einstellungen für die Aktivität Aufgabe vornehmen:
- Feedback Plugin: Hier legen Sie fest, welche Art von Feedback voreingestellt ist. Mögliche Optionen sind Feedback als Kommentar und Feedback als Datei. Evtl. gibt es weitere Optionen, wenn Sie weitere Feedback-Plugins als Zusatzmodul installiert haben.
- Neue Abgaben anzeigen
- Abgabebestätigung für Teilnehmer/innen
- Kommentar zur eingereichten Lösung: Als Administrator/in können Sie hier eine Erklärung eintragen, in der eine Person oder Gruppe versichert, die Aufgabe eingenständig und unter Angabe aller verwendeten Quellen verfasst zu haben.
- Eingereichte Lösung muss von den Teilnehmer/innen bestätigt werden: Wenn Sie diese Checkbox markieren, dann müssen Teilnehmer/innen bzw. Gruppen bei jeder Aufgabenabgabe die obige Erklärung bestätigen. Wenn das Häkchen nicht gesetzt ist, können die Trainer/innen in der Konfiguration einer Aufgabe festlegen, ob die Erklärung abgegeben werden muss oder nicht.
Plugins zur Abgabe
Als Administrator/in legen Sie auf der Seite Einstellungen > Website-Administration > Plugins > Aufgabentypen > Plugins zur Abgabe > Plugins für Aufgabenabgabe verwalten fest, welche Möglichkeiten systemweit für Teilnehmer/innen zur Verfügung stehen, Abgaben für Aufgaben zu erstellen: als Online-Texteingabe, als Datei(en) und/oder als Kommentar.
Auf der Seite Einstellungen > Website-Administration > Plugins > Aufgabentypen > Plugins zur Abgabe > Abgabekommentare legen Sie fest, ob die Abgabe als Kommentar standardmäßig in jeder neuen Aufgaben-Aktivität aktiviert ist. Standardmäßig ist das nicht der Fall.
Auf der Seite Einstellungen > Website-Administration > Plugins > Aufgabentypen > Plugins zur Abgabe > Dateiabgabe legen Sie fest, ob die Abgabe als Datei(en) standardmäßig in jeder neuen Aufgaben-Aktivität aktiviert ist. Standardmäßig ist das der Fall. Außerdem legen Sie die voreingestellte maximale Dateigröße fest.
Auf der Seite Einstellungen > Website-Administration > Plugins > Aufgabentypen > Plugins zur Abgabe > Texteingaben online legen Sie fest, ob die Abgabe als Online-Texteingabe standardmäßig in jeder neuen Aufgaben-Aktivität aktiviert ist. Standardmäßig ist das nicht der Fall.
Feedback Plugins
Als Administrator/in legen Sie auf der Seite Einstellungen > Website-Administration > Plugins > Aufgabentypen > Feedback Plugins > Plugins für Aufgabenfeedback verwalten fest, welche Möglichkeiten systemweit für Bewerter/innen zur Verfügung stehen, Feedback zu Aufgabenabgaben zu geben: als Datei(en) und/oder als Kommentar.
Auf der Seite Einstellungen > Website-Administration > Plugins > Aufgabentypen > Feedback Plugins > Feedback als Datei legen Sie fest, ob das Feedback als Datei standardmäßig in jeder neuen Aufgaben-Aktivität aktiviert ist. Standardmäßig ist das nicht der Fall.
Auf der Seite Einstellungen > Website-Administration > Plugins > Aufgabentypen > Feedback Plugins > Feedback als Kommentar legen Sie fest, ob das Feedback als Kommentar standardmäßig in jeder neuen Aufgaben-Aktivität aktiviert ist. Standardmäßig ist das nicht der Fall.
Rollen und Rechte
Das Rollen- und Rechtesystem von Moodle ermöglicht es, sehr detailliert festzulegen, welche Fähigkeiten und Rechte einzelne Rollen in Bezug auf die Aktivität Aufgabe haben. Z.B. dürfen Teilnehmer/innen standardmäßig Aufgaben einreichen, aber nicht bewerten, während Trainer/innen Aufgaben bewerten dürfen.
Die Konfiguration von Rollen und Rechten wird systemweit von der Moodle-Administration vorgenommen.
In Bezug auf die Aktivität Aufgabe können für folgende Fähigkeiten Rechte vergeben werden: