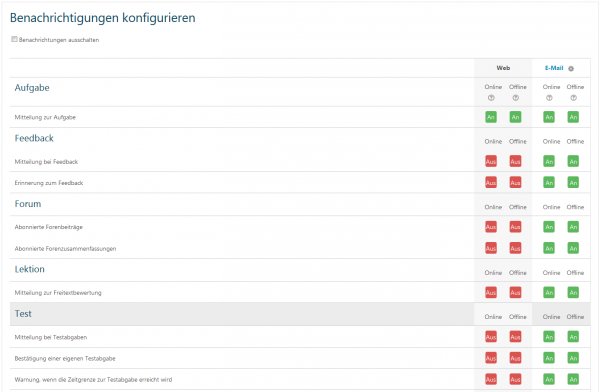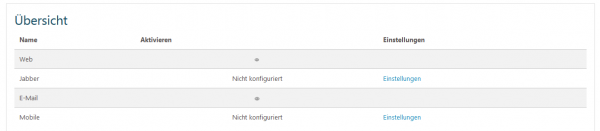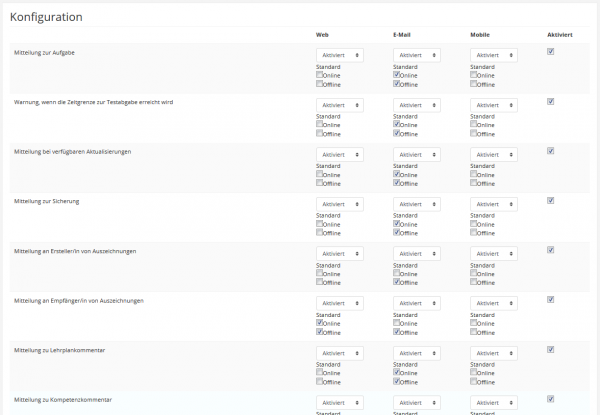Einstellungen für Mitteilungen
Aktivierung / Deaktivierung des Mitteilungssystems
Das Mitteilungssystem in Moodle ist per Voreinstellung aktiviert. Administratoren können es über folgende Seite deaktivieren: Startseite > Website-Administration > Zusatzoptionen.
Persönliche Mitteilungseinstellungen
- Nutzer/innen können selbst festlegen, wie Sie über neue Mitteilungen und Benachrichtigungen informiert werden wollen. Klicken Sie dazu im Nutzermenü auf den Link Einstellungen und auf der neuen Seite im Bereich Nutzerkonto auf die Links Mitteilungen konfigurieren bzw. Benachrichtigungen konfigurieren. Siehe auch Mitteilungen bzw. Benachrichtigungen.
- Welche Optionen auf diesen Seiten angezeigt werden hängt davon ab, welche Mitteilungskanäle die Moodle-Administration in Ihrer Moodle-Site aktiviert hat. Z.B. sind die Einstellungen für mobile Endgeräte nur dann sichtbar, wenn die Moodle-Administration die Nutzung der Moodle Mobile App aktiviert hat.
- Die Mitteilungsarten sind nach Komponenten sortiert und zusammengefasst, z.B. Einstellungen für das Kernsystem, für Einschreibungen, für einzelne Aktivitäten, wie Foren, Aufgaben, usw.
Standardmäßig können Nutzer/innen sich E-Mail-Nachrichten nur an die E-Mail-Adresse schicken lassen, die in ihrem Nutzerprofil eingetragen ist.
Wenn Sie als Administrator/in auf der Seite Einstellungen > Website-Administration > Zusatzoptionen die Checkbox E-Mail-Adresse für Mitteilungen überschreiben markieren, dann dürfen Nutzer/innen eine alternative E-Mail-Adresse angeben, an die Mitteilungen aus Moodle gesendet werden.
Die alternative E-Mail-Adresse wird so eingetragen:
- Klicken Sie im Nutzermenü > Einstellungen > Benachrichtigungen konfigurieren.
- Klicken Sie in der Kopfzeile der Tabelle auf das Bearbeiten-Symbol
 neben E-Mail.
neben E-Mail. - Tragen Sie die alternative E-Mail-Adresse ein und klicken Sie auf Änderungen speichern.
Systemweite Einstellungen für Mitteilungskanäle
Administrator/innen können auf der Seite Einstellungen > Website-Administration > Plugins > Mitteilungskanäle > Übersicht festlegen, welche Mitteilungskanäle systemweit verfügbar sind.
Es gibt vier Standard-Ausgabekanäle für Mitteilungen: Web, Jabber, E-Mail und Mobile.
Standardmäßig sind Web und E-Mail aktiviert, der E-Mail-Versand funktioniert jedoch nur, wenn der E-Mail-Server korrekt konfiguriert ist. Jabber und Mobile ist standardmäßig deaktiviert und müssen erst konfiguriert werden.
Jabber
Bevor Sie Jabber verwendet können, müssen Sie Konfigurationseinstellungen auf der Seite Einstellungen > Website-Administration > Plugins > Mitteilungskanäle > Jabber vornehmen:
- Jabber-Server - Server, der kontaktiert werden muss, um Jabber-Mitteilungen zu versenden, z.B. jabber.org
- XMPP-Server - XMPP Host ID (kann leer gelassen werden, wenn es derselbe Server ist, wie bei Jabber-Server eingetragen)
- Jabber-Anmeldename - Name des Nutzers, der sich mit den Jabber Server verbindet
- Jabber-Kennwort - Kennwortdes Nutzers, der sich mit den Jabber Server verbindet
- Jabber-Port - Standard-Port ist 5222
Mobile
Die Moodle-Administration kann die Moodle-Site so konfigurieren, dass Mitteilungen auf mobile Endgeräte weitergeleitet werden. Moodle schickt Mitteilungen zu einem Message-Server. Dieser wiederum leitet die Mitteilungen an Google oder Apple weiter (in Abhängigkeit vom Gerät und dem dazugehörigen Betriebssystem Android oder iOS).
Standardmäßig wird der frei verfügbare Airnotifier Server verwendet, der von moodle.com bereitgestellt wird. Registrierte Moodle-Sites können diesen Server zum Testen benutzen (beachten Sie jedoch, dass dann alle Mitteilungen über diesen Server laufen).
Wenn Sie sich mit diesem Server verbinden wollen, gehen Sie folgendermaßen vor:
- Gehen Sie auf die Seite Einstellungen > Website-Administration > Plugins > Mitteilungskanäle > Übersicht.
- Auf der nächsten Seite klicken Sie in der Zeile Mobile auf den Link Einstellungen.
- Klicken Sie unten auf den Link Zugangsschlüssel abrufen . Der angeforderte Schlüssel erscheint im Textfeld Airnotifier-Zugangsschlüssel.
Alternativ können Sie Ihren eigenen Airnotifier Server installieren und diesen verwenden. Detaillierte Informationen dazu finden Sie hier.
Nutzer/innen müssen sich mindestens einmal mit der aktuellsten Version der Moodle Mobile App verbinden, um ihre Geräte bei der Moodle-Site zu registrieren. Danach können sie ihre persönlichen Einstellungen für Mitteilungen auf der Seite Einstellungen > Mein Profil > Mitteilungen vornehmen.
Standardmäßige Mitteilungsausgänge
Als Moodle-Administrator/in können Sie auf der Seite Einstellungen > Website-Administration > Plugins > Mitteilungskanäle > Konfiguration Voreinstellungen festlegen, die für alle Nutzer/innen in Bezug auf das Mitteilungssystem gelten.
Für jede einzelne Mitteilungsart können Sie festlegen, welcher Mitteilungskanal verfügbar sein soll und ob die Nutzer/innen die Voreinstellung in ihrem Profil ändern können:
- Deaktiviert - die jeweilige Nachrichtenart wird nie versendet; Nutzer/innen können diese Einstellung auch nicht in ihrem Profil ändern.
- Aktiviert - die jeweilige Nachrichtenart kann versendet werden; die Standardeinstellung wird mittels der Checkboxen (siehe unten) festgelegt; Nutzer/innen können diese Voreinstellungen in ihrem Profil ändern.
- Gesperrt - die jeweilige Nachrichtenart wird entsprechend den Standardeinstellungen versendet; Nutzer/innen können diese Voreinstellungen nicht in ihrem Profil ändern.
Für jeden Mitteilungskanal können Sie festlegen, ob er für die einzelnen Nachrichtarten verwendet werden soll, wenn der/die Empfänger/in der Nachricht online (Häkchen in der Checkbox Online setzen) bzw. offline (Häkchen in der Checkbox Offline setzen) ist.
Rechte
Folgende Fähigkeiten / Rechte haben mit Mitteilungen zu tun:
- Capabilities/moodle/course:bulkmessaging - Nachrichten an viele Empfänger senden
- Capabilities/moodle/site:readallmessages - Alle Mitteilungen lesen
- Capabilities/moodle/site:sendmessage - Nachrichten an alle versenden
- Capabilities/moodle/user:editownmessageprofile - Eigenes Mitteilungsprofil bearbeiten
- Capabilities/moodle/user:editmessageprofile - Nutzer-Mitteilungsprofil bearbeiten
Siehe auch
- Messaging developer documentation - Entwicklerdokumentation (engl.)