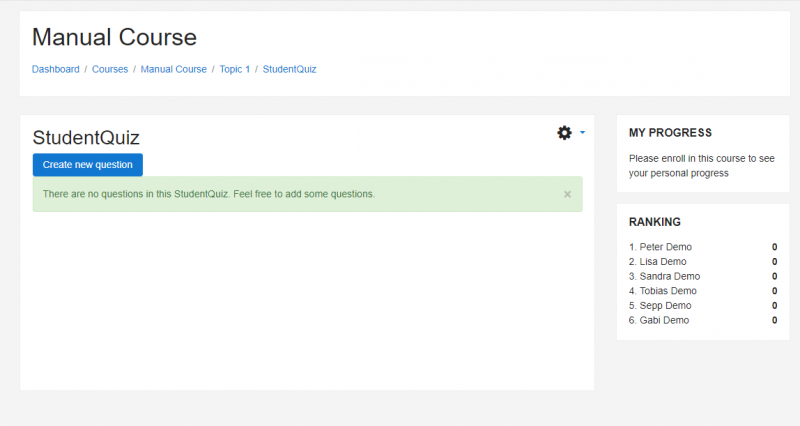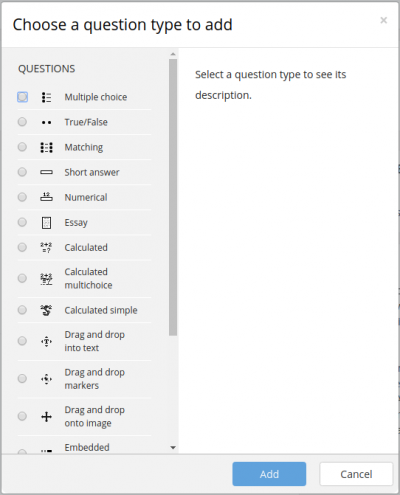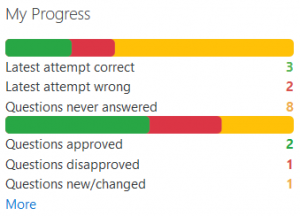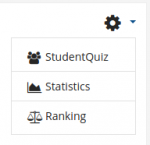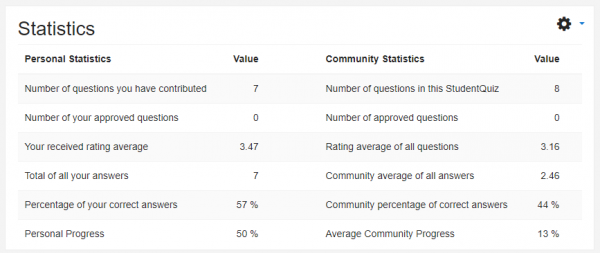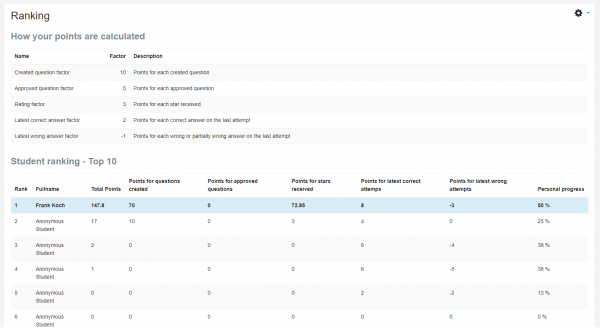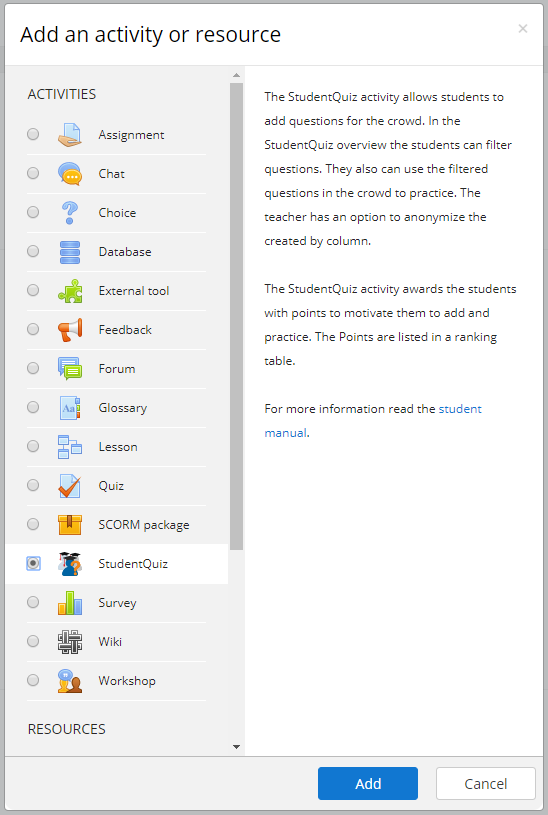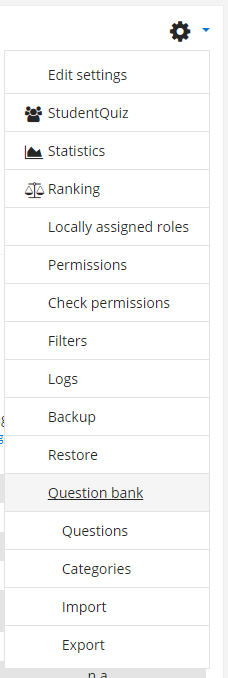StudentQuiz module
| StudentQuiz module | |
|---|---|
| Type | Activity |
| Set | N/A |
| Downloads | https://moodle.org/plugins/mod_studentquiz |
| Issues | https://github.com/studentquiz/moodle-mod_studentquiz |
| Discussion | https://moodle.org/plugins/mod_studentquiz |
| Maintainer(s) | Tim Hunt |
This documentation is meant for everyone interested in the usage, management, and development of the StudentQuiz Moodle Plugin.
Introduction
StudentQuiz is a plugin listed in the official Moodle Plugin Directory. While Moodle’s Quiz module allows teachers to define quizzes to be answered by students, StudentQuiz moves a step further allowing students to construct questions themselves and to share these questions with their peers.
- Gamification
- Using ranking points StudentQuiz motivates students to deliver high quality questions and to improve their learning progress.
- Constructivism
- To answer a question is good, to construct a question is better! This way, knowledge is actively constructed by the learner, not passively received from the environment.
- Crowd-Sourcing
- Each student can rate and comment the questions, which enables the cohort to control the quality of the question collection.
Even if a student contributes a few questions only, a larger cohort can easily build up an extensive question base. That is why StudentQuiz provides comprehensive filters to let students focus on the questions they want to work with.
Furthermore, teachers can moderate questions by approving or disapproving them. Teachers can also delete or hide unsuitable or wrong question.
Student Manual
Your teacher has created one or more StudentQuiz activities in a Moodle course you are enrolled. This manual explains the way you can use StudentQuiz activities to practice for exams or to revise course materials, how to contribute to the question pool and the formulas used to calculate your contribution, learning progress, and ranking within your peer group.
Practice
Open Studentquiz
To open a StudentQuiz go to your course. StudentQuiz activities are marked with a StudentQuiz icon.
![]()
Click on the desired StudentQuiz activity to open it. Now you are in the main view of this StudentQuiz.
If nobody has contributed any question yet, you only see a button to create a new question.
See contribute for more information about contributing a question.
As soon as questions are available, the question bank displays all of them at the bottom half of the view.
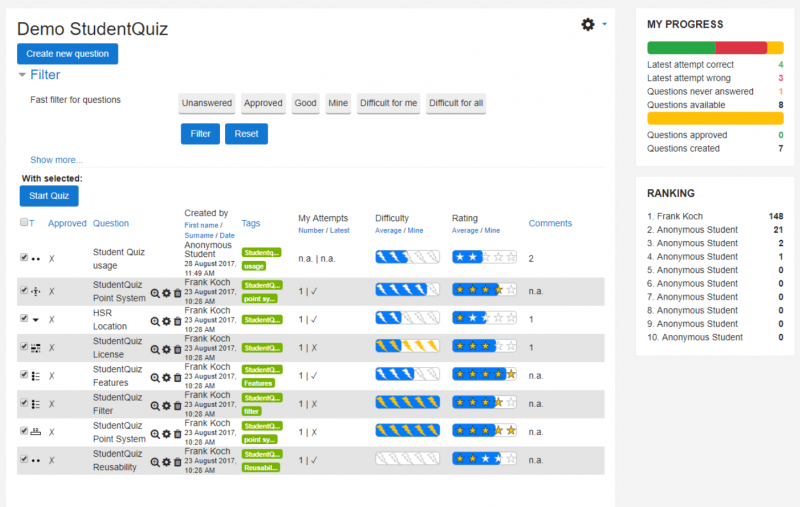
Actions
The following actions are available to you:
- Create a new question with “Create new question” button
- Filter questions with the fast filter buttons or with the filter form behind the "Show more..." link
- De-/select questions by check-marking them
- Practice the selected questions with the “Start Quiz” button
- Sort questions by the different column headers
- Preview, edit or delete your own questions. Note, you cannot edit your question once it became approved or disapproved by the teacher.
Table information
The table of this view has various columns with different information:
- Checkbox, represents the check column. You can de-/select questions to practice them
- T, stands for Type and displays an image of the question type used for the given question
- S, stands for State and displays whether a teacher has approved or disapproved the question (✗ = not approved, ✓ = approved). Other states are ⧠ = new and ⭯ = changed.
- Question, shows the question name
- Actions, doesn’t have a title, but it will show different icons depending the available actions (preview, edit, delete, hide)
- Created by, shows the question creator and the creation date. This field may be anonymized and not show the creator’s name
- Tags, shows tags assigned to a question
- My Attempts, shows the number of times this question has been answered and if the last attempt was correct or incorrect
- Difficulty, shows the difficulty of the particular questions, based on answers (from 0 = very simple to 1 = very difficult) * The amount of bolts is the difficulty for the logged in student (from 0 = very simple to 5 = very difficult) * The blue bar in the background is the difficulty for the respective peer group (from 0% = very simple to 100% = very difficult)
- Rating, shows ratings of a questions. * The amount of yellow stars is the rating given by the logged in student from 1 (= very poor) to 5 (= very good) * The blue bar in the background is the rating of the respective peer group
- C stands for Comments and displays the number of comments that have been made on that question
Filter questions
On the upper half, a filter section provides various filters to select sets of questions. This is especially recommended when a lot of questions have been added to this StudentQuiz. There are many more filtering options behind the "Show more..." link
Use filters to select the questions you want to practice.
Start a quiz
As soon as you are happy with your question selection, hit the “Start Quiz” button. StudentQuiz will start a Quiz with the selected questions for you. You can now answer questions and navigate through the set of questions.
While answering questions you might be required to rate and comment questions. See rating a question to learn more about rating .See commenting a question to learn more about commenting.
Contribute
As a student you can contribute in various ways to the question pool of the StudentQuiz Activity in your course.
- Add a new question
- Rate a question
- Comment a question
Adding a question
To create a question, use the “Create new question” button. You can select from a variety of questions types; however, the teacher can restrict the available question types. You find more information about how to create the different question types in the Moodle Documentation [1].
Rating a question
If you practice on a question and the question is checked, it shows the answer and any feedback.
The first time you answer a question you will be asked to rate the question for its usefulness and suitability on a scale of 1 to 5 stars. Your teacher might have given you some guidance on what is considered to be a good question, but in the end it is you and your fellow students enrolled in the class that define the rating of the questions within StudentQuiz. The author of the question will receive ranking points based on your rating.
The yellow stars display your rating while the blue background displays the average number of stars given by your peer group.
The teacher can turn off the rating requirement. See reports to learn more about ranking points.
Commenting a question
If you practice on a question and the question is checked, it shows the answer and any feedback.
You can discuss the solution or the question in the comments. The author of the question will receive an email notification about your comment. The teacher has the option to make commenting questions mandatory.
Evaluation Process
Students from your peer group will rate and comment your questions. The teacher might also evaluate your questions. StudentQuiz provides the following processes:
Evaluation from your peer group
- Rating: The students from your peer group can rate your question after answering with stars (from 1 = very poor to 5 = very good). You are awarded with rating points for each star you're receiving from your peer group and the better the rating of your question, the more points you get. The blue background bar in the Rating column represents the average number of stars received by your peer group, while your own rating on your question appears as yellow stars. E.g.,
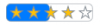 shows an average peer rating of about 2.8 stars, while the logged in user has assigned 4 stars.
shows an average peer rating of about 2.8 stars, while the logged in user has assigned 4 stars.
- Comment: The students from your peer group can comment your question. You will receive an email-notification with the comment. As the author, you might want to reply with another comment within this question. All participants of your peer group can see comments.
Evaluation from the teacher
- Question State: A new question automatically receives the state "new". The teacher can alter the state of the question to "approve" or "disapprove". Once your question became approved or disapproved you cannot edit it anymore. If the teacher wants you to edit your question again, he/she can assign the "changed" state. As long as the question is in the state "new" or "changed" you can edit your question. In the following image Test Question 1 is in state "change", Test Question 2 in state "approved", Test Question 3 in state "disapproved", and Test Question 4 in state "new". Note that editing is not available for Questions 2 and 3.
- Question visibility: The teacher might hide your question if he/she does not want it to be seen by the members of your peer group. As the author, you can still see this question greyed out and you can continue to preview, edit or delete it, but you will not receive any ranking points as long as this question is hidden. The teacher might also delete your question. In this case, the question is not available anymore and will not receive any ranking points for it. In the following image, Test Question 5 is "hidden" and therefore greyed out. Only the author and the teacher can see it. In contrast, Question 5 is visible to all users.
Learning Assistance
The Learning Assistance gives you an overview of your contribution and learning progress.
The upper bar represents your learning progress. In the example below there are 13 questions in this StudentQuiz. Out of this you have answered 3 questions correctly, 2 questions incorrectly, and you have not yet provided an answer for 8 questions. Please note that you can answer a question multiple times, but only your last answer counts.
The lower bar represents your contribution progress. In the example below, you have contributed 4 questions to this StudentQuiz. Out of this 2 questions were approved by the teacher, 1 question was disapproved, and 1 question is still lacking an approval/disapproval by the teacher.
Reports
StudentQuiz also provides students with two different reports to compare yourself with your peer group. You can find the reports in the navigation:
Statistics
The left column of the statistics report gives you an overview of your contribution and learning progress. For comparison, you see the averaged contribution and learning progress of your peer group in the right column.
Ranking
The ranking table might motivate students to challenge each other. The ranking table explains the calculus of the ranking points. The sum of all your ranking points determines your rank within your peer group.
Teacher Manual
Your Moodle administrator has installed the StudentQuiz Plugin to your school’s Moodle Website. This guide explains how to create and configure a StudentQuiz activity within a Moodle course, how you can encourage and moderate your students to contribute question to the question pool, what statistics you can draw from your students' activities and how you can recycle the question pool of one course to another.
Create a StudentQuiz Activity
Creating a StudentQuiz activity has no difference to other activities. Go to your course and press on the “Turn editing on” button. Choose your topic where you want the new Student-Quiz activity and press “+ Add an activity or resource” on the right side.
Choose StudentQuiz and press “Add”. Give a name to the new activity. You have the following options to configure the StudentQuiz activity.
Configure a StudentQuiz Activity
Ranking Settings
The Ranking Settings are important. You have some options that you can configure
- Make students anonymous
- This option will prevent students from seeing the names of the question’s author. However, students will still see their own names on questions they created themselves. Teachers will always see the creator’s names.
- Publish new questions
- This will make newly created questions visible to all students right away. Turn this option off if you want to approve questions before they become visible to the students.
- Created question factor
- Points for each created question
- Approved question factor
- Points for each approved question
- Rating factor
- Points for each star received
- Latest correct answer factor
- Points for each correct answer on the last attempt
- Latest wrong answer factor
- Points for each wrong or partially wrong answer on the last attempt
- Exclude roles in ranking
- If you do not want the teacher to show up in the ranking table, you can exclude the teacher role. You can do so with all other available user roles.
Question Settings
The Question Settings are also important. You have some options that you can configure
- Allowed question types
- Here you can specify which types of questions one can add to this StudentQuiz.
- Enforce rating
- This option requires a student to rate a question right after answering the question for the first time.
- Enforce commenting
- This option requires a student to comment a question.
Removing a StudentQuiz Activity
Removing a StudentQuiz Activity can be done the same way as removing any other Moodle Activities. Go to your course and click on the “Turn editing on” button. Choose the StudentQuiz Activity you want to remove and press “Edit -> Delete”. Together with the StudentQuiz activity all associated questions will be deleted as well. You might want to save the questions into an export file first.
Moderate
Moderate question state
In the main view, students can only preview, edit or delete their own questions, while teachers can preview, edit and delete all questions. The "S"=State column has clickable icons, which allows teachers to change the state of a particular question. The "Change state" button also offers a bulk option to change the state of multiple questions at once.
A new question automatically receives the state "new". The teacher can alter the state of the question to "approve" or "disapprove". Once a question is approved or disapproved the author cannot edit it anymore. If the teacher wants the author to edit the question again, he/she can assign the "changed" state. As long as the question is in the state "new" or "changed" the author can edit the question. In the following image Test Question 1 is in state "change", Test Question 2 in state "approved", Test Question 3 in state "disapproved", and Test Question 4 in state "new".
Moderate question visibility
As a teacher, you might want to click the eye-icon to hide this question from students. The question is still visible to the teacher and the author but appears greyed out. The author can continue to preview, edit, or delete this question but he will not receive any points for it while it is not visible.
As a teacher, you might also want to delete a question. In this case, the question is not available anymore and the author loses the associated points.
In the following image, Test Question 5 is "hidden" and therefore greyed out. Only the author and the teacher can see it. In contrast, Question 4 is visible to all users.
Evaluate
Statistics
In the submenu “Statistics”, users can view their own statistics and see the community statistics.
Ranking
The Ranking page shows the calculus behind the ranking points. It is ordered descendent by the total of ranking points. From this numbers the teacher can derive the individual contribution progress and learning progress of each student. For further calculations, the data can be copied into a spreadsheet like Excel.
Reuse
Question bank
As a teacher, you get access to all question bank functions using the question bank in the StudentQuiz activity.
Its main purpose is to get overview of all questions, for importing or exporting whole sets of questions and possibly to move around questions between categories. This view should not be used to edit questions, as it will not notify students of the applied changes.
StudentQuiz loads all questions from its question category and its subcategories. Thus, you can also move questions into subcategories of the StudentQuiz question category to organize the questions to your liking.
Important
Use the question bank in the StudentQuiz activity, otherwise you will not be in the context of StudentQuiz and you can’t see its question categories.
Administrator Manual
You are the Moodle administrator maintaining the Moodle installation of your institution. This guide explains the relevant procedures of installation and upgrades as well as the process of an uninstalling StudentQuiz.
Install
Download StudentQuiz from the Moodle Plugin Directory and install by going to the ‘Site administration -> Plugins -> Install’ plugins page. You can try StudentQuiz without installing on the StudentQuiz Demo Page.
Configure
You can setup the ranking settings and question settings as site wide default values. The teacher can always overwrite these defaults in the settings of each StudentQuiz activity.
- For more information about ranking settings see Ranking Settings.
- For more information about question settings see Question Settings.
Upgrade
Manually, the same steps as install. Moodle also provides you a hint when there are new versions, once you logged in as admin or when you Open ‘Site administration > Notifications’
Uninstall
To uninstall the StudentQuiz Activity follow the navigation as follows: “Site administration -> Plugins -> Plugins overview”
Look for StudentQuiz and click “Uninstall”.
If “Uninstall” is not available, it means you are using the deprecated StudentQuiz Question Behaviour plugin prior to StudentQuiz 3.0. Remove the Question Behaviour plugin by deleting the directory your_moodle_directory/question/behaviour/studentquiz.
Links
- Moodle Plugin Directory Page for StudentQuiz Plugin
- Github Repository of StudentQuiz Plugin
- Continuous Integration
- Live Demo Sandbox of StudentQuiz
- StudentQuiz demo video in YouTube
See also
- Hot Question - a Moodle plugin that can be used to better understand topics that a group collectively want to know more about. You ask participants to submit questions, or responses to a prompt, for example a recorded lecture, a topical issue, readings, revision class etc. Participants can then submit questions related to that topic, which appear in an ordered list (newest questions appear first). Participants then 'rate' others' questions by clicking a Thumbs Up icon - this gives the question / response heat. The more votes, the hotter the question and the higher up the list it will appear.