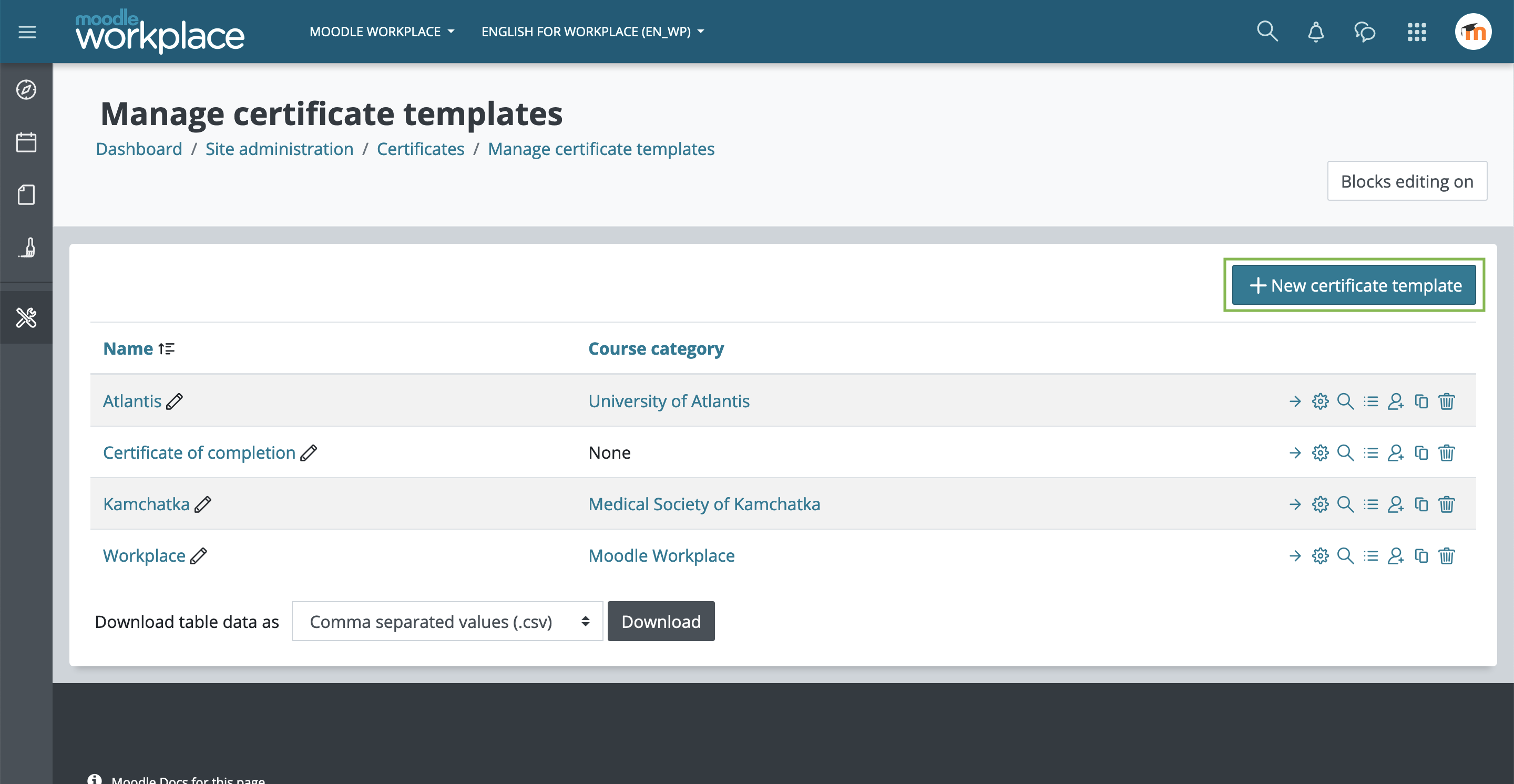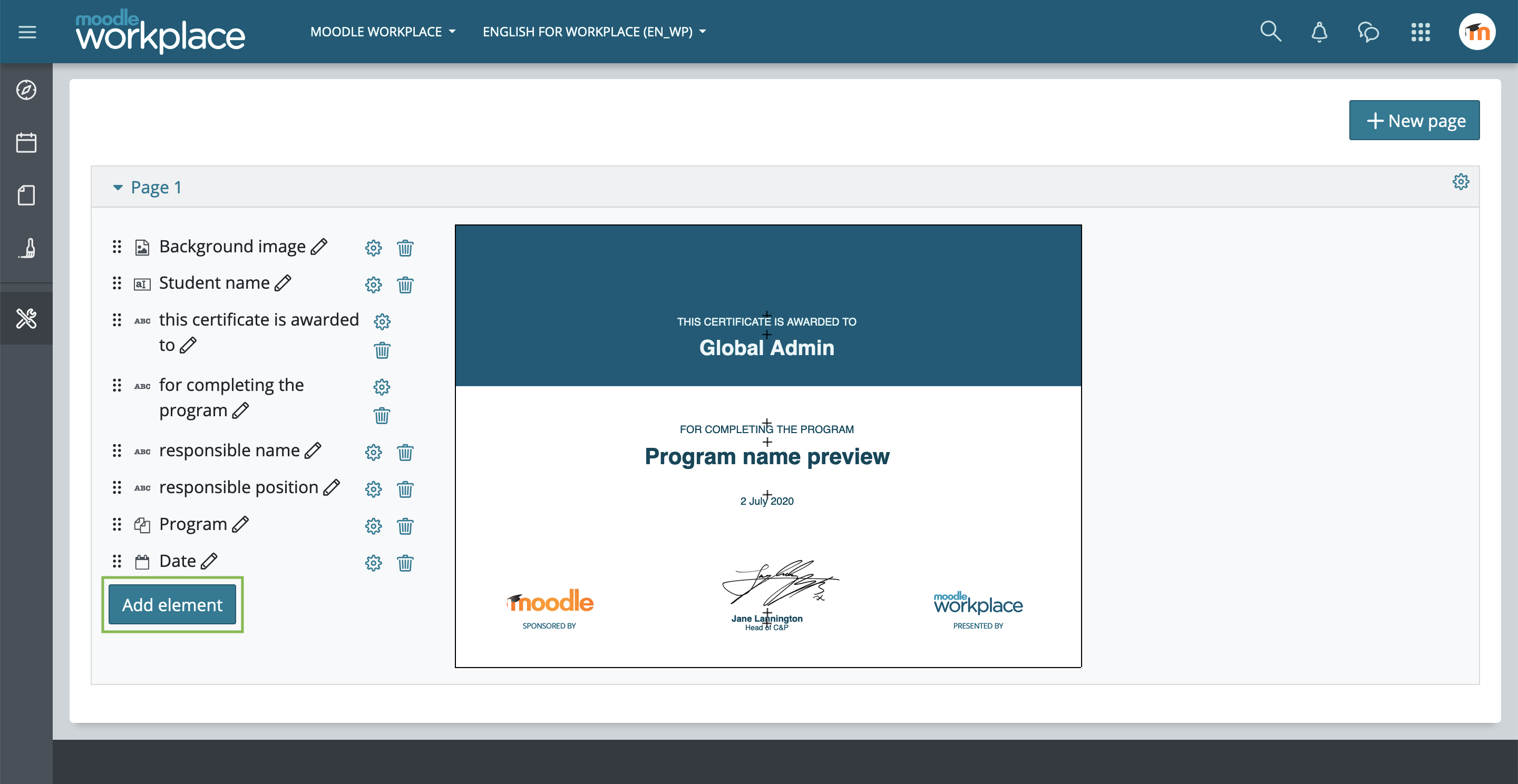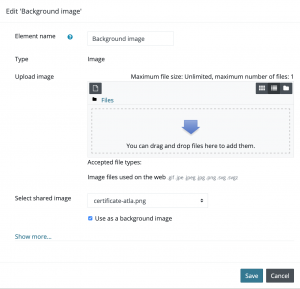Certificates: Difference between revisions
No edit summary |
No edit summary |
||
| Line 1: | Line 1: | ||
{{Workplace}} | {{Workplace}} | ||
= Overview = | = Overview = | ||
Certificates are diplomas that can be issued upon completion of programs and certifications. Site-wide certificates can be created in Moodle Workplace, and certificates can be shared among tenants. | Certificates are diplomas that can be issued upon completion of programs and certifications. Site-wide certificates can be created in Moodle Workplace, and certificates can be shared among tenants. The certificate is based on the Moodle custom certificate plug-in, but with added capabilities relevant to workplace tenants, and a completely redesigned interface. | ||
{{MediaPlayer | url = https://youtu.be/WQeL9mQJMj0 | desc = Moodle Workplace | Training | Certificates}} | {{MediaPlayer | url = https://youtu.be/WQeL9mQJMj0 | desc = Moodle Workplace | Training | Certificates}} | ||
= | = Adding a new certificate template = | ||
= Add elements = | Certificates may be accessed instantly from the Workplace launcher. It can also be found in Site administration > Certificates > Manage certificate templates. | ||
We click on | |||
[[File:wp-new-certificate-template.png]] | |||
Click in the "New certificate template" button to add a new certificate template. Notice that it's called "template" because the actual certificates will be issued later by the Certificate course activity or Dynamic rules. | |||
= Add elements to a certificate template= | |||
We click on “Add elements” to choose which element you want to include on the certificate. By changing the order of the elements in the list it will change which element is displayed in front of another. | |||
[[File:wp-ce-add-element.png]] | [[File:wp-ce-add-element.png]] | ||
== | == Images == | ||
Click on “Image” to include images to the certificate template. To add background images select an image file and enable “Use as a background image”. | |||
[[File:cert-upload-image.png|thumb|Uploading a background image]] | [[File:cert-upload-image.png|thumb|Uploading a background image]] | ||
== | == Static elements == | ||
Add static elements like "Border" or "Text". Since these elements are not dynamic (see below), they will be printed equally in al certificate issues. | |||
== | == Dynamic elements == | ||
Add dynamic elements like "Date", "User field", "User picture", etc. which will be filled automatically with the user data at the moment of issuing. | |||
== Dynamic rule data == | |||
Since Dynamic rules can be configured to issue certificates, the element "Dynamic rule date" may be used to print data related to the dynamic rule that triggered the issuing like "Course name" or "Completion date", for example. | |||
== Format elements == | == Format elements == | ||
By clicking in the elements you will be able to edit its properties like colour or font size. You may also use drag and drop to place the elements wherever you want. | |||
= Add a new page= | |||
Certificates can have more than one page. Just click on the "New page" button to add it. | |||
Revision as of 14:45, 23 September 2020
![]() This feature is part of Moodle Workplace, which is available through Moodle Partners.
This feature is part of Moodle Workplace, which is available through Moodle Partners.
Overview
Certificates are diplomas that can be issued upon completion of programs and certifications. Site-wide certificates can be created in Moodle Workplace, and certificates can be shared among tenants. The certificate is based on the Moodle custom certificate plug-in, but with added capabilities relevant to workplace tenants, and a completely redesigned interface.
Adding a new certificate template
Certificates may be accessed instantly from the Workplace launcher. It can also be found in Site administration > Certificates > Manage certificate templates.
Click in the "New certificate template" button to add a new certificate template. Notice that it's called "template" because the actual certificates will be issued later by the Certificate course activity or Dynamic rules.
Add elements to a certificate template
We click on “Add elements” to choose which element you want to include on the certificate. By changing the order of the elements in the list it will change which element is displayed in front of another.
Images
Click on “Image” to include images to the certificate template. To add background images select an image file and enable “Use as a background image”.
Static elements
Add static elements like "Border" or "Text". Since these elements are not dynamic (see below), they will be printed equally in al certificate issues.
Dynamic elements
Add dynamic elements like "Date", "User field", "User picture", etc. which will be filled automatically with the user data at the moment of issuing.
Dynamic rule data
Since Dynamic rules can be configured to issue certificates, the element "Dynamic rule date" may be used to print data related to the dynamic rule that triggered the issuing like "Course name" or "Completion date", for example.
Format elements
By clicking in the elements you will be able to edit its properties like colour or font size. You may also use drag and drop to place the elements wherever you want.
Add a new page
Certificates can have more than one page. Just click on the "New page" button to add it.