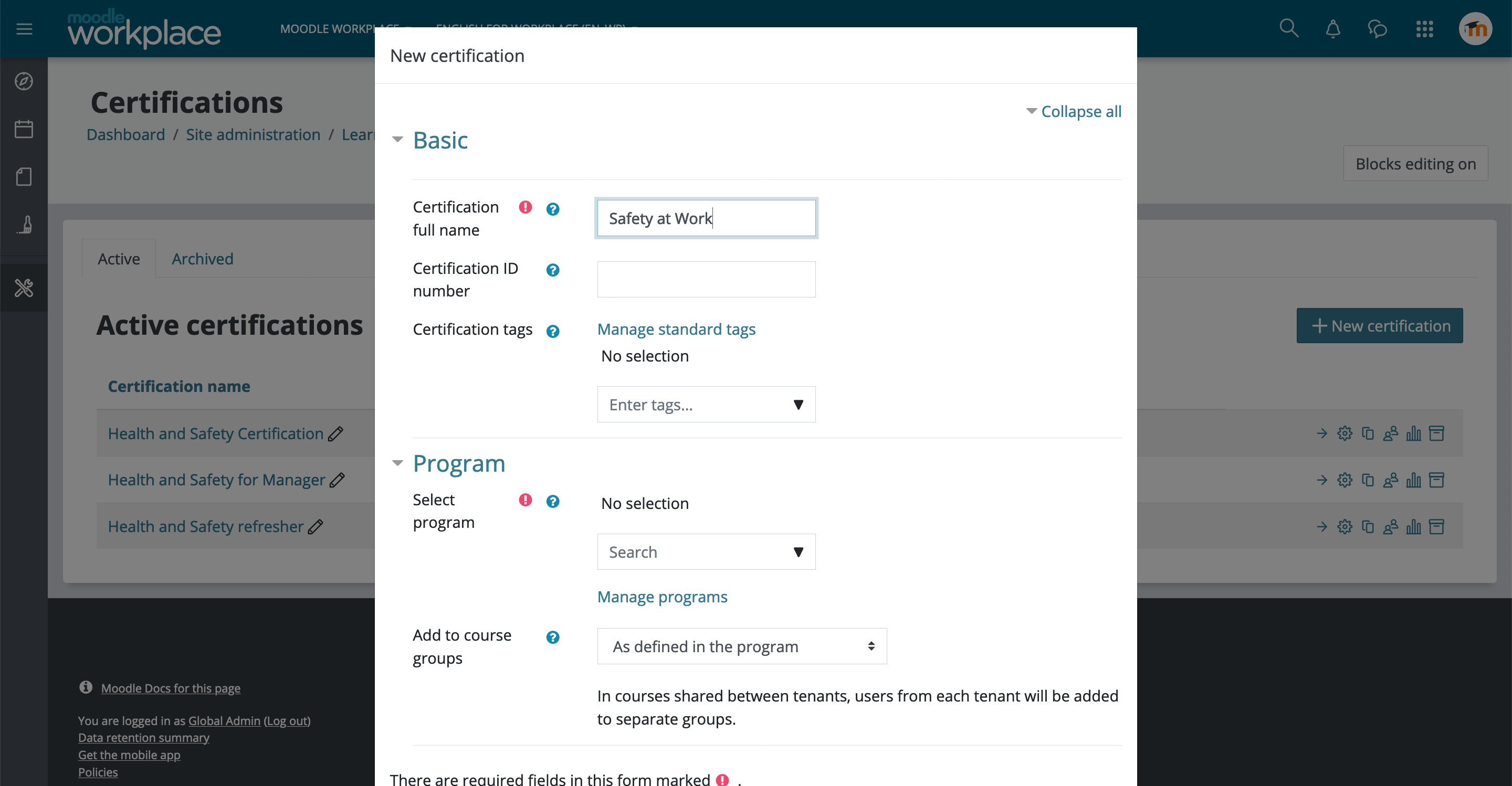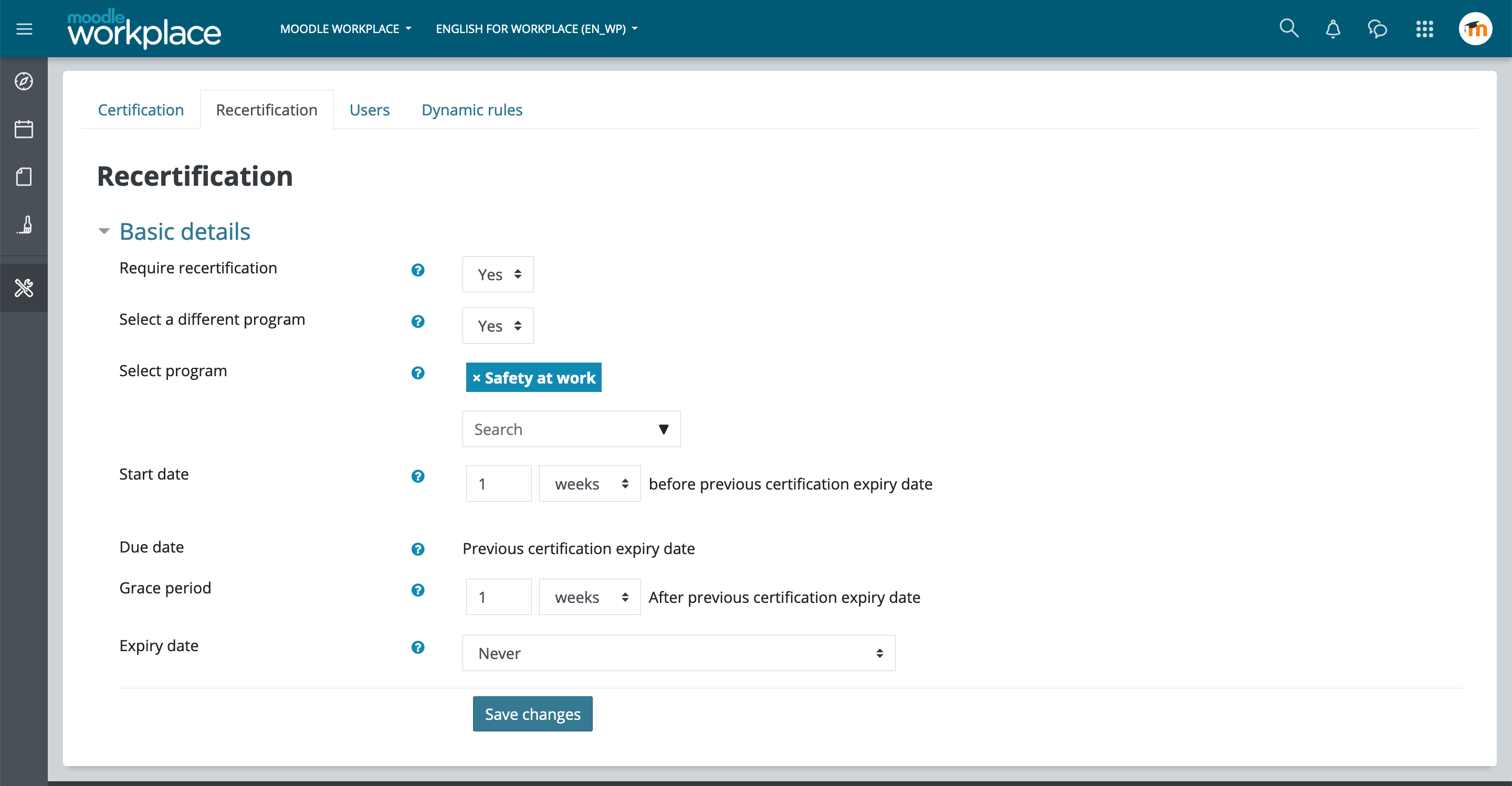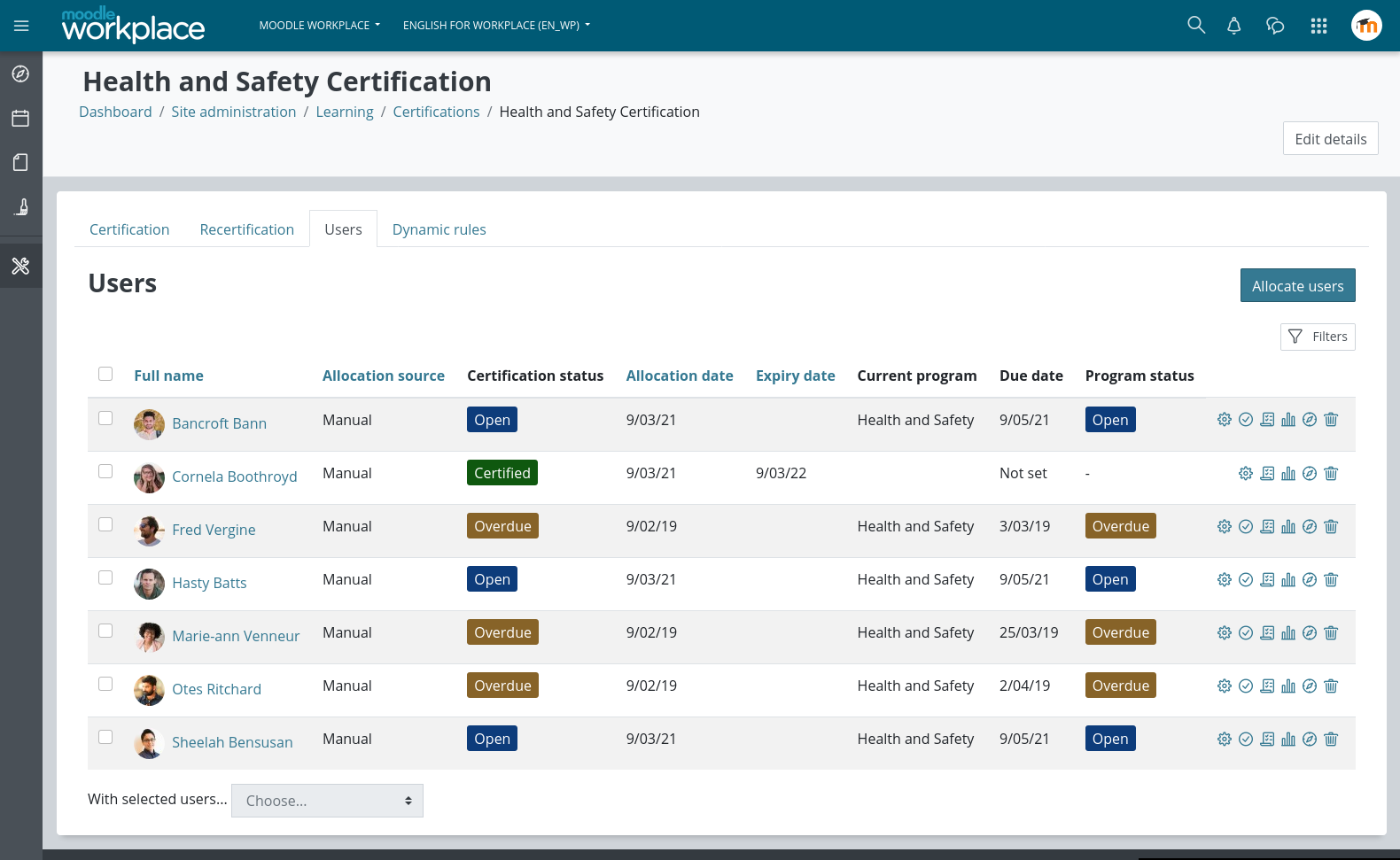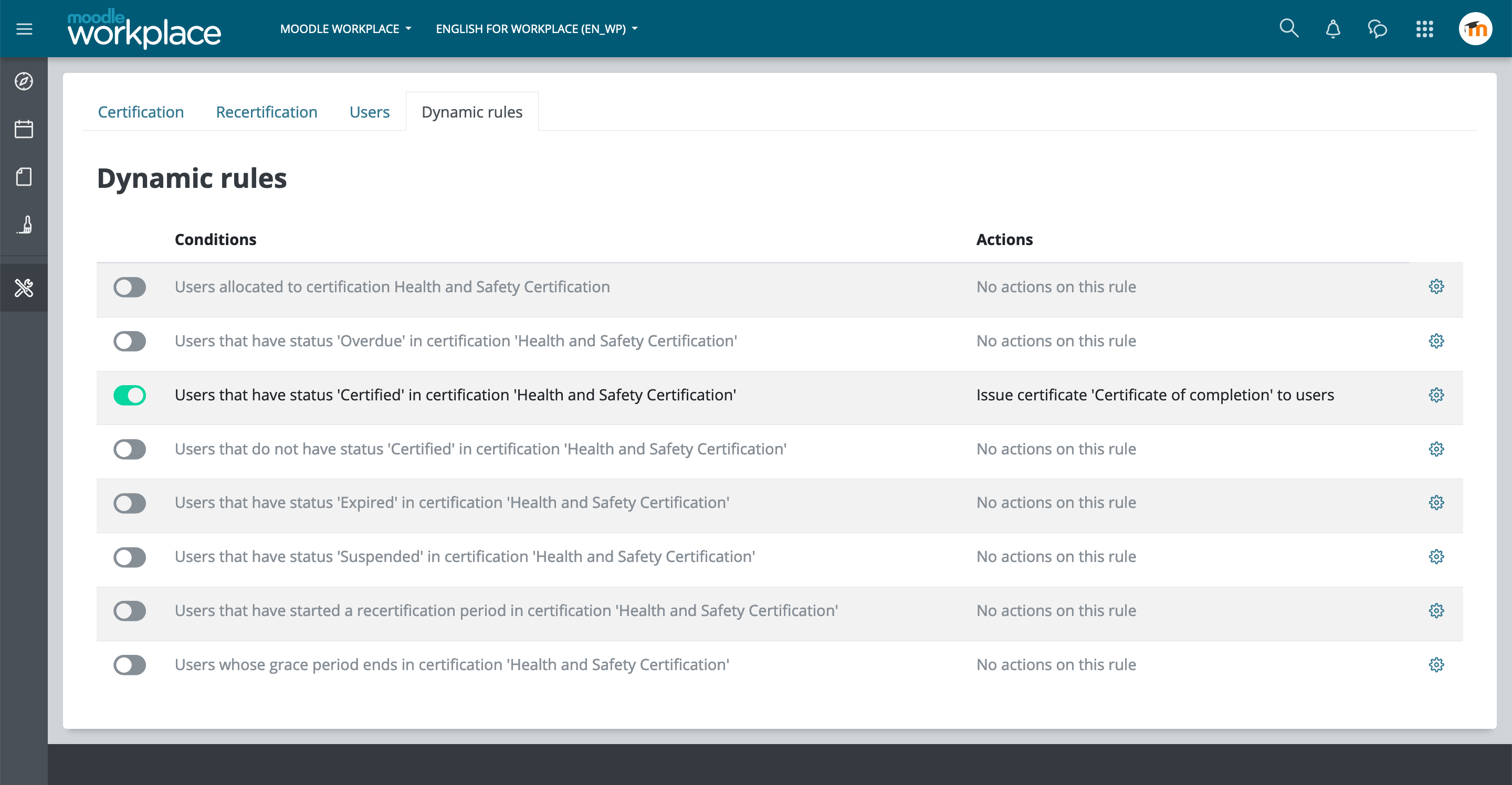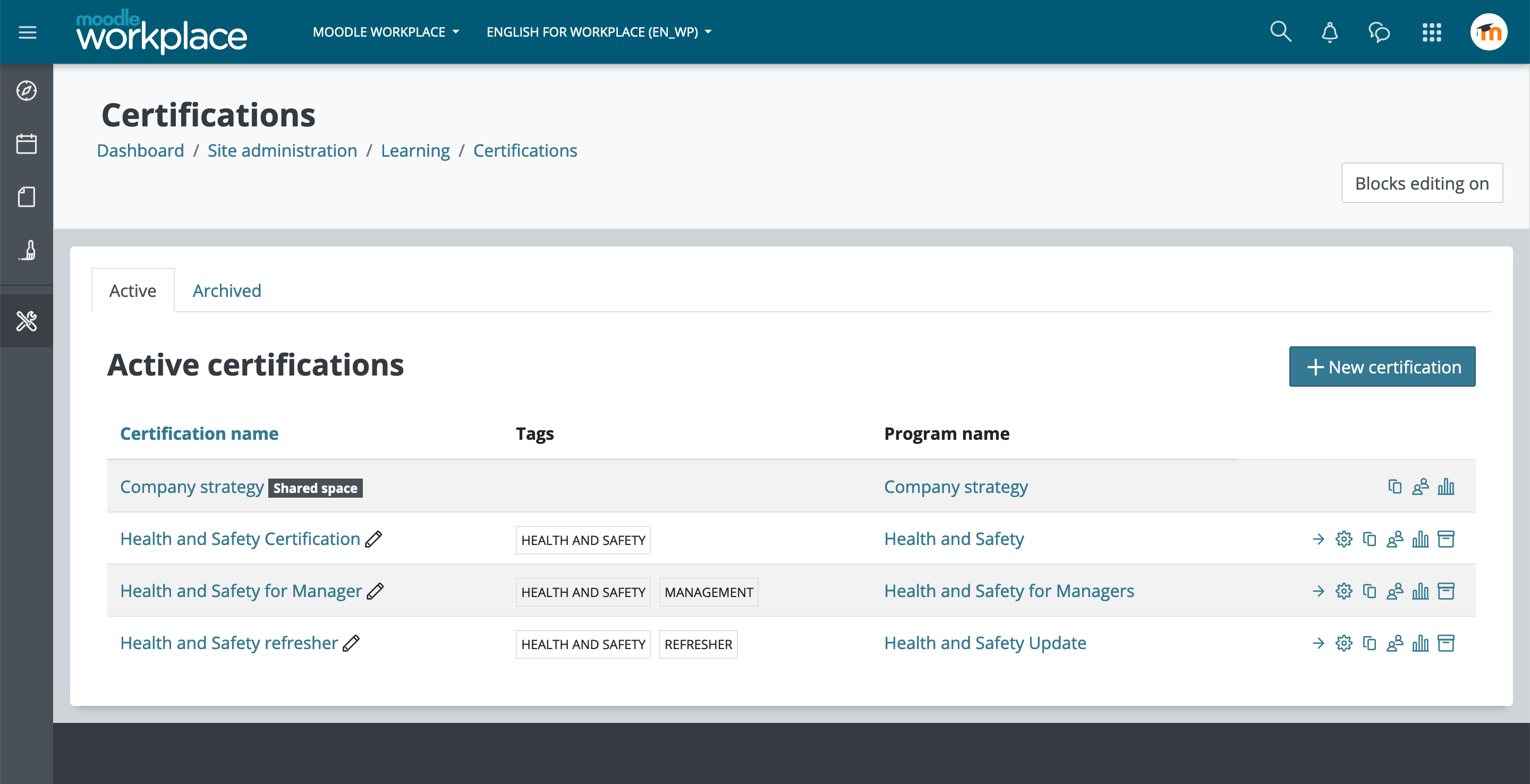Certifications
![]() This feature is part of Moodle Workplace, which is available through Moodle Partners.
This feature is part of Moodle Workplace, which is available through Moodle Partners.
Overview
Using certifications we can specify and track requirements for recurring Workplace Programs. Each certification is associated with a program, which must be completed to allow the user to become certified. Users can be certified for a given period of time, after which the certification can be retaken or updated.
Accessing certifications
To access the Certifications tool select the option from the Workplace launcher. The page is divided into two tabs: "Active" and "Archived", each of which list certifications depending on their current status.
Create a new certification
To create a new certification press the "Add new certification" button, choose a name and select the program that this certification will be related to. When this form is complete, we can complete the rest of the certification setup.
Certification
Under the "Certification" tab, we can modify the associated program, certification dates (start date, due date and expiry date) and we can define the allocation times for it. Certification dates can be set relative to one another, for example a users start date could be considered to be immediately after their allocation date with a due date one month later, expiring after 12 months. The allocation start and end date define the range in which a user may be allocated to the certification.
If we modify the associated program, the users who are currently allocated to this program will not be reallocated automatically. This can be done manually on per-user basis. The status of users who have already completed the program, or those who were manually marked as certified, will not change but they will be unallocated from the old program and will no longer see it on their dashboard.
Recertification
It is possible to set up a workflow for user recertification after the initial (previous) certification expires. Under the "Recertification" tab we can enable recertification and choose if we want to use the same program as in the initial certification or a different one just for the recertification.
In this tab we can also set four different dates:
- Start date for the recertification process, relative to previous certification expiry date.
- Due date for the recertification process, always the previous certification expiry date.
- Grace period is the extra amount of time we give the user after the expiry date has been reached to finish the recertification program. Grace period is only available if the recertification program is different to the initial one.
- Expiry date is when this recertification program will expire.
When the recertification start date is reached for a certified user, the recertification program will be reset and will appear on the user's dashboard, allowing them to start taking the program again. If the user has completed the program they will be considered "certified" until the new expiry date. If the program is not completed before the due date (or grace period where it is set), the user will be reallocated to the initial certification program and all courses within it that are not present in the recertification program will be reset for the user.
Users
Users can be allocated to a certification from the "Users" tab by pressing the "Allocate users" button. This page lists all users who are currently allocated to the certification, along with their certification status plus their status in the associated program.
It's possible to manually certify an allocated user regardless of their progress through the associated program by clicking on the "Certify user" button. Using the "Edit" button we can also modify the status of a certification and it's start/due/expiry dates on a per-user basis. When recertification is enabled it's possible to modify the recertification start date and due date. It's possible to modify the grace period if the recertification program is different from the initial one. We can also select several users at a time and perform some of these actions in bulk.
To see a report of a users' progress through a certification, click the "Certification activity log" button for the user. The report lists events such as the date the user was allocated, the programs that were completed and the date they became certified in chronological order.
Dynamic rules
The Dynamic rules tab gives quick access to some rules which affect the certification and are created by default. These allow the site administrator to do things like sending a notification to the user when they're allocated to the certificate, issuing a certificate or a badge, allocating to another program/certification, or sending a reminder when the certification is overdue. Set actions for these predefined rules and click the toggle button to activate them.
After enabling Shared space, users can create shared certifications inside of it. These shared certifications will be listed in Certifications main page in all tenants and will be marked with a "Shared space" label next to it. Users from these tenants with no access to the Shared space will be only able to allocate users to these certifications.
Access the Shared space from the tenant switch dropdown, in the navigation bar. When inside the Shared space go to Certifications in the Workplace launcher and create a new certification as usual.