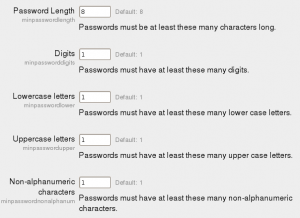Site policies: Difference between revisions
Helen Foster (talk | contribs) (Account lockout settings (new in 2.5)) |
Helen Foster (talk | contribs) (→Account lockout settings: rewording, unlocking an account) |
||
| Line 105: | Line 105: | ||
www.YOURMOODLE.com/admin/cron.php/?password=THEPASSWORDYOUSET | www.YOURMOODLE.com/admin/cron.php/?password=THEPASSWORDYOUSET | ||
===Account lockout | ===Account lockout=== | ||
{{New features}}In Moodle 2.5 onwards, | {{New features}}In Moodle 2.5 onwards, account lockout may enabled. After a specified number of failed login attempts, a user's account is locked and they are sent an email containing a URL to unlock the account. | ||
The account may also be unlocked by an administrator in ''Settings > Site administration > Users > Accounts > Browse list of users'' or by waiting for the account lockout duration to elapse. | |||
===Password policy=== | ===Password policy=== | ||
Revision as of 13:43, 13 May 2013
A site administrator can set site policies affecting the security and privacy of the site in Administration > Site administration > Security > Site policies.
Protect usernames
With this enabled, when people click on the "Forgotten your username or password?" link, no hints will be given that might allow people to guess usernames or email addresses.
Force users to login
If you turn this setting on, all users must login before they even see the Front Page of the site.
Force users to login for profiles
Leave this set to Yes to keep anonymous visitors away from user profiles.
Force users to login to view user pictures
If enabled, users must login in order to view user profile pictures and the default user picture will be used in all notification emails.
Open to Google
Enabling this setting allows Google's search spiders guest access to your site. Any part of the site that allows guest access will then be searchable on Google. In addition, people coming in to your site via a Google search will automatically be logged in as a guest.
Profile visible roles
Any role which is checked/ticked here will be visible on user profiles and the Participation screen.
Maximum uploaded file size
Probably the most frequently asked question in the Moodle.org Using Moodle forums is "How do I increase the upload file size limit?"
Upload file sizes are restricted in a number of ways - each one in this list restricts the following ones:
1. The Apache server setting LimitRequestBody ... default in Apache 2.x or greater is set to 0 or an unlimited upload size
2. The PHP site settings post_max_size and upload_max_filesize in php.ini : modify php.ini in web server directories ( apache2.x.x/bin/php.ini ) not in php directories :
post_max_size = 128M; to increase limit to 128 Megabytes; upload_max_filesize = 128M; to increase limit to 128 Megabytes; max_execution_time = 600 ; Maximum execution time of each script, in seconds;
3. The Moodle site-wide maximum uploaded file size setting: Settings > Site administration > Security > Site policies > Maximum uploaded file size.
4. The Moodle course maximum uploaded file size setting in the course default settings: Settings > Site administration > Courses > Course default settings
5. The file size settings in each individual course in Course Administration>Settings.
5. Certain course activity module settings (for example, Assignment)
- See File upload size for more details.
User quota
The maximum number of bytes that a user can store in their own Private files area.
Allow EMBED and OBJECT tags
Allowing these presents a security risk but if you wish normal users such as students to be able to use them then check the box here.
Enable trusted content
By default Moodle will always thoroughly clean text that comes from users to remove any possible bad scripts, media etc that could be a security risk. The Trusted Content system is a way of giving particular users that you trust the ability to include these advanced features in their content without interference. To enable this system, you need to first enable this setting, and then grant the Trust submitted content capability to a specific Moodle role. Texts created or uploaded by such users will be marked as trusted and will not be cleaned before display. Please refer to dev:Trusttext cleaning bypass for further information.
Maximum time to edit posts
This sets the editing time for forum postings. The editing time is the amount of time users have to change forum postings before they are mailed to subscribers.
Please refer to the forum discussions Editing a forum post after the 30 minutes deadline and The philosophy underlying "no editing after 30 minutes"
Full name format
If set to 'First name' only users with the view full names capability (by default managers, teachers and non-editing teachers) can view users' full names.
Allow extended characters in usernames
The default here, unchecked = unenabled, can only contain alphabetical letters in lowercase, numbers, hypen '-', underscore '_', period '.', or at sign '@'. If you enable this, it will be possible to have any characters for the username.
Site policy URL
- If you have a site policy that all users must see and agree to before using this site, then specify the URL to it here, otherwise leave this field blank. The URL can point to any type of file anywhere online that can be accessed without a log in to your Moodle.
- It is recommended that the site policy is on the same domain as Moodle to avoid the problem of Internet Explorer users seeing a blank screen when the site policy is on a different domain.
Site policy URL for guests
This is similar to the Site policy URL as above but will be seen by those to whom you give guest access.
Keep tag name casing
If checked, then tags like the following will be displayed: SOCCER, gUiTaR, MacDonalds, music
If unchecked, then all tags will be displayed as follows: Soccer, Guitar, Macdonalds, Music
- Tips:
- For English, off is useful.
- For Japanese, no changes are made either way.
- For languages where this kind of capitalization changes the meaning, it is best to keep this option on.
Profiles for enrolled users only
To prevent misuse by spammers, profile descriptions of users who are not yet enrolled in any course are hidden. New users must enrol in at least one course before they can add a profile description.
Cron execution via command line only
Cron is an action that runs various administrative jobs on your Moodle such as sending out forum posts. Normally Cron can be run by typing www.YOURMOODLE.com/admin/cron.php but as anyone logged in can do this, if you wish to prevent it, then check this box and only a admin can run Cron from the command line.
Cron password for remote access
Setting a password here will mean that users can only run cron from the browser if they know the password and add it like this: www.YOURMOODLE.com/admin/cron.php/?password=THEPASSWORDYOUSET
Account lockout
New feature
in Moodle 3.1!
In Moodle 2.5 onwards, account lockout may enabled. After a specified number of failed login attempts, a user's account is locked and they are sent an email containing a URL to unlock the account.
The account may also be unlocked by an administrator in Settings > Site administration > Users > Accounts > Browse list of users or by waiting for the account lockout duration to elapse.
Password policy
It is highly recommended that a password policy is set to force users to use stronger passwords that are less susceptible to being cracked by a intruder.
The password policy includes option to set the minimum length of the password, the minimum number of digits, the minimum number of lowercase characters, the minimum number of uppercase characters and the minimum number of non alphanumeric characters.
The password policy is enabled by default. Default settings are:
- Password length - 8
- Digits - 1
- Lowercase letters - 1
- Uppercase letters - 1
- Non-alphanumeric characters - 1
If a user enters a password that does not meet the requirements, they are given an error message indicating the nature of the problem with the entered password.
- Tip: To reduce the chance of md5 lookup attack, passwords should have at least 8 characters and contain at least one number, at least one lowercase letter, at least one uppercase letter and at least one non-alphanumeric character.
Enabling the password policy does not affect existing users until they decide to or are required to change their password. An admin can force all users to change their password using the force password change option in Bulk user actions.
- Tip: The password policy may also be applied to enrolment keys by ticking the 'Use password policy' checkbox in the Self enrolment settings.
Group enrolment key policy
If this is enabled then when a teacher sets a group enrolment key, they will have to set a key which follows the password policy set above.
Disable user profile images
Check/tick this box if you don't want your users to be able to change their profile images.
Email change confirmation
A confirmation step is required for users to change their email address unless the emailchangeconfirmation box is unchecked.
Remember username
If you want usernames to be stored during login then set this to "yes". This will store permanent cookies and in some countries may be considered a privacy issue if used without consent. From a UK point of view, see http://tracker.moodle.org/secure/attachment/24290/UK+Laws+Relating+to+Cookies-LUNS2011.pdf See also the Using Moodle forum discussion EU Cookie Law.