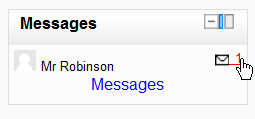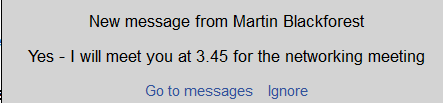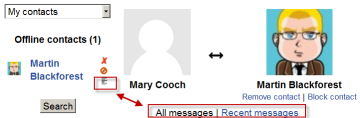Using Messaging
From MoodleDocs
Sending messages
To send a message to an individual
- Click on the blue link Messages in the Messages block or click the Messages link from the user menu top right and then type a name into the Search people and messages box. To narrow the search down further, click the blue Advanced link to search for a person "only in my courses" or with keywords in messages:
From the Online users block
- Click the name of one of the people currently online and click the Send message link in their profile.
- Type the message in the box and then click on the Send a message button.
To read and reply to a message
- If the Messages block shows you have a message, click the envelope icon (with the number of messages)
- Type your reply into the box and then click on the Send a message button.
- If you receive a popup notification of a message, click Go to message to read and reply to it.
To send a message to selected course participants (for teachers only)
- Click on the Participants link in the People block on the course page.
- Select participants from the list or use the "Select all" button at the bottom of the list.
- Choose "Add/send message" from the "With selected users..." drop-down menu.
- Type the message then click the "Preview" button.
- Assuming you are satisfied with the message, click the "Send" button.
To send a message to users in many courses (admins and managers only)
Managing contacts
People may be added to your list of contacts (or blocked from contacting you) by clicking the Add contact(or Block contact) icon under their name in the Messages window.
By default the contact list is empty. In order to send a message or to create a shortcut to the person you are sending, search for them in the search box.
Message history
A record of messages sent to/from a person may be obtained by clicking the "History" icon by their name or by clicking Recent messages/All messages when they are displayed on the page - see screenshot below: