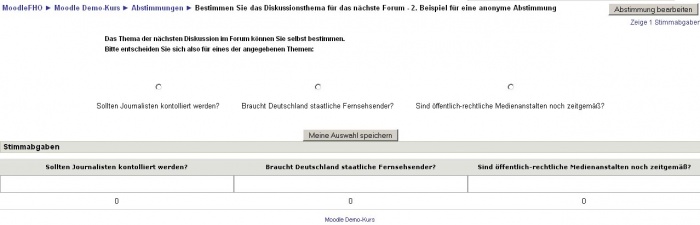Abstimmung nutzen
Abstimmung ansehen und abstimmen
Als Kursteilnehmer/in können Sie eine Abstimmung ansehen und Ihre Stimme abgeben. Gehen Sie dazu wie folgt vor:
1. Klicken Sie die Abstimmung auf der Kursseite an.
- Es öffnet sich die Abstimmungsseite. Hier sehen Sie den Namen der Abstimmung, die detaillierte Fragestellung und die möglichen Abstimmungsoptionen.
2. Wählen Sie eine der Optionen und klicken Sie anschließend den Button Meine Auswahl speichern.
Abstimmungsergebnisse ansehen
Als Trainer/in können Sie sich die Ergebnisse einer Abstimmung jederzeit ansehen.
Anmerkung: Allgemein gilt, dass Nutzer/innen mit einer Rolle, bei der die Fähigkeit mod/choice:readresponses auf erlauben gesetzt ist, Abstimmungsergebnisse sehen können.
Im einzelnen können Sie folgendes tun:
1. Stimmabgaben ansehen:
- Klicken Sie rechts oben auf der Abstimmungsseite auf den Link Zeige X Stimmabgaben.
- Achtung: Trainer/innen sehen die Abstimmungsergebnisse immer vollständig mit Name und Stimme. Die Anonymität in der Konfiguration der Abstimmung bezieht sich nur darauf, in welcher Form die Kursteilnehmer/innen gegenseitig ihre Stimmabgaben sehen (anonym oder namentlich). Dies ist aus datenschutzrechtlichen Gründen problematisch. Gehen Sie als Trainer/in deshalb offensiv mit dieser Problematik um: Informieren Sie Ihre Teilnehmer/innen, dass Sie als Trainer/in "alles sehen", dann können die Teilnehmer/innen entscheiden, ob sie an der Abstimmung teilnehmen wollen. Oder veröffentlichen Sie die Abstimmungsergebnisse vollständig, dann sehen sowohl Teilnehmer/innen als auch Trainer/innen, wer wie abgestimmt hat, und die Abstimmung wird für alle transparent.
2. Abstimmungsergebnisse herunterladen:
- Sie können die Abstimmungsergebnisse als Datei im ODS-, Excel- oder Text-Format heruntergeladen, indem Sie auf die entsprechenden Buttons klicken.

3. Stimmabgaben löschen:
- Klicken Sie die Checkbox vor dem Namen der Teilnehmer/innen an, deren Stimmabgaben Sie löschen wollen. Wenn Sie alle löschen wollen, können Sie auch den Link Alle auswählen unter der Tabelle mit den Abstimmungsergebnissen anklicken.
- Wählen Sie dann im Menü Aktion auswählen unter der Tabelle mit den Abstimmungsergebnissen den Punkt Löschen aus.
Einsatzszenarien für Abstimmungen
Aus pädagogischer bzw. didaktischer Sicht kann eine Abstimmung verwendet werden, um den Kursteilnehmer/innen eine Einstiegsmöglichkeit zu geben, um bereits bestehendes Wissen zu einem Thema zu aktivieren und zu artikulieren. Zum Beispiel können Sie Ihre Teilnehmer/innen zu folgender Aussage abstimmen lassen: Die wichtigste Eigenschaft, die ein Lehrer haben sollte, ist..., wobei aus folgenden Optionen gewählt werden kann: Vertrauenswürdigkeit, fachliche Kompetenz, Kommunikationskompetenz, Fähigkeit zur Gestaltung von Lehrmaterialien.
Eine Abstimmung bietet zwei Vorteile: Erstens verlangt sie von den Teilnehmer/innen aktives Handeln (indem sie abstimmen) und Nachdenken über den Kontext bzw. die Konsequenzen der einzelnen Abstimmungsoptionen (in Vorbereitung einer Folgeaktivität: Das könnte eine Forumsdiskussion oder eine Reflexion im Rahmen einer Lernaktivität Aufgabe sein). Zweitens erlaubt es allen Beteiligten, ein besseres Verständnis von bestehenden Sichtweisen/Vorstellungen/Wissen zu einem Thema oder einer Fragestellung zu gewinnen.