Paramètres du devoir
Nom du devoir
Donnez un nom à votre devoir (p.ex. "Rapport sur le contenu du thème"). Ce nom sera visible des étudiants du cours, qui pourront cliquer dessus pour voir les détails du devoir et, le cas échéant, rendre leur travail.
Description (consignes du devoir)
La description du devoir, qui devrait inclure des instructions précises pour les étudiants au sujet de la forme de rendu, des critères de notation, etc.
Utilisez cette zone pour expliquer aux apprenants tout ce qu'ils devraient savoir sur ce que vous attendez d'eux. La description peut être aussi brève ou aussi longue que vous le souhaitez en fonction de vos étudiants. Cependant, il est de votre intérêt de fournir autant de détails que possible, surtout au début du cours, lorsque vous mettez en place la méthode de travail. De façon générale, plus vous donnez d'informations, moins vous verrez surgir de problèmes et de questions chez vos étudiants pendant leur travail.
Ce champ peut aussi être utilisé pour fournir les informations ou les ressources sur lesquelles doit porter le travail (texte à commenter, vidéo, image, lien vers une page web...). L'autre alternative est de fournir ces sujets comme ressources dans la section du cours correspondante.
Réglages du devoir
Autoriser les remises du devoir
Choisir la date à partir de laquelle Autoriser les remises du devoir, les étudiants ne pourront pas remettre leurs devoirs avant cette date.
Pour utiliser cette fonction, assurez-vous de cocher la case « Activer », puis utilisez les listes déroulantes pour choisir les jours, mois, année, et éventuellement l'horaire.
Si vous ne voulez pas utiliser cette fonctionnalité, ne pas cocher la case « Activer» ; les champs seront grisés et leur contenu ignoré. Dans ce cas, les étudiants pourront déposer leur travail dès que le devoir sera visible (oeil ouvert).
À rendre jusqu'au
La ligne « À rendre jusqu'au », permet de choisir la date limite pour les remises du devoir.
Cocher la case « Activer », puis utilisez les listes déroulantes pour choisir les jours, mois, année, et éventuellement l'horaire. Les devoirs seront considérés en retard s'ils ne sont pas remis avant cette date.
Toujours afficher la description
Le paramètre « Toujours afficher la description » contrôle le moment où les étudiants pourront voir les consignes (description).
Si la case est à oui, les étudiants pourront voir la description même si la date remise n'est pas arrivée.
Empêcher les remises en retard
Cocher selon le cas, l’option « Empêcher les remises en retard ».
À Non, les devoirs rendus après la date limite seront marqués en retard, mais les étudiants seront quant même autorisés à le faire. Avec le champ à Oui, les remises seront tout simplement bloquées.
Exiger que les étudiants cliquent sur le bouton Envoyer
Choisir selon le cas, l’option « Exiger que les étudiants cliquent sur le bouton Envoyer »
Si ce réglage est activé, les étudiants devront explicitement cliquer sur le bouton Envoyer pour confirmer que leur travail est terminé. Cela permet aux étudiants de conserver dans le système une version brouillon de leur travail.
Si le réglage est activé après que des étudiants ont déjà remis leur travaux, ceux-ci seront considérés comme définitifs. Il est toutefois possible pour l'enseignant de retourner les travaux à l'état brouillon.
Informer les évaluateurs
Les lignes « Informer les évaluateurs » permettent de recevoir un avis par courriel.
Si le paramètre « Informer les évaluateurs des travaux remis » est à oui, l'enseignant recevra un courriel à chaque fois qu'un étudiant déposera un travail. Si l'étudiant répète la manoeuvre plusieurs fois, l'enseignant recevra autant de courriels.
Le paramètre « Informer les évaluateurs des travaux en retard » n'est disponible que si une date limite de remise a été activée à la ligne « À rendre jusqu'au ». L'enseignant recevra un courriel à chaque fois qu'un étudiant déposera un travail en retard.
Types de remise
Rien remettre
On ne coche aucun type de remise pour permettre d'inscrire la note d'un devoir hors ligne, comme pour une présentation orale, qui ne servira qu'à inscrire la note à une évaluation et un feedback.
- Ne rien cocher, dans les Paramètres du devoir à Types de remise
- Choisir Feedback par commentaires à Type de feedback
- Cliquer sur Enregistrer.
Texte en ligne
Ce type de devoir permet aux étudiants de composer un texte directement en ligne, en utilisant l'éditeur intégré dans Moodle.
- Cocher Texte en ligne dans Types de remise.
- Cocher Feedback par commentaires dans Type de feedback.
- Choisir Oui à Commentaires en ligne.
(Voir aussi la page Correction du devoir)
Remise de fichiers
Ce type de devoir permet aux étudiants de déposer tout type de fichier numérique (traitement de texte, tableur, etc.), après quoi l'enseignant pourra ouvrir le fichier déposé et attribuer une note et un commentaire et le fichier corrigé à travers l'interface de Moodle.
Réglages de la remise des travaux
Ces réglages permettent de déterminer le type de travail à remettre.
Réouverture des travaux remis
- Jamais : le travail de l'étudiant ne peut pas être rouvert.
- Manuellement: le travail de l'étudiant peut être rouvert par un enseignant.
- Automatiquement jusqu'à réussite: Le travail est rouvert automatiquement jusqu'à ce que l'étudiant atteigne la note nécessaire pour réussir le devoir; cette note est indiquée dans le carnet de note (section Catégories et éléments).
Remarque: indiquer le nombre maximal de tentatives peuvent être remis par l'étudiant.
Nombre maximal de tentatives
- Entrer un nombre maximal de tentatives de remise pouvant être effectuées par un étudiant. Une fois ce nombre atteint, le travail remis ne pourra plus être rouvert..
Nombre maximal de fichiers déposés
Il s’agit du nombre maximal de fichiers que chaque participant peut déposer. Ce nombre n'est pas visible pour les participants; veuillez donc l'indiquer dans la description du devoir, le cas échéant.
Taille maximale des fichiers remis
Fixe la taille maximale des fichiers que chaque étudiant est autorisé à déposer dans ce devoir. Si vos étudiants soumettent des fichiers bureautiques, quelques Mo suffisent. S'ils doivent remettre des projets multimédia, avec images ou bande sonore, il faudra prévoir plus large.
Commentaires
Si cette fonction est activée pour votre site, elle permet aux étudiants d'ajouter des commentaires.
Nouveauté
Moodle 2.6
Devoir PDF Moodle 2.6
Si cette fonction est activée, elle permet aux étudiants de soumettre des fichiers PDF en devoir, lesquels pourront être annotés directement en ligne si la fonction Feedback PDF est aussi activée. Une page de couverture commune peut aussi être ajoutée aux fichiers remis par les étudiants.
Nouveauté
Moodle 2.8
Devoir PDF Moodle 2.8
Avec Moodle 2.8, il suffit de cocher Remises de fichiers dans Types de remise. Prenez soin d'indiquer aux étudiants que le format PDF est exigé pour la remise du devoir. Inscrivez cette exigence dans la Description du devoir.
Réglages de feedback
Ces paramètres sont très importants car ils contrôlent les rétroactions que l'enseignant pourra retourner aux étudiants.
Les paramètres seront souvent placés à oui, car la possibilité de mettre des commentaires ou de joindre un fichier ne crée pas une obligation et évite de revenir sur les paramètres si le besoin se présente.
Commentaires
Commenter le travail remis par l'étudiant.
Fichiers de feedback
Permet de retourner un devoir corrigé +ex : fichier Word avec annotations +ex : fichier audio de commentaires verbaux
Nouveauté
Moodle 2.6
Feedback PDF
Ce dispositif va de pair avec le devoir PDF et permet d'annoter en ligne des fichiers PDF soumis par les étudiants. Lorsque l'annotation en ligne est terminée, une commande permet à l'enseignant de créer un fichier PDF de réponse à l'étudiant. La gestion du feedback est donc facilitée.
Nouveauté
Moodle 2.8
Feedback PDF Moodle 2.8
Avec Moodle 2.8, quand un étudiant dépose un devoir en format PDF, vous pourrez alors l'annoter directement en lançant l’éditeur PDF incorporé dans Moodle. Conseil: Prenez soin d'aviser les étudiants du format exigé pour la remise du devoir. Inscrivez cette exigence dans la Description du devoir.
Note
Au paramètre Note, sélectionner la note du devoir dans le menu déroulant.
Il est possible de sélectionner « Pas de note » (une colonne sera quand même créée dans le carnet de Notes).
Méthode d'évaluation
La méthode d'évaluation la plus courante est l'évaluation simple directe.
Il est également de possible d'utiliser des méthodes d'évaluation avancées : guide d'évaluation ou grille d'évaluation.
Grille d'évaluation
- Choisir dans les paramètres Note du devoir à Méthode d’évaluation : Grille d’évaluation.
- Entrer dans Note la valeur de ce devoir pour la session. Important pour que le calcul des notes se fasse adéquatement.
Remarque : il est toujours possible de changer de méthode par le bloc Administration du devoir en cliquant sur Évaluation avancée avec le menu déroulant de la fenêtre qui s’ouvre.
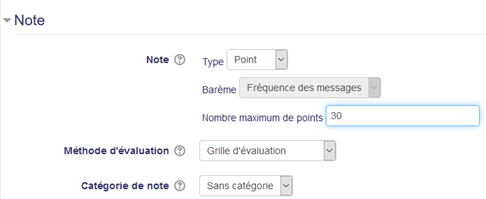
- (Pour en savoir plus sur la grille de correction, consultez la page de la documentation Moodle Grille d'évaluation)
Guide d'évaluation
- Choisir dans les paramètres Note du devoir à Méthode d’évaluation : Guide d’évaluation.
- Entrez dans Note la valeur de ce devoir pour la session. Important pour que le calcul des notes se fasse adéquatement.
Pour en plus sur le guide d'évaluation, consultez la page de la documentation Moodle Grille d'évaluation).
Catégorie de note
Il s'agit de catégories qui peuvent avoir été créées précédemment dans le carnet de Notes.
Réglages courants
Mode de groupe
Le mode de groupe vous permet de choisir si le devoir sera ouvert à tous en même temps ou si l’accès sera séparé par groupes (équipes).
Le mode Groupe peut s'appliquer de trois façons :
- Pas de groupe - il n'y a pas de sous-groupes, tout le monde fait partie d'une seule communauté.
- Groupes séparés - chaque groupe ne peut voir que son propre groupe, les autres groupes étant invisibles. Les enseignants ne reçoivent les notifications que s'ils sont inscrit dans le même groupe que leurs étudiants.
- Groupes visibles - chaque groupe travaille uniquement dans son propre groupe, mais les autres groupes sont visibles.
Visible
Cette option permet d’afficher ou de cacher le devoir aux étudiants.
Pendant la construction du devoir, il est conseillé de laisser ce paramètre à « Cacher », sans quoi des étudiants pourraient voir les consignes ou même déposer un travail, avant que le devoir ne soit fin prêt.
Ce paramètre se trouve dans toutes les activités et ressources et peut être activé ou désactivé à partir de la page d’accueil du cours, au moyen de l’outil « œil » à côté de chaque activité ou ressource du cours.
Autres réglages
Selon la configuration déterminée par l'administrateur de site, d'autres réglages courants peuvent être disponibles