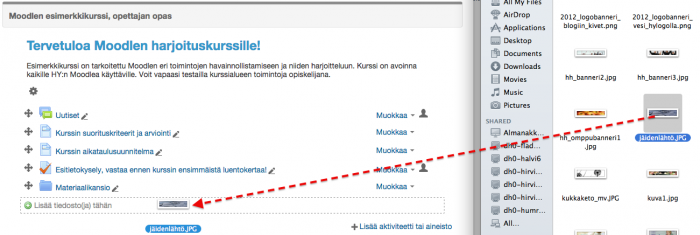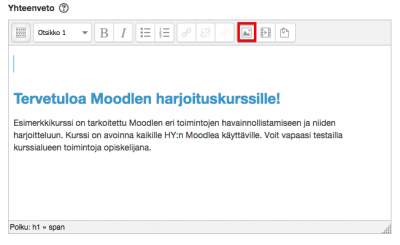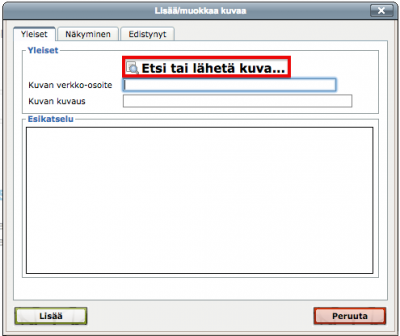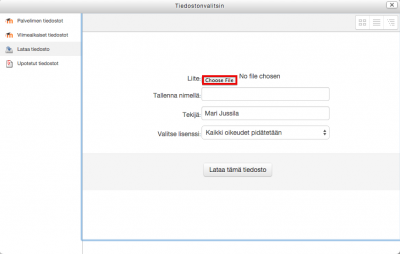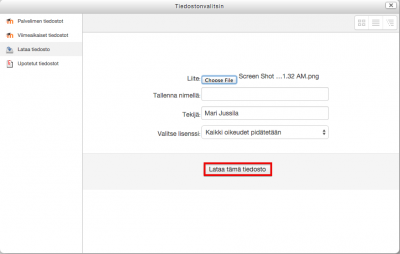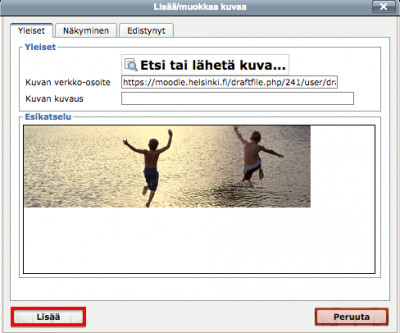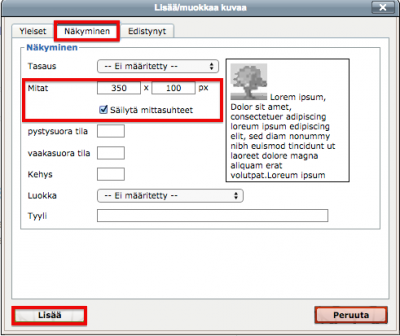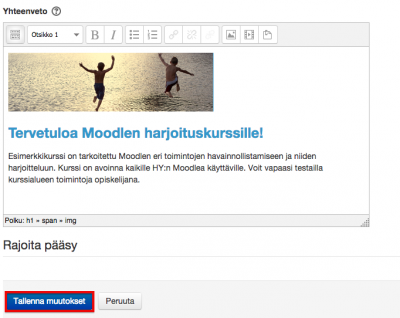Kuvan lisääminen
Kuvan lisääminen kurssin etusivulle onnistuu Moodlessa Firefox-selaimella helposti "raahaamalla" kuva etusivulle, muokkaustilan ollessa päällä.
Oikeassa palstassa näkyy tiedostonhallinta, josta hiirellä vedetään (vasen nappi pohjassa) kuvatiedosto oikeaan kohtaan kurssialuetta ja päästetään hiiren nappi irti ja valitaan painike "Lähetä". Kuvatiedostoa voi tämän jälkeen siirtää kurssialueella ihan samalla tavalla kuten muitakin sisältöjä.
Mikäli kuvan raahaaminen ei onnistu, voi kuvan lisätä myös perinteisellä tavalla tiedostona omalta työasemaltasi. Siirry tällöin muokkaamaan sitä aihetta/aineistoa/aktiviteettia, johon haluat lisätä kuvan. "Lisää kuva" toiminto löytyy tekstieditorin muokkausikoneista (kolmas oikealta).
Hae oikea kuva työasemaltasi valitsemalla linkki "Browse Repositories" tai "Etsi tai lähetä kuva".
Valitse tiedostonvalitsin-ikkunasta, kohdasta "Liite" > "Choose File".
Hae oikea tiedosto työasemaltasi (kaksoisklikkaa oikeaa tiedostoa). Tiedoston nimi näkyy nyt tiedostonvalitsimessa ja voit valita "Lataa tämä tiedosto".
Kuva näkyy nyt esikatseluikkunassa ja voit vielä antaa kuvalle kuvaukstekstin (description) sekä tarvittaessa säätää kuvan näkyvää kokoa ja sijaintia sivulla (alignment). Lopuksi tallenna kuva Moodleen.
Nyt kuva näkyy halutussa kohdassa (esimerkissä aiheen yhteenveto-kentässä, jossa sen paikkaa voi vielä muuttaa suhteessa muuhun ko. kohdassa olevaan sisältöön (tekstiin, otsikkoon jne.). Kun kuva on halutussa kohdassa, tallennetaan vielä muutokset sivun alareunasta.