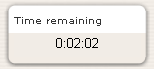Paràmetres de la lliçó: diferència entre les revisions
m (Reverted edits by Btuncay (discussió) to last revision by Tomaz Lasic) |
Cap resum de modificació |
||
| (69 revisions intermèdies per 11 usuaris que no es mostren) | |||
| Línia 1: | Línia 1: | ||
{{Lesson}} | {{Lesson}} | ||
{{final24}} | |||
Aquesta pàgina explica els paràmetres implicats en la creació d'una lliçó. | |||
Per afegir una lliçó al curs: | |||
*Amb l'edició activada, a la secció on voleu afegir la lliçó, cliqueu a l'enllaç "Afegeix una activitat o recurs" (o, si no apareix, al desplegable "Afegeix una activitat") i escolliu "Lliçó" | |||
*Això us portarà a la pàgina de configuració de la lliçó. | |||
==Paràmetres de configuració de la lliçó== | |||
===General=== | |||
*''Nota: Cliqueu a "Mostra característiques avançades" si no veieu tots els paràmetres descrits aquí. | |||
*El nom que entreu aquí serà l'enllaç que seguiran els estudiants per entrar a la lliçó. | |||
====Límit de temps==== | |||
== General == | |||
=== | |||
[[Image:Lesson Timer.png|right]] | [[Image:Lesson Timer.png|right]] | ||
*Permet establir un límit de temps per a la realització de la lliçó. Els estudiants veuran un cronòmetre mentre treballen. El cronòmetre no atura la realització quan s'acaba el temps, però les respostes correctes ja no comptabilitzaran punts. | |||
====Disponible des de/Data límit==== | |||
*Aquí podeu introduir una data d'inici i de final per a la lliçó. | |||
====Nombre màxim de respostes/ramificacions==== | |||
*Permet establir el nombre màxim de possibles respostes que es generaran per a cada ramificació o pregunta. Per exemple, si totes les vostres preguntes seran Veritable/Fals, podeu posar el paràmetre a 2. Podreu canviar aquest paràmetre en qualsevol moment. | |||
====Lliçó protegida per contrasenya==== | |||
*Canvieu-ho a "Sí" i entreu la contrasenya si voleu que només els estudiants que coneguin la contrasenya puguin accedir-hi. | |||
=== | |||
=== | |||
* | |||
=== | |||
===Qualificació=== | |||
*Establiu una qualificació màxima i, si voleu, una categoria de qualificació. | |||
===Opcions de qualificació=== | |||
====Lliçó de pràctica==== | |||
*Poseu "Sí" en el cas que la lliçó no hagi de generar qualificacions. | |||
====Puntuació personalitzada==== | |||
*Useu això si voleu establir puntuacions específiques (positives o negatives) a cada resposta. | |||
====Es permet repetir==== | |||
*Escolliu "Sí" si permeteu als estudiants realitzar la lliçó més d'una vegada. | |||
====Gestió de les repeticions==== | |||
*Si permeteu als estudiants repetir la lliçó, podeu decidir aquí si la nota resultant de les diferents repeticions serà la mitjana o la nota més alta. | |||
:Noteu que l'anàlisi de les preguntes només tindrà en compte el primer intent de la lliçó. Els resultats dels següents intents s'ignoraran. | |||
====Mostra la puntuació acumulada==== | |||
*Escolliu això per permetre que els estudiants vegin la puntuació acumulada durant la realització de la lliçó. | |||
===Control de flux=== | |||
*''Nota: Cliqueu a "Mostra característiques avançades" si no veieu totes les opcions descrites aquí | |||
*[[Using Lesson]] dóna exemples de com utilitzar aquests paràmetres per als millors efectes. | |||
*'' | ====Permet a l'estudiant la revisió==== | ||
*Això genera un botó a la darrera pàgina de la lliçó perquè l'estudiant pugui navegar al principi de la lliçó. on the last screen of the lesson to encourage the student to navigate through the lesson again from the start. Els paràmetres següents controlen com els estudiants poden tornar a contestar les preguntes. | |||
: | |||
* | |||
=== | |||
== | ====Mostra el botó de revisió d'una pregunta==== | ||
*Això mostra un botó després de cada resposta incorrecta, permetent a l'estudiant tornar-ho a provar (però aquesta vegada sense puntuació) | |||
=== | :''Consell:'' Desactiveu-ho si hi han preguntes de resposta oberta. | ||
====Nombre màxim d'intents==== | |||
*Decidiu aquí quantes vegades els estudiants podran intentar respondre la pregunta. Quan arribin al màxim, els estudiants passaran a la pàgina següent. | |||
=== | ====Acció després d'una resposta correcta==== | ||
*Escolliu la pàgina on enviareu l'estudiant després d'una resposta correcta. Vegeu [[Using Lesson]] per a més detalls sobre aquest paràmetre. Les opcions són: | |||
**Normal: segueix el camí de la lliçó (opció per defecte) | |||
**mostra una pàgina no vista | |||
**mostra una pàgina no contestada | |||
====Mostra la retroacció per defecte==== | |||
*Trieu això si voleu mostrar una frase independent de la resposta triada. Si heu introduït una frase per defecte com ara "Molt bé, endavant" o "No et preocupis, et sortirà millor al proper intent", etc., apareixerà això. Si no, apareixerà ela retroacció per defecte de Moodle. | |||
====Barra de progrés==== | |||
*Permet mostrar una barra al final de la pàgina mostrant el progrés dins la lliçó. | |||
=== | ====Mostra menú esquerre==== | ||
*Permet triar si apareix o no una llista de les pàgines de la lliçó perquè l'estudiant pugui veure per on va. | |||
====Visualitza el menú de l'esquerra només si la qualificació és més gran que ...%==== | |||
*Trieu això per establir que només si l'estudiant ha fet la lliçó podrà navegar endavant i endarrera pel menú. | |||
====Nombre de pàgines per mostrar==== | |||
*Només necessitareu això si heu posat "Acció després d'una resposta correcta" a "Mostra una pàgina no vista" o "Mostra una pàgina no contestada". | |||
====Nombre mínim de preguntes==== | |||
*Establiu el nombre mínim de preguntes que un estudiant haurà d'haver contestat per aprovar. L'estudiant veurà quantes preguntes ha contestat i quantes ha de contestar per aprovar. | |||
*Si feu servir només pàgines de contingut, poseu el paràmetre a 0. | |||
*Si feu servir aquest paràmetre, afegiu algun text explicatiu a l'inici de la lliçó per informar els estudiants. | |||
====Diapositives==== | |||
*Si està activat, la lliçó es veurà com una presentació de diapositives, amb una amplada i alçada fixes i un color de fons. L'administrador pot establir els paràmetres per defecte per a la presentació des de ''Administració del lloc > Connectors > Activitats > Lliçó'' | |||
*Noteu que el mode de presentació '''no funciona''' a Moodle 2. Hi ha una entrada al tracker i un pegat aquí: MDL-36673 | |||
== | ====Enllaç a una activitat==== | ||
*El menú desplegable conté totes les activitats d'aquest curs. Si en seleccioneu una, al final de la lliçó apareixerà un enllaç a aquesta activitat. | |||
* Nota: això només es pot aconseguir a través de [[Conditional activities|Restriccions d'accés]] | |||
=== | ===Finestra emergent de fitxer o pàgina web=== | ||
*Si voleu incloure un enllaç a alguna pàgina o un fitxer, pugeu-lo des d'aquí. | |||
===Dependent de=== | |||
*Això permet que l'accés a la lliçó sigui condicionat al resultat dels estudiants en una altra lliçó prèvia | |||
* Nota: això només es pot aconseguir a través de [[Conditional activities|Restriccions d'accés]] | |||
== | ==Altres paràmetres== | ||
Hi ha els paràmetres usuals per a [[Common module settings|Paràmetres comuns de mòduls]] i (si l'administrador ho ha activat) els de les [[Conditional activities|Restriccions d'accés]]. | |||
==Paràmetres de configuració del lloc== | |||
El mòdul lliçó té paràmetres addicionals que l'administrador pot canviar des de ''Administració del lloc > Connectors > Activitats > Lliçó''. | |||
*Noteu que el mode de presentació '''no funciona''' a Moodle 2. Hi ha una entrada al tracker i un pegat aquí: MDL-36673 | |||
== | ===Amplada de la diapositiva=== | ||
Estableix l'amplada de els diapositives quan aquesta modalitat queda activada als paràmetres de la lliçó. | |||
*Nom de la variable: lesson_slideshowwidth, per defecte 640 | |||
=== | ===Alçada de la diapositiva=== | ||
Estableix l'alçada de la diapositiva quan aquesta modalitat està activada als paràmetres de la lliçó. | |||
*Nom de la variable: lesson_slideshowheight, per defecte 480. | |||
=== | ===Color de fons de les diapositives=== | ||
El color de fons de les diapositives quan aquesta modalitat està activada als paràmetres de la lliçó. | |||
*Nom de la variable: lesson_slideshowbgcolor, per defecte #FFFFFF. | |||
=== | ===Amplada de la finestra emergent=== | ||
Estableix l'amplada de la finestra emergent (popup) amb un fitxer multimèdia. | |||
*Nom de la variable: lesson_mediawidth, per defecte 640. | |||
=== | ===Alçada de la finestra emergent=== | ||
Estableix l'alçada de la finestra emergent (popup) amb un fitxer multimèdia. | |||
Nom de la variable: lesson_mediaheight, per defecte 480. | |||
=== | ===Mostra el botó de tancar=== | ||
Mostra un botó "Tancar" que forma part de la finestra emergent generada per un enllaç a un fitxer multimèdia | |||
*Nom de la variable: lesson_mediaclose, per defecte No. | |||
== | ===Nombre de puntuacions màximes mostrades=== | ||
Estableix el nombre de puntuacions mostrades | |||
*Nom de la variable: lesson_maxhighscores, per defecte 10 | |||
===Nombre màxim de respostes/ramificacions=== | |||
Nombre màxim per defecte de respostes per pàgina per a tot el lloc | |||
* | *Nom de la variable: lesson_maxanswers, per defecte 4. | ||
== | ===Acció després d'una resposta correcta=== | ||
L'acció per defecte després d'una resposta correcta | |||
*Nom de la variable: lesson_defaultnextpage, per defecte: Normal - segueix el camí de la lliçó | |||
[[en:Lesson settings]] | |||
[[de:Lektion konfigurieren]] | |||
[[fr:Ajouter/modifier une leçon]] | [[fr:Ajouter/modifier une leçon]] | ||
[[ | [[ja:レッスンの設定]] | ||
Revisió de 12:22, 21 nov 2014
Moodle 2.4
Aquesta pàgina explica els paràmetres implicats en la creació d'una lliçó. Per afegir una lliçó al curs:
- Amb l'edició activada, a la secció on voleu afegir la lliçó, cliqueu a l'enllaç "Afegeix una activitat o recurs" (o, si no apareix, al desplegable "Afegeix una activitat") i escolliu "Lliçó"
- Això us portarà a la pàgina de configuració de la lliçó.
Paràmetres de configuració de la lliçó
General
- Nota: Cliqueu a "Mostra característiques avançades" si no veieu tots els paràmetres descrits aquí.
- El nom que entreu aquí serà l'enllaç que seguiran els estudiants per entrar a la lliçó.
Límit de temps
- Permet establir un límit de temps per a la realització de la lliçó. Els estudiants veuran un cronòmetre mentre treballen. El cronòmetre no atura la realització quan s'acaba el temps, però les respostes correctes ja no comptabilitzaran punts.
Disponible des de/Data límit
- Aquí podeu introduir una data d'inici i de final per a la lliçó.
Nombre màxim de respostes/ramificacions
- Permet establir el nombre màxim de possibles respostes que es generaran per a cada ramificació o pregunta. Per exemple, si totes les vostres preguntes seran Veritable/Fals, podeu posar el paràmetre a 2. Podreu canviar aquest paràmetre en qualsevol moment.
Lliçó protegida per contrasenya
- Canvieu-ho a "Sí" i entreu la contrasenya si voleu que només els estudiants que coneguin la contrasenya puguin accedir-hi.
Qualificació
- Establiu una qualificació màxima i, si voleu, una categoria de qualificació.
Opcions de qualificació
Lliçó de pràctica
- Poseu "Sí" en el cas que la lliçó no hagi de generar qualificacions.
Puntuació personalitzada
- Useu això si voleu establir puntuacions específiques (positives o negatives) a cada resposta.
Es permet repetir
- Escolliu "Sí" si permeteu als estudiants realitzar la lliçó més d'una vegada.
Gestió de les repeticions
- Si permeteu als estudiants repetir la lliçó, podeu decidir aquí si la nota resultant de les diferents repeticions serà la mitjana o la nota més alta.
- Noteu que l'anàlisi de les preguntes només tindrà en compte el primer intent de la lliçó. Els resultats dels següents intents s'ignoraran.
Mostra la puntuació acumulada
- Escolliu això per permetre que els estudiants vegin la puntuació acumulada durant la realització de la lliçó.
Control de flux
- Nota: Cliqueu a "Mostra característiques avançades" si no veieu totes les opcions descrites aquí
- Using Lesson dóna exemples de com utilitzar aquests paràmetres per als millors efectes.
Permet a l'estudiant la revisió
- Això genera un botó a la darrera pàgina de la lliçó perquè l'estudiant pugui navegar al principi de la lliçó. on the last screen of the lesson to encourage the student to navigate through the lesson again from the start. Els paràmetres següents controlen com els estudiants poden tornar a contestar les preguntes.
Mostra el botó de revisió d'una pregunta
- Això mostra un botó després de cada resposta incorrecta, permetent a l'estudiant tornar-ho a provar (però aquesta vegada sense puntuació)
- Consell: Desactiveu-ho si hi han preguntes de resposta oberta.
Nombre màxim d'intents
- Decidiu aquí quantes vegades els estudiants podran intentar respondre la pregunta. Quan arribin al màxim, els estudiants passaran a la pàgina següent.
Acció després d'una resposta correcta
- Escolliu la pàgina on enviareu l'estudiant després d'una resposta correcta. Vegeu Using Lesson per a més detalls sobre aquest paràmetre. Les opcions són:
- Normal: segueix el camí de la lliçó (opció per defecte)
- mostra una pàgina no vista
- mostra una pàgina no contestada
Mostra la retroacció per defecte
- Trieu això si voleu mostrar una frase independent de la resposta triada. Si heu introduït una frase per defecte com ara "Molt bé, endavant" o "No et preocupis, et sortirà millor al proper intent", etc., apareixerà això. Si no, apareixerà ela retroacció per defecte de Moodle.
Barra de progrés
- Permet mostrar una barra al final de la pàgina mostrant el progrés dins la lliçó.
Mostra menú esquerre
- Permet triar si apareix o no una llista de les pàgines de la lliçó perquè l'estudiant pugui veure per on va.
Visualitza el menú de l'esquerra només si la qualificació és més gran que ...%
- Trieu això per establir que només si l'estudiant ha fet la lliçó podrà navegar endavant i endarrera pel menú.
Nombre de pàgines per mostrar
- Només necessitareu això si heu posat "Acció després d'una resposta correcta" a "Mostra una pàgina no vista" o "Mostra una pàgina no contestada".
Nombre mínim de preguntes
- Establiu el nombre mínim de preguntes que un estudiant haurà d'haver contestat per aprovar. L'estudiant veurà quantes preguntes ha contestat i quantes ha de contestar per aprovar.
- Si feu servir només pàgines de contingut, poseu el paràmetre a 0.
- Si feu servir aquest paràmetre, afegiu algun text explicatiu a l'inici de la lliçó per informar els estudiants.
Diapositives
- Si està activat, la lliçó es veurà com una presentació de diapositives, amb una amplada i alçada fixes i un color de fons. L'administrador pot establir els paràmetres per defecte per a la presentació des de Administració del lloc > Connectors > Activitats > Lliçó
- Noteu que el mode de presentació no funciona a Moodle 2. Hi ha una entrada al tracker i un pegat aquí: MDL-36673
Enllaç a una activitat
- El menú desplegable conté totes les activitats d'aquest curs. Si en seleccioneu una, al final de la lliçó apareixerà un enllaç a aquesta activitat.
- Nota: això només es pot aconseguir a través de Restriccions d'accés
Finestra emergent de fitxer o pàgina web
- Si voleu incloure un enllaç a alguna pàgina o un fitxer, pugeu-lo des d'aquí.
Dependent de
- Això permet que l'accés a la lliçó sigui condicionat al resultat dels estudiants en una altra lliçó prèvia
- Nota: això només es pot aconseguir a través de Restriccions d'accés
Altres paràmetres
Hi ha els paràmetres usuals per a Paràmetres comuns de mòduls i (si l'administrador ho ha activat) els de les Restriccions d'accés.
Paràmetres de configuració del lloc
El mòdul lliçó té paràmetres addicionals que l'administrador pot canviar des de Administració del lloc > Connectors > Activitats > Lliçó.
- Noteu que el mode de presentació no funciona a Moodle 2. Hi ha una entrada al tracker i un pegat aquí: MDL-36673
Amplada de la diapositiva
Estableix l'amplada de els diapositives quan aquesta modalitat queda activada als paràmetres de la lliçó.
- Nom de la variable: lesson_slideshowwidth, per defecte 640
Alçada de la diapositiva
Estableix l'alçada de la diapositiva quan aquesta modalitat està activada als paràmetres de la lliçó.
- Nom de la variable: lesson_slideshowheight, per defecte 480.
Color de fons de les diapositives
El color de fons de les diapositives quan aquesta modalitat està activada als paràmetres de la lliçó.
- Nom de la variable: lesson_slideshowbgcolor, per defecte #FFFFFF.
Amplada de la finestra emergent
Estableix l'amplada de la finestra emergent (popup) amb un fitxer multimèdia.
- Nom de la variable: lesson_mediawidth, per defecte 640.
Alçada de la finestra emergent
Estableix l'alçada de la finestra emergent (popup) amb un fitxer multimèdia. Nom de la variable: lesson_mediaheight, per defecte 480.
Mostra el botó de tancar
Mostra un botó "Tancar" que forma part de la finestra emergent generada per un enllaç a un fitxer multimèdia
- Nom de la variable: lesson_mediaclose, per defecte No.
Nombre de puntuacions màximes mostrades
Estableix el nombre de puntuacions mostrades
- Nom de la variable: lesson_maxhighscores, per defecte 10
Nombre màxim de respostes/ramificacions
Nombre màxim per defecte de respostes per pàgina per a tot el lloc
- Nom de la variable: lesson_maxanswers, per defecte 4.
Acció després d'una resposta correcta
L'acció per defecte després d'una resposta correcta
- Nom de la variable: lesson_defaultnextpage, per defecte: Normal - segueix el camí de la lliçó