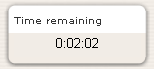Paràmetres de la lliçó: diferència entre les revisions
(→Slideshow: tracker issue) |
Cap resum de modificació |
||
| Línia 1: | Línia 1: | ||
{{Lesson}} | {{Lesson}} | ||
{{inici24}} | |||
Aquesta pàgina explica els paràmetres implicats en la creació d'una lliçó. | |||
Per afegir una lliçó al curs: | |||
* | *Amb l'edició activada, a la secció on voleu afegir la lliçó, cliqueu a l'enllaç "Afegeix una activitat o recurs" (o, si no apareix, al desplegable "Afegeix una activitat") i escolliu "Lliçó" | ||
* | *Això us portarà a la pàgina de configuració de la lliçó. | ||
== | ==Paràmetres de configuració de la lliçó== | ||
===General=== | ===General=== | ||
*'' | *''Nota: Cliqueu a "Mostra característiques avançades" si no veieu tots els paràmetres descrits aquí. | ||
*El nom que entreu aquí serà l'enllaç que seguiran els estudiants per entrar a la lliçó. | |||
* | ====Límit de temps==== | ||
==== | |||
[[Image:Lesson Timer.png|right]] | [[Image:Lesson Timer.png|right]] | ||
* | *Permet establir un límit de temps per a la realització de la lliçó. Els estudiants veuran un cronòmetre mentre treballen. El cronòmetre no atura la realització quan s'acaba el temps, però les respostes correctes ja no comptabilitzaran punts. | ||
====Disponible des de/Data límit==== | |||
==== | *Aquí podeu introduir una data d'inici i de final per a la lliçó. | ||
* | ====Nombre màxim de respostes/ramificacions==== | ||
==== | *Permet establir el nombre màxim de possibles respostes que es generaran per a cada ramificació o pregunta. Per exemple, si totes les vostres preguntes seran Veritable/Fals, podeu posar el paràmetre a 2. Podreu canviar aquest paràmetre en qualsevol moment. | ||
* | ====Lliçó protegida per contrasenya==== | ||
*Canvieu-ho a "Sí" i entreu la contrasenya si voleu que només els estudiants que coneguin la contrasenya puguin accedir-hi. | |||
==== | |||
* | |||
=== | ===Qualificació=== | ||
* | *Establiu una qualificació màxima i, si voleu, una categoria de qualificació. | ||
==== | ===Opcions de qualificació=== | ||
* | ====Lliçó de pràctica==== | ||
*Poseu "Sí" en el cas que la lliçó no hagi de generar qualificacions. | |||
====Puntuació personalitzada==== | |||
*Useu això si voleu establir puntuacions específiques (positives o negatives) a cada resposta. | |||
====Es permet repetir==== | |||
*Escolliu "Sí" si permeteu als estudiants realitzar la lliçó més d'una vegada. | |||
====Gestió de les repeticions==== | |||
*Si permeteu als estudiants repetir la lliçó, podeu decidir aquí si la nota resultant de les diferents repeticions serà la mitjana o la nota més alta. | |||
:Noteu que l'anàlisi de les preguntes només tindrà en compte el primer intent de la lliçó. Els resultats dels següents intents s'ignoraran. | |||
=== | ====Mostra la puntuació acumulada==== | ||
*Escolliu això per permetre que els estudiants vegin la puntuació acumulada durant la realització de la lliçó. | |||
===Control de flux=== | |||
*'' | *''Nota: Cliqueu a "Mostra característiques avançades" si no veieu totes les opcions descrites aquí | ||
*[[Using Lesson]] | *[[Using Lesson]] dóna exemples de com utilitzar aquests paràmetres per als millors efectes. | ||
==== | ====Permet a l'estudiant la revisió==== | ||
* | *Això genera un botó a la darrera pàgina de la lliçó perquè l'estudiant pugui navegar al principi de la lliçó. on the last screen of the lesson to encourage the student to navigate through the lesson again from the start. Els paràmetres següents controlen com els estudiants poden tornar a contestar les preguntes. | ||
==== | ====Mostra el botó de revisió d'una pregunta==== | ||
* | *Això mostra un botó després de cada resposta incorrecta, permetent a l'estudiant tornar-ho a provar (però aquesta vegada sense puntuació) | ||
:'' | :''Consell:'' Desactiveu-ho si hi han preguntes de resposta oberta. | ||
==== | ====Nombre màxim d'intents==== | ||
* | *Decidiu aquí quantes vegades els estudiants podran intentar respondre la pregunta. Quan arribin al màxim, els estudiants passaran a la pàgina següent. | ||
==== | ====Acció després d'una resposta correcta==== | ||
*Choose here where you want a student to be sent to if they get a question right. See [[Using Lesson]] for more details on this setting. The options are: | *Choose here where you want a student to be sent to if they get a question right. See [[Using Lesson]] for more details on this setting. The options are: | ||
**the next part of the Lesson (default setting) | **the next part of the Lesson (default setting) | ||
Revisió del 15:50, 5 nov 2013
Nota: Aquesta pàgina està en procés de traducció. Si us plau aneu a la pàgina de comentaris o al fòrum de traductors de la documentació a moodle.org per a qualsevol dubte o suggeriment
Moodle 2.4
Aquesta pàgina explica els paràmetres implicats en la creació d'una lliçó. Per afegir una lliçó al curs:
- Amb l'edició activada, a la secció on voleu afegir la lliçó, cliqueu a l'enllaç "Afegeix una activitat o recurs" (o, si no apareix, al desplegable "Afegeix una activitat") i escolliu "Lliçó"
- Això us portarà a la pàgina de configuració de la lliçó.
Paràmetres de configuració de la lliçó
General
- Nota: Cliqueu a "Mostra característiques avançades" si no veieu tots els paràmetres descrits aquí.
- El nom que entreu aquí serà l'enllaç que seguiran els estudiants per entrar a la lliçó.
Límit de temps
- Permet establir un límit de temps per a la realització de la lliçó. Els estudiants veuran un cronòmetre mentre treballen. El cronòmetre no atura la realització quan s'acaba el temps, però les respostes correctes ja no comptabilitzaran punts.
Disponible des de/Data límit
- Aquí podeu introduir una data d'inici i de final per a la lliçó.
Nombre màxim de respostes/ramificacions
- Permet establir el nombre màxim de possibles respostes que es generaran per a cada ramificació o pregunta. Per exemple, si totes les vostres preguntes seran Veritable/Fals, podeu posar el paràmetre a 2. Podreu canviar aquest paràmetre en qualsevol moment.
Lliçó protegida per contrasenya
- Canvieu-ho a "Sí" i entreu la contrasenya si voleu que només els estudiants que coneguin la contrasenya puguin accedir-hi.
Qualificació
- Establiu una qualificació màxima i, si voleu, una categoria de qualificació.
Opcions de qualificació
Lliçó de pràctica
- Poseu "Sí" en el cas que la lliçó no hagi de generar qualificacions.
Puntuació personalitzada
- Useu això si voleu establir puntuacions específiques (positives o negatives) a cada resposta.
Es permet repetir
- Escolliu "Sí" si permeteu als estudiants realitzar la lliçó més d'una vegada.
Gestió de les repeticions
- Si permeteu als estudiants repetir la lliçó, podeu decidir aquí si la nota resultant de les diferents repeticions serà la mitjana o la nota més alta.
- Noteu que l'anàlisi de les preguntes només tindrà en compte el primer intent de la lliçó. Els resultats dels següents intents s'ignoraran.
Mostra la puntuació acumulada
- Escolliu això per permetre que els estudiants vegin la puntuació acumulada durant la realització de la lliçó.
Control de flux
- Nota: Cliqueu a "Mostra característiques avançades" si no veieu totes les opcions descrites aquí
- Using Lesson dóna exemples de com utilitzar aquests paràmetres per als millors efectes.
Permet a l'estudiant la revisió
- Això genera un botó a la darrera pàgina de la lliçó perquè l'estudiant pugui navegar al principi de la lliçó. on the last screen of the lesson to encourage the student to navigate through the lesson again from the start. Els paràmetres següents controlen com els estudiants poden tornar a contestar les preguntes.
Mostra el botó de revisió d'una pregunta
- Això mostra un botó després de cada resposta incorrecta, permetent a l'estudiant tornar-ho a provar (però aquesta vegada sense puntuació)
- Consell: Desactiveu-ho si hi han preguntes de resposta oberta.
Nombre màxim d'intents
- Decidiu aquí quantes vegades els estudiants podran intentar respondre la pregunta. Quan arribin al màxim, els estudiants passaran a la pàgina següent.
Acció després d'una resposta correcta
- Choose here where you want a student to be sent to if they get a question right. See Using Lesson for more details on this setting. The options are:
- the next part of the Lesson (default setting)
- a random, unexpected page
- a random page which they have not yet answered.
Display default feedback
- Choose this if you want to show a set phrase regardless of their answer. If you have set your own default feedback such as "well done; correct" or "never mind; better luck next time" etc it will appear. If you have not, then Moodle's default feedback will appear.
Progress bar
- Choose this to show a bar at the bottom of the page showing how far into the lesson the student has got.
*Note: There are currently some issues with the lesson progress bar not displaying as expected. MDL-26016
- Choose this if you want to show a list of the pages in the Lesson so a student can see what is coming up.
- Choose this if you want the student to go through the lesson (and get a grade) once and then, on review, to be able to see and navigate through all the different pages.
Number of pages to show
- You only need this if you have set "Action after a correct answer" to show an unseen or unanswered page. Otherwise, all pages will be seen.
Minimum Number of Questions
- Set here the minimum number of questions that will be used to calculate a student's score. Students will be told how many they have answered and how many more they need to answer.
- If you are using Content pages, then set this to 0.
- If you use this setting, then add some explanatory text at the start of the lesson so the student knows how many questions they must answer as a minimum. (They may answer more.
Slideshow
- Please note that slideshow mode currently does not work for Moodle 2. There is a tracker issue and patch here MDL-36673 Slideshow is chosen if you want your Lesson displayed as a slideshow with fixed width, height and custom background colour. The administrator sets the defaults for these in Settings>Site Administration>Plugins>Activity modules>Lesson.
Link to an activity
- Choose this to give students a link to another activity when they reach the end of the lesson. (Note: this can also be achieved using Conditional activities)
Pop-up to file or web page
- If you want to include a link to a file on the lesson page for students to refer to, upload it here.
Dependent on
- This allows access to the lesson to be dependent on students' performance in another lesson in the same course. (Note: this can also be achieved with Conditional activities)
Other settings
There are the usual Common module settings and - if admin has enabled them - the Restrict access settings and Activity Completion settings in Conditional activities.
Site administration settings
The lesson module has additional settings which may be changed by an administrator in Settings > Site administration > Plugins > Activity modules > Lesson.
Slideshow width
Sets the width of the slideshow only when this feature is enabled in a Lesson's "Change settings".
- Variable name: lesson_slideshowwidth, Default 640.
Slideshow height
Sets the height of the slideshow only when this feature is enabled in a Lesson's "Change settings".
- Variable name: lesson_slideshowheight, Default 480.
Slideshow background colour
Background colour to for the slideshow if it is enabled.
- Variable name: lesson_slideshowbgcolor, Default #FFFFFF.
Popup window width
Sets the width of the popup displayed for a linked media file
- Variable name: lesson_mediawidth, Default 640.
Popup window height
Sets the height of the popup displayed for a linked media file
- Variable name: lesson_mediaheight, Default 480.
Show close button:
Displays a close button as part of the popup generated for a linked media file
- Variable name: lesson_mediaclose, Default No.
Number of high scores displayed
Sets the number of high scores to display
- Variable name: lesson_maxhighscores, Default: 10
Maximum number of answers
Default maximum number of answers per page for site
- Variable name: lesson_maxanswers, Default: 4.
Action after correct answer
The default action to take after a correct answer
- Variable name: lesson_defaultnextpage, Default: Normal - follow lesson path