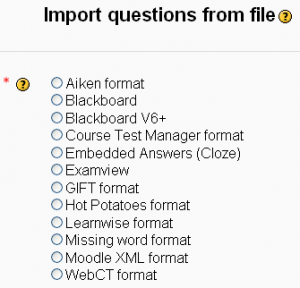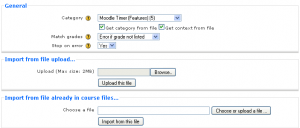Importa preguntes: diferència entre les revisions
| Línia 87: | Línia 87: | ||
Aquest format permet que importeu preguntes procedents de Course Test Manager de Course Technology. | Aquest format permet que importeu preguntes procedents de Course Test Manager de Course Technology. | ||
=== [[Embedded Answers (Cloze) question type| | === [[Embedded Answers (Cloze) question type|Respostes incrustades (Cloze)]] === | ||
Aquest és un format de preguntes de respostes múltiples amb preguntes múltiples i respostes incrustades. Poden ser una mica difícils de definir, però representen una forma molt especial de fer preguntes. | |||
=== Examview === | === Examview === | ||
Revisió del 17:40, 25 gen 2014
Nota: Aquesta pàgina està en procés de traducció. Si us plau aneu a la pàgina de comentaris o al fòrum de traductors de la documentació a moodle.org per a qualsevol dubte o suggeriment
Moodle 2.4
Moodle disposa de diferents formats per a importar preguntes a les categories del Banc de preguntes i a les pàgines de preguntes de les lliçons. Entre aquests hi ha diversos formats de preguntes amb drets de propietat, així com fitxers de text i formats de Moodle.
Importació de preguntes a partir d'un fitxer
Podeu importar preguntes des d'un fitxer del vostre ordinador o xarxa, o des d'un fitxer que ha estat desat o carregat en els vostres fitxers del curs. És important la codificació de caràcters d'aquest fitxer.
Observacions: El format XML de Moodle és el format d'importació recomanat ja que permet importar la màxima quantitat de dades de la pregunta (per exemple, la retroacció de les preguntes).
Procés d'importació del banc de preguntes
El banc de preguntes us proporciona una gran flexibilitat quan importeu les preguntes. Per a importar les preguntes en un Banc de preguntes de Moodle utilitzeu l'enllaç Banc de preguntes en l'apartat d'Administració del curs i trieu l'enllaç Importa. En la majoria de versions de Moodle, podeu accedir a aquesta pantalla (cridada per ../question/import.php) mentre editeu un qüestionari ja creat.
.
- Premeu l'enllaç Importa.
- Trieu el Format del fitxer a importar.
- Paràmetres generals: trieu la categoria; decidiu si utilitzareu la categoria del fitxer i el context del fitxer que poden estar inclosos en els fitxers GIFT o XML.
- Trieu què cal fer si no hi ha qualificacions o si es detecta un error durant el procés d'importació.
- Trieu el fitxer que s'ha d'importar
- Importació des de Penja un fitxer. Utilitzeu la funció de navegació per a importar un fitxer del vostre ordinador. Feu "Penja aquest fitxer" i "Importa" per a importar les preguntes.
- Importació des d'un fitxer que ja és al curs. Una finestra emergent us portarà a la pàgina de fitxers del curs/servidor. Feu "Seleccioneu aquest fitxer" i "Importa".
Procés per al mòdul Lliçó
El tipus de formats de preguntes que poden importar-se en una lliçó són similars a les del banc de preguntes
En la Lliçó només pot importar-se un fitxer situat en l'ordinador de l'usuari.
- En la pestanya Edita, useu la visió Expandit.
- Decidiu la posició dins de la lliçó on voleu importar les preguntes.
- Premeu l'enllaç Importa preguntes entre les pàgines corresponents.
- Trieu el tipus de fitxer.
- Utilitzeu la funció Navega per a trobar el fitxer en el vostre ordinador.
- Importeu el fitxer seleccionat.
Formats d'importació de preguntes
GIFT
Format de text amb "drets de propietat" de Moodle per a importar i exportar preguntes. Raonablement complet.
XML de Moodle
Format xml amb "drets de propietat" de Moodle per a importar i exportar preguntes. Molt complet.
Com es poden creau fitxers XML que permeten la importació d'imatges?
Discussió en: http://moodle.org/mod/forum/discuss.php?d=181211
OPCIÓ 1
Mireu les condicions en http://www.slideshare.net/tjuly/adding-images-to-moodle-quiz-and-import-via-xml
Es descriu l'ús d'un text en el procés de conversió a XML utilitzant http://vletools.com/questions/quiz
Si us plau, afegiu més comentaris ací:
OPCIÓ 2
(Nota del traductor: no hi ha res en la versió en anglès).
Aiken
Aquest format representa una forma fàcil d'escriure preguntes d'opció múltiple per a la importació.
Blackboard
A partir de la versió 1.7 de Moodle, podeu exportar el vostre curs i importar els conjunts de preguntes utilitzant el format d'exportació "POOL" de Blackboard. Es basa en la compilació de les funcions XML en el vostre PHP. Fixeu-vos que primer heu de descomprimir el fitxer zip exportat i donar a Moodle el fitxer .dat adient. Tingueu en compte que aquesta versió no funciona amb la versió 6 de Blackboard o posteriors. (Useu aquest format per a ExamView 5 or 6)
Blackboard V6+
Aquest format d'importació s'ha tornat a escriure i s'ha millorat.
Ara es pot importar fitxers .dat només amb el text de les preguntes o fitxers zip amb preguntes i els mitjans associats (imatges, so...). Si les preguntes contenen imatges, també s'importen.
Alguns tutorials de la xarxa diuen que cal editar els fitxers per tornar a enllaçar les imatges. Açò ja no cal. Les imatges s'importen sense que calga cap modificació.
A més, s'accepten ambdós tipus de fitxers Blackboard POOL and QTI. I les preguntes generades amb el programari TestGen i Examview, i desades com a fitxers Blackboard, s'importen bé. Si els arxius zip inclouen diversos fitxers amb recursos, s'importaran totes les preguntes de tots els fitxers. També s'accepten qüestionaris Blackboard que no han entrat en funcionament.
OBSERVACIONS: Hi ha un mètode alternatiu al Blackboard V6+ per a importar preguntes desades com a fitxers Blackboard. . El MoodleXMLBuilder/Generador XML de Moodle comentat més avall a Consulteu també es pot utilitzar per a convertir exportacions ExamView a XML de Moodle. Les imatges s'accepten i s'inclouen en el XML de Moodle quan s'utilitza el MoodleXMLBuilder/Generador XML de Moodle.
1. Feu un qüestionari amb preguntes en l'Examview Test Generator v. 6.2.1 o un altre generador de preguntes, com TestGen, capaç de desar les preguntes com a fitxers Blackboard.
2. Exporteu el qüestionari al format Blackboard 6.0-7.0
3. Utilitzeu el MoodleXMLBuilder/Generador XML de Moodle comentat abans per a la conversió de ExamView Export to Blackboard 6.0-7.0 al format XML que accepta Moodle.
4. En el bloc de Configuració del vostre curs trieu Banc de preguntes i després Importa. Assegureu-vos que utilitzeu el format XML. Potser també caldrà triar No en l'opció Atura quan es produeixi un error.
Observacions: Per a instal·lar el MoodleXMLBuilder/Generador XML de Moodle cal que obriu una sessió d'administrador o que trieu "Run as administrator" del menú del botó dret del ratolí. També us caldrà tenir java i fer córrer el programa MoodleXMLBuilder.exe des del directori d'instal·lació (l'instal·lador no crea una entrada en el Menú d'inici). En Windows 7 apareix en C:\Program Files (x86)\MoodleXMLBuilder\MoodleXMLBuilder.exe.
Course Test Manager
Aquest format permet que importeu preguntes procedents de Course Test Manager de Course Technology.
Respostes incrustades (Cloze)
Aquest és un format de preguntes de respostes múltiples amb preguntes múltiples i respostes incrustades. Poden ser una mica difícils de definir, però representen una forma molt especial de fer preguntes.
Examview
ExamView 4 supported an XML export format that Moodle can import.
Follow these steps to import questions from ExamView 4.0.8
1. Create a new test using ExamView
2. After selecting the types of questions and how many of each Click on File - Export – Change Save As Type to ExamView XML
3. After creating the export of your ExamView test login to your Moodle site
4. Go to the course you wish to add the quiz to and Turn Editing On
5. Scroll down to the topic or week you wish to add a Quiz Click add an activity – highlight quiz, Enter a name and introduction for the quiz and any other applicable information.
6. Click save and display
7. Editing quiz - click Edit then Import, click the radio button next to ExamView
8. Browse to the location you saved the file highlight and click open, then click the upload this file button.
9. Review the questions imported, click continue, click on Quiz, select all and click add to quiz
10. Save Changes, click on the preview tab view the test and the quiz is ready.
If you are using a newer version of ExamView, you should export your questions from Examview choosing the Blackboard format:
1. In ExamView choose one of the two Blackboard export options, either Blackboard option can be imported into Moodle, however it is recommended to choose the Blackboard 7.1+ option
2. Save the zip archive ExamView creates
3. Import this zip file in Moodle using "Blackboard V6+" format. see the above paragraph about the Blackboard V6+ import format for more informations.
Hot Potatoes
A freeware program that can export questions into Moodle.
Note 1.- All types of Hot Potatoes question types can be imported into Moodle, but JCross and JMix questions will be changed to Short Answer questions.
- Can be imported into the Quiz questions bank:
- Cloze questions (JCloze);
- Match questions (JMatch);
- Multiple Choice questions (JQuiz)
- Short Answer questions (JQuiz, JCross and JMix)
- Can be imported into Moodle's Lesson module:
- Match questions (JMatch);
- Multiple Choice questions (JQuiz)
Note 2.- For Hot Potatoes' Multiple Choice question type (JQuiz), the Multiple-choice Short answer and Multi-select question-type will imported as they are. Hybrid questions will be imported as MultiChoice questions, i.e. they will not start as Short Answer questions and then change to Multiple Choice questions after several wrong responses.
Learnwise
This format can import multiple choice questions saved in Learnwise's XML format.
Missing word
This format is only used for multiple choice questions and short answer questions, similar to GIFT.
WebCT format
This format supports importing multiple choice and short answers questions from WebCT's text format.
Caution: Keep in mind that WebCT allows more than one "blank" per short answer question; whereas, Moodle will only accommodate one blank per question. Questions that used multiple short answers in a question will not convert successfully.
Importing from other programs
Diploma 6
Diploma 6 also supports an XML export format that Moodle can import. If you are using a newer version of Diploma, here are the steps to to export from Diploma and import to Moodle. The steps are the same as those for Examview (see above).
- Export with the Blackboard LS 6.0 – 6.2 format.
- Upload the zip file to your course files and unzip the file. Do not use the unzip feature in the quiz module – it won’t work. This will create a .dat file and a folder of images (if any of your questions included images).
- Import the .dat file using the plain Blackboard (not the Blackboard 6.0 – 6.2) format. The images are not imported at the same time, but they are available in that other folder that was in the zip file.
As with Examview, any questions that include images must be edited to reestablish the links to those images.
- First, click the edit tool next to a question in the question list. If there are any images in the question, you will see a placeholder with the image file name in it.
- Click on the placeholder, and then the insert image tool of the text editor.
- Navigate to the folder containing the image.
- Find the file with the same name as the one in the placeholder, and select it. Type the alternate text, and then click “OK” to relink the image, and then “OK” again to return to the question list.
See also: [1] and [http://www.screencast.com/t/zydIQ55f ]
Old formats
- AON -This format is the same as the missing word format, except it creates matching questions from the multiple choice questions. Please note that from Moodle 1.8 it will no longer be part of the standard Moodle.
Character encoding
It is important that the imported file is encoded in the UTF-8 standard.
If this is not adhered to you may get import errors and/or strange characters in the imported materials. If the file is not UTF-8, an external tool must be used to change the encoding. Note that if only basic 'latin' characters are used, then the coding issue can generally be ignored. Be particularly careful when creating questions using Microsoft Word. For reasons best known to themselves, Microsoft used their own encoding for some characters (incompatible with UTF-8) and this is likely to break the import.
- Note:If you are having problems with the first question (or category modifier) in the file being misinterpreted (this particularly applies to GIFT format) it might be your editor adding a "Byte-Order-Mark" character at the beginning of the file. This is particularly common in Windows programs (e.g. Notepad) and is another good reason to steer clear of Microsoft products for text editing (as apposed to word processing). There are plenty of free or low cost text editors available for download. The BOM is neither recommended or required as UTF8 does not have byte order issues.
Match grades
Imported grades must exactly match one of the fixed list of valid grades, as follows:
100, 90, 80, 75, 70, 66.666, 60, 50, 40, 33.333, 30, 25, 20, 16.666, 14.2857, 12.5, 11.111, 10, 5, 0
negative values of the above list are also permitted.
There are two settings for this switch. They affect how the import routine treats values that do not exactly match one of the values in the above list
- Error if grade not listed - If a question contains any grades not found in the list an error is displayed and that question will not be imported.
- Nearest grade if not listed - If a grade is found that does not match a value in the list, the grade is changed to the closest matching value in the list
Note: some custom import formats write directly to the database and may bypass this check.
Tips and tricks
- TIP: It may be easier and faster to type many questions into a single text file, than to create a series of Quiz or Lesson question pages. Some teachers report that once they master creating questions in one of the formats to import, they do not have to wait for their Moodle site screen to refresh and the process of selecting the next question type to create.
- TIP: Want to use questions from your quiz in a Lesson? Export the question category in say a GIFT format, then use a text editor to delete questions, or perhaps use a search and replace function to change names or places.
See also
- Moodle XML Converter Convert your questions online into Moodle XML format. Allows to create questions from existing textfiles that should to be preformatted in a simple way. Supports TeX formulas, HTML and image embedded questions. Also can generate *.txt file from Moodle XML in case you need to export your questions in textfile.
- MoodleXMLBuilder converts commonly-used test generator output into Moodle XML. MoodleXMLBuilder currently supports converting tests and question banks created in Blackboard, ExamView, TestGen, and EZTest. Images are fully supported within all question fields where images are allowed within the Moodle quiz module.
- The help button link next to the import file button gives a lot of detail about each format in a popup window.
- Using Moodle escaping problem in gift import? forum discussion
- Converting files to UTF-8
- Import and export FAQ
- Eoin Campbell is working on a XSLT based import/export module for Word - stay tuned!
- website for converting Moodle Questions into tables in a Microsoft Word file, and vice versa.
- Using Moodle GIFT import - default grade forum discussion