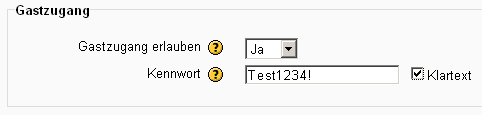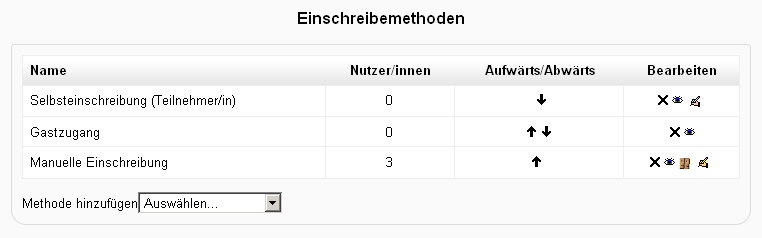Gastzugang zum Kurs
Das Einschreibungs-Plugin Gastzugang zum Kurs erlaubt es Nutzer/innen in der Gast-Rolle, die Inhalte eines Kurses anzusehen. Das kann z.B. nützlich sein, wenn eine Moodle-Installation als Website verwendet wird, auf der einige Kurse öffentlich zugängliche Informationen bereithalten. Ein anderes Beispiel wäre eine kommerzielle Moodle-Plattform, auf der einige Kurse als "Appetitanreger" frei zugänglich sind, um potenziellen Kunden einen Eindruck zu vermitteln, welche Art von Kursen sie kaufen oder buchen können.
Achtung: Gäste können an keiner Aktivität teilnehmen, sie haben nur Lese-Zugriff auf die Inhalte eines Kurses.
Kurseinstellungen
- Gehen Sie als Trainer/in in Ihren Kurs.
- Klicken Sie im Block Einstellungen > Kurs-Administration > Einstellungen.
- Auf der Kurseinstellungsseite gehen Sie zum Abschnitt Gastzugang und stellen die Option Gastzugang erlauben auf Ja.
- Wenn Sie nur Gästen mit Zugangsschlüssel Zugang zum Kurs gewähren möchten, dann tragen Sie im Feld Kennwort einen Zugangsschlüssel ein.
- Klicken Sie im Block Einstellungen > Kurs-Administration > Nutzer/innen > Einschreibemethoden.
- Stellen Sie sicher, dass in der Tabelle bei der Einschreibemethode Gastzugang das Auge-Symbol
 geöffnet ist. Wenn diese Einschreibemethode nicht in der Tabelle auftaucht, fügen Sie sie über das Auswahlmenü Methode hinzufügen zum Kurs hinzu.
geöffnet ist. Wenn diese Einschreibemethode nicht in der Tabelle auftaucht, fügen Sie sie über das Auswahlmenü Methode hinzufügen zum Kurs hinzu.
Systemweite Einstellungen
Die systemweiten Standardeinstellungen für den Gastzugang zum Kurs werden im Block Einstellungen > Website-Administration > Plugins > Einschreibung > Gastzugang gesetzt. Dazu gehören:
- Kennwort für Gastzugang - wenn diese Checkbox markiert ist, dann müssen in neu angelegten Kursen mit Gastzugang immer Einschreibeschlüssel vergeben werden.
- Kennwortregeln übernehmen - wenn diese Checkbox markiert ist, dann gelten für die Einschreibeschlüssel die systemweit festgelegten Kennwortregeln.
- Hinweis anzeigen - wenn diese Checkbox markiert ist, dann ist wird bei falsche Eingabe des Schlüssels der erste Buchstabe des Einschreibeschlüssels als Tipp angezeigt.
Darüber hinaus beachten Sie folgende Einstellungen:
- Auf der Seite Einstellungen > Website-Administration > Plugins > Einschreibung > Übersicht prüfen Sie, dass das Auge-Symbol
 beim Gastzugang geöffnet ist.
beim Gastzugang geöffnet ist. - Auf der Seite Einstellungen > Website-Administration > Plugins > Authentifizierung > Übersicht stellen Sie die Option Taste für Gast-Login auf Anzeigen, damit sich Nutzer/innen als Gast im System anmelden können.
- Wenn Sie die Klicks von Gästen protokollieren möchten, markieren Sie auf der Seite Einstellungen > Website-Administration > Server > Aufräumarbeiten die Checkbox Gastzugriff loggen.
- Auf der Seite Einstellungen > Website-Administration > Nutzer/innen > Rechte > Nutzereigenschaften können Sie die Checkbox Auto-Login für Gäste aktivieren, dann haben Gäste automatisch Zugang zu Kursen mit Gastzugang (ohne vorher den Button Als Gast anmelden auf der Login-Seite klicken zu müssen).
- Auf der Seite Einstellungen > Website-Administration > Sicherheit > Website-Rechte können Sie die Checkbox Offen für Google markieren, damit der Google Such Robot Gastzugang zu Ihrer Moodle-Installation hat. Außerdem werden Nutzer/innen, die über eine Google-Suche auf Ihre Moodle-Installation stoßen, automatisch als Gäste angemeldet.
Voreinstellungen zur Einschreibung
- Plugin zu neuen Kursen hinzufügen - wenn diese Checkbox markiert ist, dann ist in neu angelegten Kursen der Gastzugang zum Kurs als Einschreibemethode hinzugefügt.
- Gastzugang erlauben - wenn Sie diese Option auf Ja setzen, dann ist der Gastzugang in neu angelegten Kursen aktiviert.
Rechte
Folgende Rechte stehen im Zusammenhang mit dem Gastzugang zum Kurs: