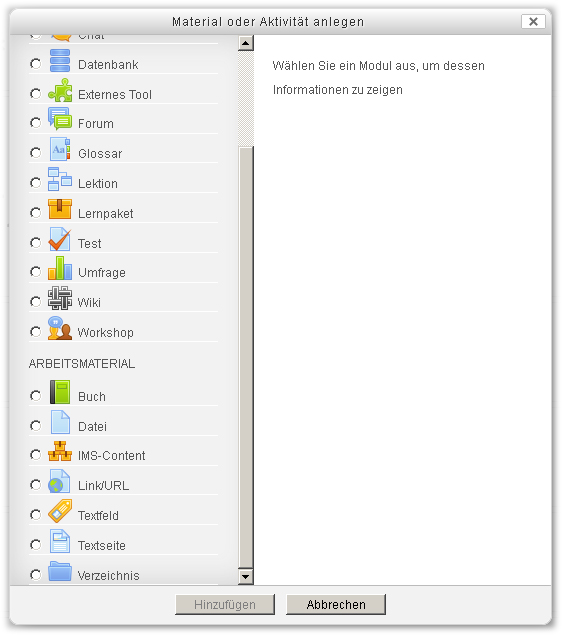Textfeld konfigurieren
Textfeld im Kurs anlegen und konfigurieren
- Melden Sie sich als Trainer/in im Kurs an und schalten Sie die Kursseite in den Bearbeitungsmodus: Block Einstellungen > Kurs-Administration > Bearbeiten einschalten.
- Klicken Sie im Kursabschnitt, in dem Sie das Textfeld hinzufügen wollen, auf den Link Material oder Aktivität anlegen.
- Markieren Sie die Checkbox bei Textfeld und klicken Sie auf den Button Hinzufügen.
Wenn Sie ein bereits vorhandenes Textfeld im Kurs ändern wollen, dann schalten Sie die Kursseite ebenfalls in den Bearbeitungsmodus und klicken dann auf das Aktualisieren-Symbol ![]() hinter dem Arbeitsmaterial.
hinter dem Arbeitsmaterial.
Grundeinträge
- Textfeld im Kurs
Geben Sie hier den Text ein, der direkt auf der Kursseite erscheinen soll. Bei der Gestaltung Ihres Textes können Sie alle Funktionalitäten des HTML-Editors verwenden: Formatierungen, Bild oder Links einfügen etc.
Weitere Moduleinstellungen
- Sichtbar
- Mit dieser Einstellung können Sie ein Textfeld vor den Kursteilnehmer/innen verbergen. Damit ist diees Arbeitsmaterial nicht sofort verfügbar, sondern kann zu einem späteren Zeitpunkt sichtbar geschaltet werden.
Voraussetzungen
Die Einstellungen in diesem Bereich betreffen die Funktionalität Voraussetzungen. Detaillierte Informationen finden Sie im Artikel Einstellungen zu Voraussetzungen.
Aktivitätsabschluss
Die Einstellungen in diesem Bereich betreffen die Funktionalität Aktivitätsabschluss. Detaillierte Informationen finden Sie im Artikel Einstellungen zum Aktivitätsabschluss.
Einstellungen auf Systemebene
Einstellungen auf Systemebene können Sie nur vornehmen, wenn Sie entsprechende systemweite Rechte haben. In der Regel ist das für Administrator/innen oder Manager/innen der Fall.
Systemweite Plugin-Einstellungen
Zugriff über Block Einstellungen > Website-Administration > Plugins > Aktivitäten > Textfeld
Auf dieser Seite können Sie folgende systemweit gültige Einstellungen für das Arbeitsmaterial Textfeld vornehmen:
- Drag&Drop für Medien
- Wenn Sie diese Checkbox markieren, können Sie Bilder per Drag&Drop direkt zur Kursseite hinzufügen.
- Drag&Drop Breite anpassen
- Hier legen Sie fest, wie breit ein Bild, das per Drag&Drop zur Kursseite hinzugefügt wird, standardmäßig sein soll.
- Drag&Drop Höhe anpassen
- Hier legen Sie fest, wie hoch ein Bild, das per Drag&Drop zur Kursseite hinzugefügt wird, standardmäßig sein soll.