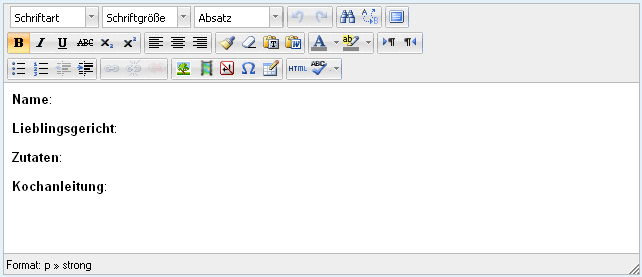Freitext-Fragen
Dieser Fragentyp eignet sich für Fragen, zu der eine kurze, aber frei formulierte Antwort gefordert ist, z.B. die Definition eines Fachbegriffs. Wenn die geforderte Antwort umfangreicher ist, dann bietet sich als Alternative die Lernaktivität Aufgabe an, insbesondere die Aufgabentypen Online - Texteingabe oder Online - eine Datei hochladen.
Freitext-Frage anlegen
- Melden Sie sich als Trainer/in im Kurs an.
- Klicken Sie im Block Einstellungen > Kurs-Administration > Fragensammlung > Fragen
- Klicken Sie auf den Button Neue Frage erstellen und markieren Sie den Fragetyp Freitext.
- Klicken Sie auf den Button Weiter. Es öffnet sich eine Konfigurationsseite, in der Sie alle Einstellungen für die Frage vornehmen können.
Grundeinträge
- Kategorie
- Wählen Sie eine Fragenkategorien, zu der die Freitext-Frage gehören soll.
- Fragetitel
- Geben Sie der Freitext-Frage einen Namen.
- Fragetext
- In diesem Textbereich geben Sie den Inhalt der Freitext-Frage ein.
- Erreichbare Punkte
- Geben Sie an, wie viele Punkte es für die richtige Beantwortung der Frage gibt.
- Allgemeines Feedback
- Dieses Feedback wird den Kursteilnehmer/innen nach der Beantwortung der Frage angezeigt.
Antwortoptionen
- Antwortformat
- Geben Sie an, mit welchem Editor die Antwort verfasst werden kann.
Neu
in Moodle 2.7!
- Texteingabe erforderlich
- Geben Sie an, ob die Kursteilnehmer/innen eine Antwort eingeben müssen oder ob die Texteingabe optional ist.
- Größe des Eingabefeldes
- Wählen Sie die Anzahl der Zeilen, die den Kursteilnehmer/innen für die Beantwortung der Frage zur Verfügung stehen.
- Anhänge erlauben
- Wählen Sie, ob Kursteilnehmer/innen eine oder mehrere Dateien als Anhang zu ihrer Antwort abgeben können.
Neu
in Moodle 2.7!
- Anhänge erforderlich
- Wenn Sie die Option Anhänge erlauben aktiviert haben, dann legen Sie mit dieser Einstellung fest, wie viele Dateien mindestens als Anhang hochgeladen werden müssen, damit die Antwort zur Bewertung freigegeben wird.
Antwortvorlage
Hier können Sie eine Vorlage für die Antwort erstellen, um den Teilnehmer/innen die Strukturierung ihrer Antwort zu erleichtern.
Bewerterinformationen
- Informationen zur Bewertung
- Hier können Sie den Kursteilnehmer/innen Informationen zur Bewertung hinterlegen, z.B. Bewertungskriterien, Musterlösungen usw.
Schlagworte
Hier können Sie Schlagworte zu Ihrer Freitext-Frage hinterlegen.
Wenn Sie alle Einstellungen vorgenommen haben, klicken Sie abschließend auf den Button Änderungen speichern.
Bewertung
Freitext-Fragen müssen von den Trainer/innen manuell bewertet werden. Solange dies nicht der Fall ist, geht die Freitext-Frage mit Null Punkten in die Gesamtbewertung (des zugehörigen Tests bzw. des Kurses) ein.
Um eine Freitext-Frage innerhalb eines Tests manuell zu bewerten, klicken Sie den Test auf der Kursseite an und gehen dann im Block Navigation > Meine Kurse > Kurs X > Test Y > Ergebnisse > Freitext-Bewertung. Sie können eine individuelle Rückmeldung verfassen und eine Bewertung in Form von Punkten vergeben.
Freitext-Fragen innerhalb einer Lektion
Um Freitext-Fragen innerhalb einer Lektion zu bewerten, klicken Sie die Lektion auf der Kursseite an. Sie gelangen auf die Ansichtsseite der Lektion und klicken hier auf den Reiter Freitext-Bewertung. Auf der folgenden Seite sehen Sie eine Liste mit allen Teilnehmer/innen und die von ihnen beantworteten Freitext-Fragen. Noch nicht bewertete Freitext-Fragen sind rot markiert - klicken Sie auf die gewünschte Frage, um die Bewertung vorzunehmen. Sie können eine individuelle Rückmeldung verfassen und eine Bewertung in Form von Punkten vergeben.
Siehe auch
- Student adding an image to their answer - Diskussionsbeitrag im Kurs Using Moodle auf moodle.org