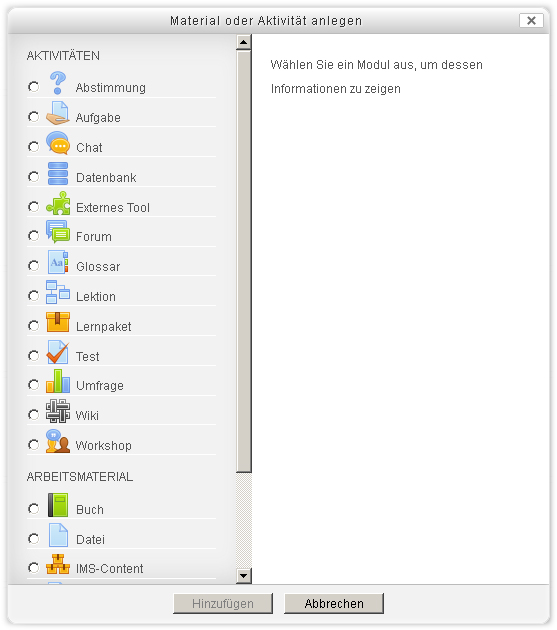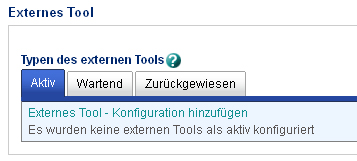Externes Tool konfigurieren
Externes Tool im Kurs anlegen und konfigurieren
- Melden Sie sich als Trainer/in im Kurs an und schalten Sie die Kursseite in den Bearbeitungsmodus: Block Einstellungen > Kurs-Administration > Bearbeiten einschalten.
- Klicken Sie im Kursabschnitt, in dem Sie das externe Tool hinzufügen wollen, auf den Link Material oder Aktivität anlegen.
- Markieren Sie die Checkbox bei Externes Tool und klicken Sie auf den Button Hinzufügen.
Wenn Sie ein bereits vorhandenes externes Tool im Kurs ändern wollen, dann schalten Sie die Kursseite ebenfalls in den Bearbeitungsmodus und klicken dann auf das Aktualisieren-Symbol ![]() hinter der Aktivität. Oder Sie klicken die Aktivität auf der Kursseite an und klicken dann im Block Einstellungen > Externes Tool-Administration > Einstellungen bearbeiten.
hinter der Aktivität. Oder Sie klicken die Aktivität auf der Kursseite an und klicken dann im Block Einstellungen > Externes Tool-Administration > Einstellungen bearbeiten.
Grundeinträge
Einige Felder werden erst sichtbar, wenn Sie auf den Link Mehr anzeigen am Ende des Abschnitts klicken.
- Name der Aktivität
- Das ist das Standardfeld Name, das es bei jeder Lernaktivität gibt. Dieser Name wird für den Link zum externen Tool auf der Kursseite verwendet.
- Beschreibung
- Geben Sie hier eine kurze Beschreibung des externen Tools an. Dafür steht Ihnen der Moodle-interne HTML-Editor zur Verfügung.
- Tipp: Es empfiehlt sich, hier die Ziele bzw. den Zweck des Tools zu beschreiben.
- Beschreibung im Kurs anzeigen
- Wenn Sie diese Checkbox markieren, wird die obige Beschreibung direkt auf der Kursseite angezeigt.
- Aktivitätenname bei Start anzeigen
- Der Aktivitätenname kann über dem Inhalt des Toolanbieters angezeigt werden. Es ist auch möglich, das der Toolanbieter den Namen direkt anzeigt. Die Option kann damit eine doppelte Anzeige verhindern. Die Titelanzeige ist nicht verfügbar wenn das Tool in einem neuen Fenster geöffnet wird.
- Beschreibung bei Start anzeigen
- Die oben eingegebene Beschreibung wird bei Aktivierung über dem Inhalt des Tools angezeigt. Die Beschreibung kann genutzt werden, um Teilnehmer/innen zusätzliche Hinweise zugeben. Sie ist nicht unbedingt erforderlich. Wenn die Darstellung im neuen Fenster erfolgt, kann die Beschreibung nie angezeigt werden.
- Typ des externen Tools
- Wählen Sie hier aus, wie Moodle mit dem Anbieter des externen Tools kommuniziert. Im Zweifelsfall verwenden Sie die Standardeinstellung.
- Start URL
- Tragen Sie hier die URL des externen Tools ein, auf das Sie von Moodle aus zugreifen wollen.
- Start URL (sicher)
- Hier können Sie eine URL zum Tool eintragen, die mit https:// beginnt, der Zugriff erfolgt dann über eine verschlüsselte Verbindung. Sie können jedoch auch direkt bei Start URL eine https-URL eintragen und dieses Feld leer lassen.
- Container starten
- Wählen Sie hier, wie das externe Tool angezeigt wird:
- Standardwert - im Zweifelsfall verwenden Sie diese Standardeinstellung.
- Eingebettet - das externe Tool wird in die Kursseite eingebettet; Blöcke und Navigationsleiste der Kursseite werden angezeigt
- Eingebettet ohne Blöcke - das externe Tool wird in die Kursseite eingebettet; Blöcke der Kursseite werden nicht angezeigt
- Neues Fenster - das externe Tool wird in einem neuen Fenster angezeigt
- Anwenderschlüssel
- Wenn der Tool-Anbieter für den Zugriff eine Anmeldung verlangt, tragen Sie hier den Anmeldenamen ein.
- Kennwort
- Wenn der Tool-Anbieter für den Zugriff eine Anmeldung verlangt, tragen Sie hier das Kennwort ein.
- Angepasste Parameter
- Angepasste Parameter sind Einstellungen, die vom Tool-Anbieter genutzt werden.
- Beispiel: Ein Parameter kann die Nutzung einer Ressource des Anbieters sein. Wenn keine direkten Hinweise des Tool-Anbieters vorliegen, ist es am besten, das Feld leer zu lassen.
- Icon URL
- Wenn Sie für das externe Tool nicht das Moodle-Standardsymbol verwenden möchten, sondern ein vom Tool-Anbieter bereitgestelltes passendes Icon, dann tragen Sie hier die entsprechende Grafik-URL ein.
- Icon URL (sicher)
- Hier können Sie eine URL zum Icon eintragen, die mit https:// beginnt, der Zugriff erfolgt dann über eine verschlüsselte Verbindung. Sie können jedoch auch direkt bei Icon URL eine https-URL eintragen und dieses Feld leer lassen.
Datenschutz
- Anwendername an Tool übergeben
- Wenn Sie diese Checkbox markieren, wird der Name der angemeldeten Person, die das Tool in Moodle anklickt, an das Tool übermittelt.
- E-Mail des Anwenders an Tool übergeben
- Wenn Sie diese Checkbox markieren, wird die E-Mail-Adresse der angemeldeten Person, die das Tool in Moodle anklickt, an das Tool übermittelt.
- Bewertungen des Tools akzeptieren
- Wenn Sie diese Checkbox markieren, werden Bewertungen des Tools in Moodle übernommen.
Weitere Moduleinstellungen
Einige Felder werden erst sichtbar, wenn Sie auf den Link Mehr anzeigen am Ende des Abschnitts klicken.
- Sichtbar
- Mit dieser Einstellung können Sie ein Forum vor den Teilnehmer/innen verbergen. Damit ist die Aktivität nicht sofort verfügbar, sondern kann zu einem späteren Zeitpunkt sichtbar geschaltet werden.
- ID-Nummer
- Mit dieser Einstellung haben Sie die Möglichkeit, das Forum in Formeln zur Berechnung der Bewertung eindeutig zu identifizieren bzw. zu referenzieren. Wenn das Forum in keine Berechnung der Gesamtbewertung des Kurses eingeht, können Sie das Feld leer lassen.
Bedingte Verfügbarkeit
Die Einstellungen in diesem Bereich betreffen die Funktionalität Bedingte Aktivitäten. Detaillierte Informationen finden Sie im Artikel Einstellungen zur bedingten Verfügbarkeit.
Aktivitätsabschluss
Die Einstellungen in diesem Bereich betreffen die Funktionalität Aktivitätsabschluss. Detaillierte Informationen finden Sie im Artikel Einstellungen zum Aktivitätsabschluss.
Einstellungen auf Systemebene
Einstellungen auf Systemebene können Sie nur vornehmen, wenn Sie entsprechende systemweite Rechte haben. In der Regel ist das für Administrator/innen oder Manager/innen der Fall.
Systemweite Plugin-Einstellungen
Zugriff über Block Einstellungen > Website-Administration > Plugins > Aktivitäten > Externes Tool
Auf dieser Seite gibt es Reiter, um externe Tools zu verwalten.