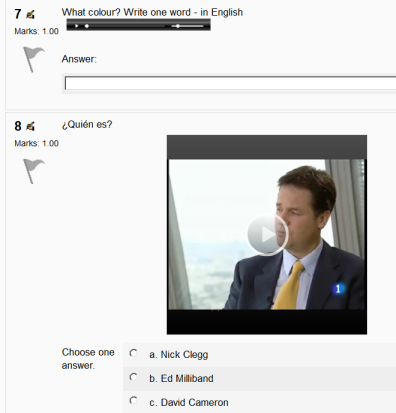Quiz module: Difference between revisions
From MoodleDocs
No edit summary |
Helen Foster (talk | contribs) m (Reverted edits by Sueharper (talk) to last revision by John D. Black) |
||
| (59 intermediate revisions by 23 users not shown) | |||
| Line 1: | Line 1: | ||
{{Activities}} | |||
The '''Quiz''' activity module allows the teacher to design and build quizzes consisting of a large variety of [[Question types]], including multiple choice, true-false, and short answer questions. These questions are kept in the [[Question bank]] and can be re-used in different quizzes. | |||
[[Image:Quizexample.png]] | |||
* | * [[Quiz settings]] | ||
* [[Building Quiz]] | |||
* [[Using Quiz]] | |||
* [[Quiz reports]] | |||
* [[Quiz FAQ]] | |||
== Features == | |||
* | * Quizzes can be [[Quiz settings|configured]] to allow multiple attempts. Each attempt at a question is automatically marked, and the teacher can choose whether to give feedback and/or show the correct answers. | ||
There are many ways to [[Using Quiz|use a quiz]]. | |||
* | * Feedback about performance and self-assessment are important parts of a learning environment. There are several ways to give feedback to students: on each question or overall. The quiz module can display feedback and scores at different times during the quiz, using the review options in the [[Quiz settings]]. | ||
* A wide variety of [[Quiz reports]] (in addition to [[Grades]]) are available for use by the teacher. Quiz reports not only can focus on a single student's attempt to answer each question, but also can perform a robust item analysis of a question's validity based upon aggregated student responses. | |||
* A single quiz can automatically select random and/or specific questions from different [[Question bank|categories]] of questions. | |||
* There are different options for [[Editing a quiz|scoring (marks-grades)]] individual questions in a specific quiz, [[Adding/updating_a_quiz#Grades_section|grading attempts]] for a quiz and each [[Question bank|question type]]. | |||
* The quiz settings allow different [[Adding/updating_a_quiz#Display_section|display methods]]. They can randomize the questions for each student and or randomize the answers for each student. | |||
* The teacher can determine the number of questions on each page of questions the student sees. The teacher can change the position of any question in the quiz. It is possible to put a label with information any place between questions. | |||
* The teacher can [[Quiz settings|choose]] how questions behave during the quiz. It can be like a classic test, where the student gets no feedback while attempting the test, only later. Alternatively, Moodle can reveal the grades and/or feedback to the student during the quiz, and perhaps even give them another chance to answer the question (for fewer marks) having read the feedback. | |||
The about list only mentions a few features of the quiz module and how it works with the question bank. Please follow the links on this page to learn more. | |||
==See also== | |||
*[http://www.youtube.com/watch?v=sfGlV5WaZE8 Quiz in Moodle 2.0 video] | |||
[[es:Cuestionarios]] | |||
[[eu:Galdetegiak]] | |||
[[ja:小テストモジュール]] | |||
[[ru:Тест]] | |||
[[fr:Test]] | |||
[[pl:Quizy]] | |||
[[de:Test]] | |||
[[zh:測驗卷]] | |||
Latest revision as of 06:17, 10 December 2011
The Quiz activity module allows the teacher to design and build quizzes consisting of a large variety of Question types, including multiple choice, true-false, and short answer questions. These questions are kept in the Question bank and can be re-used in different quizzes.
Features
- Quizzes can be configured to allow multiple attempts. Each attempt at a question is automatically marked, and the teacher can choose whether to give feedback and/or show the correct answers.
There are many ways to use a quiz.
- Feedback about performance and self-assessment are important parts of a learning environment. There are several ways to give feedback to students: on each question or overall. The quiz module can display feedback and scores at different times during the quiz, using the review options in the Quiz settings.
- A wide variety of Quiz reports (in addition to Grades) are available for use by the teacher. Quiz reports not only can focus on a single student's attempt to answer each question, but also can perform a robust item analysis of a question's validity based upon aggregated student responses.
- A single quiz can automatically select random and/or specific questions from different categories of questions.
- There are different options for scoring (marks-grades) individual questions in a specific quiz, grading attempts for a quiz and each question type.
- The quiz settings allow different display methods. They can randomize the questions for each student and or randomize the answers for each student.
- The teacher can determine the number of questions on each page of questions the student sees. The teacher can change the position of any question in the quiz. It is possible to put a label with information any place between questions.
- The teacher can choose how questions behave during the quiz. It can be like a classic test, where the student gets no feedback while attempting the test, only later. Alternatively, Moodle can reveal the grades and/or feedback to the student during the quiz, and perhaps even give them another chance to answer the question (for fewer marks) having read the feedback.
The about list only mentions a few features of the quiz module and how it works with the question bank. Please follow the links on this page to learn more.