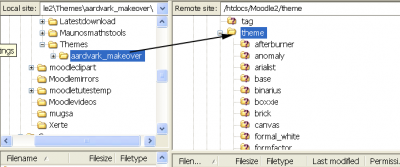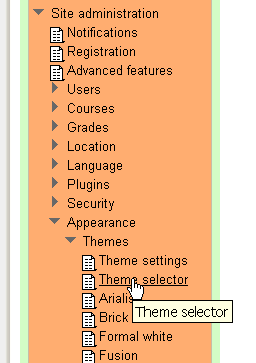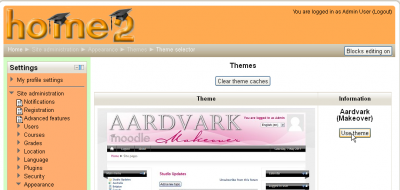Installing a new theme
A site administrator who has access to the Moodle code can easily install a new theme Moodle theme. Once installed, the theme will be available via the appropriate site, category, course or activity menu.
Custom themes are available for download from the Moodle Plugins directory.
Steps to install a new theme in the code
In this example, we will install a new theme that has been made by someone else.
- Download the zip file of the theme
- Extract to its own named folder
- Using your FTP program, upload this folder to the /theme folder of your Moodle installation
- Ensure the new theme folder and its contents are readable by the webserver. Change the Read and Write permissions for the files and folder. Incorrect permissions may prevent display of the newly installed theme.
- For example in Linus use the CHMOD command in set the permissions to 755 - Owner read/write/execute, Group read/execute, Everyone read/execute.
- Go to Site administration > Notifications to see if the new theme requires any decisions or updating of Moodle code.
Now you or others can select the new theme.
Steps to change the theme
In this example, we will change our site theme to a new one that we added. Your role will require the permissions to allow you to change themes. Remember that themes can be changed in many contexts in Moodle.
You may select different themes depending upon the device that will be viewing Moodle. For example, you might have one theme for computers with monitors and another for mobile phones and another for tablets.
- Go to the Settings block
- Open Settings > Site administration > Appearance > Themes > Theme Selector link
- Click on "Clear theme caches" button
- Click on the "Select theme" button on the right of the current theme being used for the device
- Scroll down to find the theme you wish to use
- Click the "Use theme" button next to that theme
- Moodle will tell you it has been saved as the default theme
- Check your Moodle site by going to the Moodle site's home page.
- You may have to refresh your browser to see the new theme.