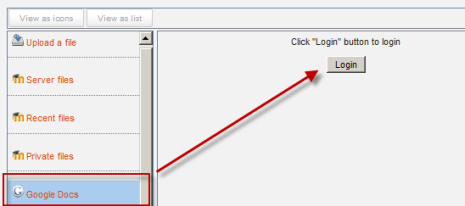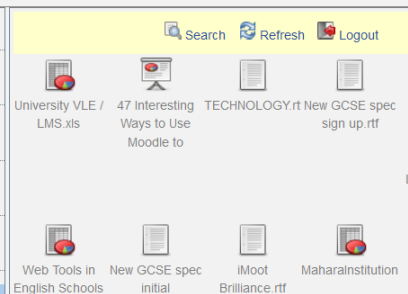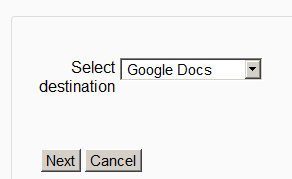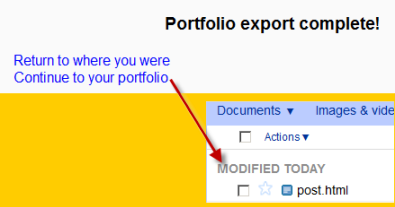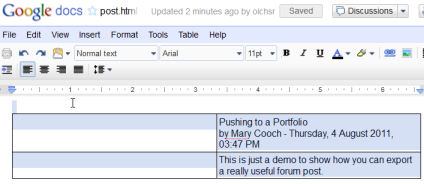Google Docs repository
From MoodleDocs
Google Docs can serve both as a Repository from which users can "pull" files they need for their course and also a Portfolio into which they can "push" files they want to keep. Both options need to be enabled by the administrator before they are available for teachers and students.
Google Docs as a repository
Enabling the Google Docs repository
- Go to Site Administration>Plugins>Repositories>Manage Repositories;
- Select from the drop down next to Google Docs "Enabled and visible";
- If desired,click on "Settings" and give Google Docs a customised name (not essential)
Getting ("pulling") your files from Google Docs
- From the file picker, click on the Google Docs link and a prompt to log in will appear:
- Click the "grant access" button to log in
- Your files will display for you to choose from:
Google Docs as a portfolio
Enabling the Google Docs portfolio
- Go to Site Administration>Advanced features and ensure "Enable portfolios" is checked/ticked
- Go to Site Administration>Plugins>Portfolios>Manage Portfolios
- Select from the drop down next to Google Docs "Enabled and visible";
- If desired,click on "Settings" and give Google Docs a customised name (not essential)
Sending ("pushing") your files to Google Docs
- You can export items such as assignments, chat and forum posts to enabled portfolios. Here is an example with a forum post:
- At the bottom of your completed forum post are the words "export to portfolio".
- Click the words "export to portfolio" and then select from the dropdown Google Docs. (If it is the only portfolio enabled, it wil be the only choice!)
- Click "Next". If you haven't done this before you will be prompted to log in to your account. Agree and log in.
- The "export complete" message will appear. Clicking "continue" will take you to Google Docs.
- As an example, an exported forum post will be named "post.html" It will open up like this: