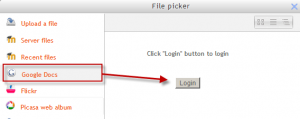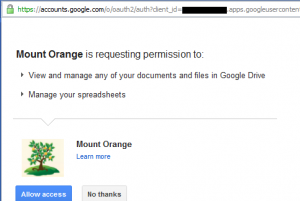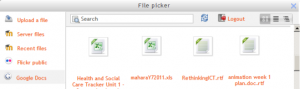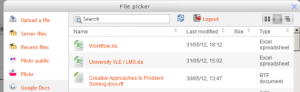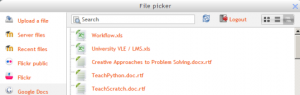Google Drive can serve both as a repository from which users can "pull" files they need for their course and also a portfolio into which they can "push" files they want to keep. Both options need to be enabled by the administrator before they are available for teachers and students.
Enabling the Google Drive repository
To use the Google Drive repository, an administrator must first create a Google service (a new requirement in Moodle 3.3 onwards).
- Go to 'OAuth 2 services' in Site administration and click the button to create a new Google service.
- Follow the instructions in OAuth 2 Google service and obtain a client ID and secret.
- Enter the client ID and secret and save changes.
- Go to 'Manage repositories' in Site administration and enable the Google Drive repository.
- On the Google Drive configuration page, make sure that Google is selected as the OAuth 2 service then save changes.
New feature
in Moodle 3.3!
In Moodle 3.3 onwards, an admin can set default import file formats on the Google Drive configuration page. For example, the default document import format can be chosen from rtf, docx, html, odt, pdf and txt.
Troubleshooting
If you obtain a 'This app isn't verified' message, you will need to complete a OAuth Developer Verification Form. The list of scopes that Moodle requires are: openid profile email https://www.googleapis.com/auth/drive.
See the discussion Google Drive Repository and Moodle 3.3.1 for more details.
Access controlled links
Students may submit files from Google Drive as 'access controlled links' in assignments. Once submitted, the student may no longer change them, but the teacher is allowed to edit them.
Teachers may display files from Google Drive as 'access controlled links'. The teacher can then continue updating the files, but students can only view them.
To enable this feature, ensure that:
- A system account has been connected in OAuth 2 services in Site administration. This account will own and control access to files submitted by students and teachers. Teachers will be able to edit the files but students will not. This should be a dedicated account for this purpose.
- "Supported files" is set to "Internal and External".
- "Default return type" is set to "External (only links stored in Moodle)".
Getting ("pulling") your files from Google Drive
- From the file picker, click on the Google Drive link and a prompt to log in will appear:
- If it is your first time, the click the "Allow access" button to log in
- Your files will display for you to choose from.
- You can view them in three ways by clicking one of the options at the top right.
Repository capabilities
There is just one capability, View Google Drive repository, which is allowed for the default authenticated user role.
See also
- OAuth 2 authentication for enabling users to log in to Moodle with their Google account
- Google Drive repository in 3.3 with non-institutional accounts forum discussion