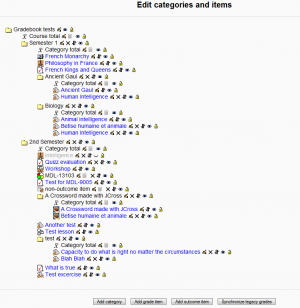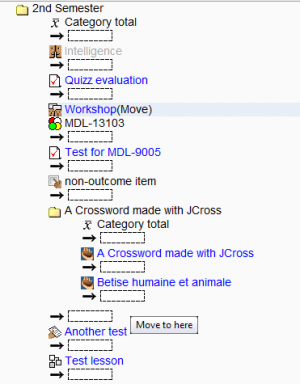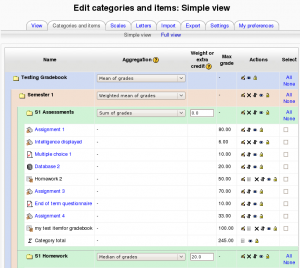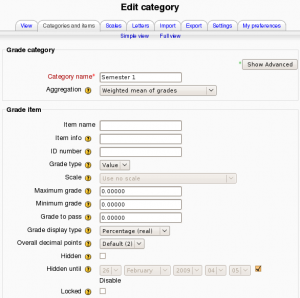Edit categories and items
This page requires updating for Moodle 2.0. Please do so and remove this template when finished.
Introduction
On this page, teachers and administrators can:
- Add
- Perform the following actions on grade categories and items:
- Edit
- Move in and out of categories
- Hide or show
- Lock or unlock
- Delete
- Synchronise legacy grades
- Edit calculation formulas for grade categories
Course grade category
The course grade category represents the course as a container for grade categories and grade items. It cannot be deleted or moved, but it can be hidden and locked like other categories and items. When a course is created, this category is automatically created. Its Name value is empty and optional, in which case the category's name is displayed as that of the course it represents. If a name is given manually to this category, that name will be used instead of the course name. See grade categories editing for more information.
Deleting categories
What happens to grade items in a grade category when that category is deleted? They automatically get assigned to the parent category of the deleted category. For example, take the following structure:
Course (category)
|_ Semester 1 (category)
|_ Week 1 (category)
|_ Quiz 1 (item)
|_ Assignment 1 (item)
|_ Week 2 (category)
|_ Quiz 2 (item)
|_ Assignment 2 (item)
...
If we delete Week 1, the items within it will be moved up to the Semester 1 category, and we will have the following structure:
Course (category)
|_ Semester 1 (category)
|_ Quiz 1 (item)
|_ Assignment 1 (item)
|_ Week 2 (category)
|_ Quiz 2 (item)
|_ Assignment 2 (item)
...
As you can see, categories and items can live along-side each other without problems, but the result may look confusing to students and teachers alike.
Moving categories and items
Each grade category and grade item has a little up-and-down icon next to it (apart from the course grade category), which triggers the move action when clicked. The page then changes as shown in the screenshot on the right of this section:
- The element to be moved is highlighted and the word (Move) appears next to it
- Rectangular boxes preceded by an arrow appear in places where you can move your selected item or category.
- You can cancel your action at any time using the "Cancel" button at the bottom of the page
Once you have clicked one of the destination rectangles, your item will appear there instead of its original place. If you moved a category that contained items and/or categories, all its contents will also be moved along with it.
Moving items and categories does not affect individual grades. However, it affects the scores aggregated by categories and, if these categories have special calculation formulas in place, also affects the scores aggregated under the course grade category (course totals).
Synchronise legacy grades
All current modules with grading support should be converted to use new gradebook API. Due to performance reasons the grades from legacy modules are not updated automatically, the synchronisation must be done manually by clicking on Synchronise legacy grades button in each course. This action may take a very long time, depending on the number of activities, grades and participants in your course.
Easier editing of categories and items
In Moodle 1.9.5 onwards, a new Edit categories and items page, with simple and full view, enables teachers to move multiple items between categories and quickly edit multiple settings.
Categories can only be moved one at a time, but all their contents are moved as well.
Category aggregation type can be changed instantly (without submitting the form) by changing the selected option in the aggregation dropdown menu.
Contrasting colours indicate category nesting. The categories and grade items are also indented with a cell coloured by the parent category's colour, to make the nesting even clearer.
Extra credit and weight appear in two different columns. If none of the categories have an aggregation type that makes use of either extra credit or weights, these columns are omitted.
Forms for editing grade categories and their associated grade items (e.g. course category and course total) have been combined into one form. This also means that there is no edit icon in the grader report for course and category totals. You just edit the category itself instead.