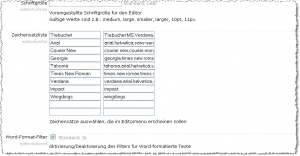Einstellungen für den HTML-Editor: Unterschied zwischen den Versionen
Keine Bearbeitungszusammenfassung |
Keine Bearbeitungszusammenfassung |
||
| Zeile 3: | Zeile 3: | ||
Der Administrator der Lernplattform kann den HTML-Editor anpassen. Die Hintergrundfarbe, Schriftarten und -größen können angepasst werden, ebenso können gezielt Schaltflächen des Editors ausgeblendet werden. Der [[HTML-Editor]] ist eine Textverarbeitungsschnittstelle zur Textformatierung, zum Einfügen von Grafiken, Tabellen, Links und Smileys, welche Trainer im Allgemeinen als sinnvoll erachten. | Der Administrator der Lernplattform kann den HTML-Editor anpassen. Die Hintergrundfarbe, Schriftarten und -größen können angepasst werden, ebenso können gezielt Schaltflächen des Editors ausgeblendet werden. Der [[HTML-Editor]] ist eine Textverarbeitungsschnittstelle zur Textformatierung, zum Einfügen von Grafiken, Tabellen, Links und Smileys, welche Trainer im Allgemeinen als sinnvoll erachten. | ||
__TOC__ | |||
[[Bild:Admineditordetail1.png|center|thumb|Der erste Teil der verfügbaren Einstellungen]] | [[Bild:Admineditordetail1.png|center|thumb|Der erste Teil der verfügbaren Einstellungen]] | ||
==HTML-Editor benutzen== | ==HTML-Editor benutzen== | ||
Mit dieser Checkbox kann auf administrativer Ebene plattformweit die Verwendung des Editors unterbunden werden. | Mit dieser Checkbox kann auf administrativer Ebene plattformweit die Verwendung des Editors unterbunden werden. | ||
| Zeile 20: | Zeile 20: | ||
Der Inhalt dieses Feldes definiert die voreingestellte Schriftgröße für den [[HTML-Editor]]. Es können sowohl absolute Werte (z.B. 12px, 10pt...) als auch relative Werte (z.B. medium, small, smaller, large, ...) verwendet werden. | Der Inhalt dieses Feldes definiert die voreingestellte Schriftgröße für den [[HTML-Editor]]. Es können sowohl absolute Werte (z.B. 12px, 10pt...) als auch relative Werte (z.B. medium, small, smaller, large, ...) verwendet werden. | ||
[[Bild:Admineditordetail2.png|center|thumb|Der erste Teil der verfügbaren Einstellungen]] | |||
===Schriftartenliste=== | ===Schriftartenliste=== | ||
Geben Sie in beiden Spalten den Namen der Schriftart ein, die in der Auswahlliste des Editors erscheinen soll. Die erste Spalte beinhaltet den angezeigten Namen, die zweite Spalte sollte die entsprechende Bezeichnung der Schriftart beinhalten. In der zweiten Spalte sind Mehrfachnennungen möglich, wenn ein Komma als Trennzeichen verwendet wird. Es wird dann die erste, im System verfügbare Schriftart verwendet. | |||
Geben Sie zum Beispiel in der ersten Spalte "Garmond" ein und "garmond" in der zweiten Spalte. Danach steht ihnen im Auswahlmenü Garmond zur Verfügung. | |||
==Word-Format-Filter== | |||
Neben der Möglichkeit, per Schaltfläche im [[HTML-Editor]] den eingebenen Text auf MS Word-spezifische Tags zu filtern, können Sie mit dieser Einstellung die Filterung automatisch aktivieren. Besonders sinnvoll ist das, wenn Sie Texte aus MS Word-Dokumenten per Kopieren und Einfügen in den Editor übernehmen. Im Word-Dokument befinden sich oftmals für den Benutzer unsichtbare Steuerzeichen, die zu Irritationen des Browsers (und des Betrachters) führen, wenn sie im HTML-Code eingebettet sind. | |||
==Emoticons== | ==Emoticons== | ||
Version vom 12. März 2009, 11:44 Uhr
![]() Diese Seite ist noch nicht vollständig übersetzt.
Diese Seite ist noch nicht vollständig übersetzt.
Sie finden diese Einstellungen unter Website-Administration > Darstellung > HTML-Editor
Der Administrator der Lernplattform kann den HTML-Editor anpassen. Die Hintergrundfarbe, Schriftarten und -größen können angepasst werden, ebenso können gezielt Schaltflächen des Editors ausgeblendet werden. Der HTML-Editor ist eine Textverarbeitungsschnittstelle zur Textformatierung, zum Einfügen von Grafiken, Tabellen, Links und Smileys, welche Trainer im Allgemeinen als sinnvoll erachten.
HTML-Editor benutzen
Mit dieser Checkbox kann auf administrativer Ebene plattformweit die Verwendung des Editors unterbunden werden.
Hintergrundfarbe
Mit diesem Feld läßt sich die Hintergrundfarbe des Editorfeldes verändern. Zulässig sind Hexadezimalcodes im Format #ffffff, sowie die standardisierten HTML-Farbbezeichnungen (siehe hierzu auch SelfHTML).
Schrifteinstellungen
Eine gewünschte Schriftart muss im Browser des Anwenders verfügbar sein und auf dessen Rechner installiert sein, damit sie verwendet werden kann. Soll bspw. eine Schriftart mit Hieroglyphen verwendet im HTML-Editor verwendet werden, müssten die Teilnehmer diese herunterladen und lokal installieren, um diese Schriftart adäquat nutzen zu können, d.h. sie anzeigen zu lassen.
Zeichensatzart
In diesem Feld definieren Sie die im Editor verfügbaren Schriftarten bzw. Schriftartfamilien. Bei Mehrfachnennung wird ein Komma als Trennzeichen verwendet.
Schriftgröße
Der Inhalt dieses Feldes definiert die voreingestellte Schriftgröße für den HTML-Editor. Es können sowohl absolute Werte (z.B. 12px, 10pt...) als auch relative Werte (z.B. medium, small, smaller, large, ...) verwendet werden.
Schriftartenliste
Geben Sie in beiden Spalten den Namen der Schriftart ein, die in der Auswahlliste des Editors erscheinen soll. Die erste Spalte beinhaltet den angezeigten Namen, die zweite Spalte sollte die entsprechende Bezeichnung der Schriftart beinhalten. In der zweiten Spalte sind Mehrfachnennungen möglich, wenn ein Komma als Trennzeichen verwendet wird. Es wird dann die erste, im System verfügbare Schriftart verwendet. Geben Sie zum Beispiel in der ersten Spalte "Garmond" ein und "garmond" in der zweiten Spalte. Danach steht ihnen im Auswahlmenü Garmond zur Verfügung.
Word-Format-Filter
Neben der Möglichkeit, per Schaltfläche im HTML-Editor den eingebenen Text auf MS Word-spezifische Tags zu filtern, können Sie mit dieser Einstellung die Filterung automatisch aktivieren. Besonders sinnvoll ist das, wenn Sie Texte aus MS Word-Dokumenten per Kopieren und Einfügen in den Editor übernehmen. Im Word-Dokument befinden sich oftmals für den Benutzer unsichtbare Steuerzeichen, die zu Irritationen des Browsers (und des Betrachters) führen, wenn sie im HTML-Code eingebettet sind.
Emoticons
Moodle1.9 You may add, edit, or delete the combination of symbols that are used to produce emoticons in Moodle 1.9. To delete an emoticon, simply remove the symbol combination from the left-hand side and the filename from the right. You may also edit the symbol combination on the left-hand side, and Moodle will now use that symbol combination.
To add a new emoticon, you must upload your image (usually .gif) into moodle/pix/s, or if you are using a theme that features custom images, you will need to upload the image into moodle/theme/CUSTOMTHEME/pix/s. Once you have uploaded your image, you can input a new symbol combination on the left and the filename (do not include .gif) on the right. For example, if you upload an image of a game controller named game.gif, you could enter [o] on the left side and game on the right. Whenever you type [o] in your Moodle install, you will see the game controller image.
Spell checker
If you want the HTML editor to have a spell-check button, you need to install aspell 0.50 or later on your server, and enter the correct path to access the aspell binary in Administration > Server > System paths.
See also
- HTML editor for teachers on how to use the editor
- System paths for information on spell-checking