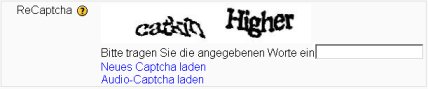E-Mail-basierte Selbstregistrierung: Unterschied zwischen den Versionen
(Kapitel Schutzmechanismus überarbeitet) |
(Schutzmechanismus: reCAPTCHA überarbeitet) |
||
| Zeile 23: | Zeile 23: | ||
==Schutzmechanismus: reCAPTCHA== | ==Schutzmechanismus: reCAPTCHA== | ||
===Was ist ein CAPTCHA Programm?=== | ===Was ist ein CAPTCHA Programm?=== | ||
{{Moodle 1.9}}Seit der Moodle Version 1.9.1 kann als Schutz vor Spammern die Neuanmeldungsseite mit einem Captcha-Eingabefeld ausgestattet werden. CAPTCHA Programme werden von vielen Internetseiten eingesetzt, um unterscheiden zu können, ob die Internetseite von einem Menschen oder einem Computerprogramm bearbeitet wird, um damit bei Anmeldungen den Mißbrauch durch [http://de.wikipedia.org/wiki/Bot Bots] (autom. Computerprogramme, meistens eingesetzt zur Verbreitung von Spams) in den Griff zu bekommen. | |||
===Arbeitsweise eines CAPTCHA Programms=== | ===Arbeitsweise eines CAPTCHA Programms=== | ||
Nach der Aktivierung der reCAPTCHA Funktionalität wird auf der Anmeldungsseite ein Bild mit einem durch Filter verzerrten Text dargestellt, den der Nutzer in ein Eingabefeld schreiben muss. | |||
[[Bild:E-Mail-Recaptcha-70-de.jpg|right|reCAPTCHA Eingabefeld]] | |||
Diese visuelle Aufgabe ist für einen Mensch sehr einfach, stellt aber für [http://de.wikipedia.org/wiki/Bot Bots] eine große Hürde dar und verhindert i.d.R., dass automatisierte Eintragungen auf Ihrer Seite vorgenommen werden. | |||
===Aktivierung des reCAPTCHA Feldes=== | ===Aktivierung des reCAPTCHA Feldes=== | ||
| Zeile 39: | Zeile 40: | ||
#Übersicht/Gemeinsame Einstellungen: ReCaptchs Public Key und Private Key eintragen | #Übersicht/Gemeinsame Einstellungen: ReCaptchs Public Key und Private Key eintragen | ||
#E-Mail basiert/Einstellungen: Listeneintrag von ReCaptcha einschalten auf ''Ja'' wechseln | #E-Mail basiert/Einstellungen: Listeneintrag von ReCaptcha einschalten auf ''Ja'' wechseln | ||
==Siehe auch== | ==Siehe auch== | ||
Version vom 5. Mai 2009, 06:16 Uhr
![]() Diese Seite ist noch nicht vollständig übersetzt.
Diese Seite ist noch nicht vollständig übersetzt.
Siehe en:Email-based self-registration
Die E-Mail basierende Authentifizierungsmethode ermöglicht es Nutzern, selbst ein Nutzerkonto anzulegen. Zum Abschluss der Eintragung wird eine E-Mail mit 'Bitte um Bestätigung' an die eingetragene Kontaktadresse gesendet (Double Opt-in Verfahren).
Aktivierung der E-Mail basierenden Selbstanmeldung
Zur Aktivierung dieser Authentifizierungsmethode muss der Administrator
- das Authentifizierungsplugin E-Mail basiert aktivieren
- den Eintrag im Auswahllistenfeld Selbstregistrierung auf einschalten umsetzen
Zu finden unter: Website-Administration > Nutzer/innen > Authentifizierung > Übersicht
Warnung
- Die Aktivierung der E-Mail basierenden Anmeldung ermöglicht es Spammern Benutzerkonten anzulegen, um über Foren- oder Blogeinträge unerwünschte Beiträge (Spam) zu platzieren.
- Eine Möglichkeit, das Risiko des Missbrauchs durch Spammer zu reduzieren, wäre die Selbstanmeldung nur für eine kurze Zeitperiode zu erlauben und diese nach dem Anlegen der Benutzerkonten wieder zu deaktivieren.
- Auch die Einschränkung der Selbstanmeldungsmöglichkeit durch die Zulassung nur bestimmter E-Mail Domains ist ein wirksamer Schutz gegen Spammer. Diese Einstellung können Sie im Bereich Gemeinsame Einstellungen/Zugelassene E-Mail-Domains vornehmen.
Hinweise
- Haben sich Nutzer mit Hilfe des Authentifizierungs Plugins E-Mail basiert angemeldet, so muß dieses danach auch weiterhin aktiviert bleiben, ansonsten können die Nutzer sich nicht mehr anmelden.
Schutzmechanismus: reCAPTCHA
Was ist ein CAPTCHA Programm?
Moodle1.9 Seit der Moodle Version 1.9.1 kann als Schutz vor Spammern die Neuanmeldungsseite mit einem Captcha-Eingabefeld ausgestattet werden. CAPTCHA Programme werden von vielen Internetseiten eingesetzt, um unterscheiden zu können, ob die Internetseite von einem Menschen oder einem Computerprogramm bearbeitet wird, um damit bei Anmeldungen den Mißbrauch durch Bots (autom. Computerprogramme, meistens eingesetzt zur Verbreitung von Spams) in den Griff zu bekommen.
Arbeitsweise eines CAPTCHA Programms
Nach der Aktivierung der reCAPTCHA Funktionalität wird auf der Anmeldungsseite ein Bild mit einem durch Filter verzerrten Text dargestellt, den der Nutzer in ein Eingabefeld schreiben muss.
Diese visuelle Aufgabe ist für einen Mensch sehr einfach, stellt aber für Bots eine große Hürde dar und verhindert i.d.R., dass automatisierte Eintragungen auf Ihrer Seite vorgenommen werden.
Aktivierung des reCAPTCHA Feldes
Um den CAPTCHA Mechanismus zu aktivieren, müssen Sie mehrere Einstellungen vornehmen:
- Übersicht: Authentifizierungsplugin E-Mail basiert aktivieren
- Übersicht/Gemeinsame Einstellungen: Listeneintrag von Selbstregistrierung auf E-Mail basiert
- Übersicht/Gemeinsame Einstellungen: ReCaptchs Public Key und Private Key eintragen
- E-Mail basiert/Einstellungen: Listeneintrag von ReCaptcha einschalten auf Ja wechseln
Siehe auch
- Double Opt-in Verfahren - Dt. Wikipedia Definitionen
- Captcha - Dt. Wikipedia Definition
- No Email
Using Moodle forum discussions: