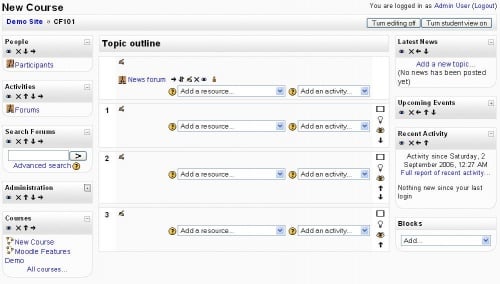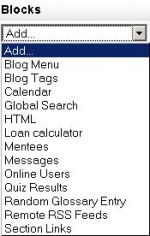Getting started for teachers
![]() Greetings!
The purpose of this page is to give an overview of Moodle to a new user of Moodle. You can find many links to other pages in the text which will give more technical details and "how to" ideas. For new users, we would like to point out the Documentation box on the left side of every page in MoodleDocs. The Teacher link brings up a welcome and a short list of key pages of interest to a teacher, including examples of use. A list of all teacher documentation articles can also be found under Category:Teacher link found at the bottom of most teacher pages.
Greetings!
The purpose of this page is to give an overview of Moodle to a new user of Moodle. You can find many links to other pages in the text which will give more technical details and "how to" ideas. For new users, we would like to point out the Documentation box on the left side of every page in MoodleDocs. The Teacher link brings up a welcome and a short list of key pages of interest to a teacher, including examples of use. A list of all teacher documentation articles can also be found under Category:Teacher link found at the bottom of most teacher pages.
Before you start
- We are assuming that your site administrator has set up a Moodle site, and assigned you to a new, blank course where you have teacher privileges.
- You must be logged in in order to edit a course and use most of the features described below. We have some tips if you are having trouble logging in.
- You may also experiment on our Moodle site for an hour at a time for free at demo.moodle.org.
- As you will discover, your course may look a little different from our presentations. In general, our content tries to outline different features which you or others may use in their course.
Basics
The course settings page offers the teacher many controls. These include who can come into the course, how the course is laid out and other potential functions. On some sites, the teacher's site administrator or course creator, may have rules/guidelines about some of these settings.
Most course homepage formats are broken into course sections (often by week or topic). Resources and activities are added to each section. When writing text in Moodle you have a range of Formatting options, including using HTML in Moodle. The Course settings are robust and offer different ways to enroll Students or format the course.
The illustration below shows a new course set up with topic sections in the middle column. In the right and left columns are a few of Moodle's many blocks such as "Latest News" or "Administration". Editing has been turned on. The teacher is ready to add resources and activities.
Editing course section
To add or alter activities or resources a teacher must use the "Turn editing on" button on the course homepage. The same button will also turn editing off. Similarly, the "Turn student view on" button allows the teacher to see the course page as a student would see it.
To add items to a section, you will use the pull down boxes for activities and resources.
When editing has been turned on, a variety of editing icons appear next to all editable objects in the course. Your icons may look different because of your Theme. Go here for details about each icon. Below is a brief list of common icons.
- TIP: Some icons toggle (*). For example, the open eye indicates that the resource is visible to students, while clicking it changes it to a closed eye, making it invisible to students.
Activity modules
There are a number of robust interactive learning activity modules that you may add to your course with the "Add an activity" drop down menu. If you wish, some or all of these activities can push information to a course gradebook.
Communication and collaboration may take place using live Chats or asynchronous discussion Forums for conversational activities. You can also use Choices to gain group feedback. Adding Wikis to your courses is an excellent way to allow students to work together on a collaboratively-authored project.
Work can be uploaded and submitted by students and scored by teachers using Assignments or Workshops. These modules have several assessment options, including instructor-assessment, self-assessment, and even peer-assessment. Online Quizzes offer several options for automatic and manual scoring. You can even integrate your Hot Potato quizzes by adding a Hotpot activity.
Lessons and SCORM activities deliver content and offer ways of individualizing your presentation based upon a student's choices. Glossaries of keywords can be set up by the instructor, and can be configured to allow students to edit, add, or rate entries.
Surveys and Databases are also very powerful additions to any course.
If all of that isn't enough for you then you can also add any number of contributed modules that are not part of the official Moodle release!
Resources
Moodle supports a range of different resource types that allow you to include almost any kind of digital content into your courses. These can be added by using the add a resource dropdown box when editing is turned on.
A Text page is a simple page written using plain text from a link in the course. Text pages aren't pretty, but they're a good place to put some information or instructions. If you are after more options for your new page then you should be thinking about adding a Web page and making use of Moodle's WYSIWYG editor.
Of course the resource may already exist in electronic form so you may want to link to an uploaded file or external website or simply display the complete contents of a directory in your course files and let your students pick the file themselves. If you have an IMS content package then this can be easily added to your course.
Labels allow you to add more information between activity or resource links in your course.
Blocks
Blocks seen by students
Each course homepage generally contains blocks on the left and right with the centre column containing the course content. Blocks may be added, hidden, deleted, and moved up, down and left/right when editing is turned on. Examples of blocks can be seen in the Getting Started image above. "Latest News", "Blogs", "Upcoming Events", and "Recent Activity" are a few examples.
A wide range of over 16 different block types can provide additional information or functionality to the learner by the teacher. The standard blocks that come with Moodle are shown on the right. There are also many contributed developed by Moodlers that an administrator can add to this list.
Course administration block
A teacher with editing rights will also have a course administration block. This is an important tool for a teacher. It has sub menus for course: backup, restore, Assign roles, grades, activity logs/reports, Files and the useful Course settings.
A student's course administration block typically lists only Grades and Profile options.
General advice
- Subscribe yourself to all of the forums in your course so that you can keep in touch with your class activity.
- Encourage all of the students to fill out their user profile (including photos) and read them all - this will help provide some context to their later writings and help you to respond in ways that are tailored to their own needs.
- Use the Logs link (under Administration) to get access to complete, raw logs. In there you'll see a link to a popup window that updates every sixty seconds and shows the last hour of activity. This is useful to keep open on your desktop all day so you can feel in touch with what's going on in the course.
- Use many reports. Reports in the Administration block, Activity Reports (next to each name in the list of all people, or from any user profile page). These provide a great way to see what any particular person has been up to in the course.
- Respond quickly to students. Don't leave it for later - do it right away. Not only is it easy to become overwhelmed with the volume that can be generated, but it's a crucial part of building and maintaining a community feel in your course.
- Don't be afraid to experiment: feel free to poke around and change things. It's hard to break anything in a Moodle course, and even if you do it's usually easy to fix it.
- Use the navigation bar at the top of each page - this should help remind you where you are and prevent getting lost.
Example installations & courses
It might be useful to have a look at some sites where Moodle is being used to deliver courses - obviously this is only useful where access is open to anyone.
Moodle.org demonstration site that has at least 2 courses.
Moodle.org course for developers.
IGCSE Computing - Moodle site with Secondary (Middle School) ICT and staff training resources under creative commons license.
Moodle at Aiken High School (USA secondary school).
INGOTs Moodle site to support INGOTs which are open source inspired courses which are fully accredited (by QCA in UK).
Preston Moodle site geared for teachers. Guests can enter some courses. Generally uses many different graphic approaches.
See also
- Teacher documentation
- Moodle.org's home page has a great search tool. It searches all of the site, including the Forums and Moodle documentation (where you are now). This search tool is different than others you will see.