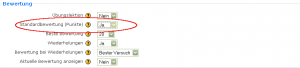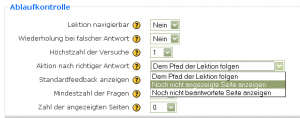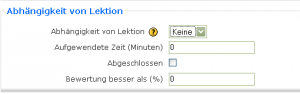Lektion: Unterschied zwischen den Versionen
K (→Grading) |
|||
| Zeile 77: | Zeile 77: | ||
[[Lektion#Inhaltsverzeichnis|Zum Inhaltsverzeichnis]] | [[Lektion#Inhaltsverzeichnis|Zum Inhaltsverzeichnis]] | ||
=== | ===Bewertungen=== | ||
Die Antworten eines Teilnehmers können der Bewertung zugeführt werden. | |||
A students answers to questions can be graded. The [[Lesson score|lesson scores]] and grades can be viewed on the [[Lesson reports|"Reports" tab]] in edit mode and become part of the [[Grades|gradebook]]. A relatively simple formula is used to [[Lesson score|score]] the lesson. It is the number of correct answers divided by the number of question pages seen. This number score can be use by the [[Scales|grade scale]]. | A students answers to questions can be graded. The [[Lesson score|lesson scores]] and grades can be viewed on the [[Lesson reports|"Reports" tab]] in edit mode and become part of the [[Grades|gradebook]]. A relatively simple formula is used to [[Lesson score|score]] the lesson. It is the number of correct answers divided by the number of question pages seen. This number score can be use by the [[Scales|grade scale]]. | ||
Version vom 7. Dezember 2008, 01:03 Uhr
![]() Diese Seite ist noch nicht vollständig übersetzt.
Diese Seite ist noch nicht vollständig übersetzt.
Siehe en:Lesson module
Das Lektion-Modul bietet dem Teilnehmer eine Serie von HTML-Seiten, wobei der Teilnehmer gewöhnlich am Ende der Seite eine gewisse Auswahl treffen muss. Im einfachsten Fall wäre das ein Klick auf die Schaltfläche Weiter, die den Teilnehmer zur nächsten Seite führt.
Der entscheidende Unterschied zwischen einer Lektion und anderen in Moodle verfügbaren Aktivitäten liegt im adaptiven Verhalten. In einer Lektion kann der Teilnehmer bspw. aufgrund seiner Antwort auf einer Frageseite zu gänzlich unterschiedlichen weiteren Seiten der Lektion geführt werden. Dabei hat der Trainer die möglichen Reaktionen des System auf die Antworten des Teilnehmers zu antizipieren und zu hinterlegen. Somit kann eine Lektion einen individuellen und felxiblen Lernpfad für den Teilnehmer bieten. Ist die Lektion einmal vom Trainer angelegt, bedarf es keinerlei zeitnaher Reaktion des Trainers mehr auf die Eingaben des Teilnehmers.
Es existieren sieben verschiedene Auswahltypen, die der Trainer mit den Seiteninhalten verknüpfen kann. Durch manche davon können Punkte erzielt werden, wie z.B. mit Multiple-Choice-Fragen. Es gibt auch weitere fortgeschrittene Navigationsmittel in der Lektion, die dem Trainer differenzierte adaptive Einstellungsmöglichkeiten geben. Die zwei gebräuchlichsten jedoch sind Frageseiten und Verzweigungsseiten.
Prinzipiell kann eine Lektion in zwei Modi verwendet werden.
- Präsentation - Navigation mittels Frage- und Verzweigungsseiten. Der Großteil der vorliegenden Dokumentation behandelt diese Variante.
- Lernkartei - zufällige Anzeige von Lektionsseiten.
Inhaltsverzeichnis
Allgemeine Information über das Lektionsmodul und seine Methodik
Für einen Teilnehmer ist eine Lektion eine Reihe interaktiver Seiten, die eine Entscheidung fordern, um die entsprechende nächste Seite zu erreichen.
Es muss also überlegt werden, wie sich die Lektion dem Teilnehmer gegenüber verhält. Sie kann eine einfache lineare Abfolge von Seiten sein (mit einer Slideshow vergleichbar) oder kann sich nonlinear und vielfach verzweigt darstellen - oder als eine Kombination von beidem. Weiter gibt es die Möglichkeit, dass Trainer mittels spezieller Navigationsseiten ein differenziertes Verhalten der Lektion für den Einzelfall erzeugen.
Die Auswahl des Teilnehmers beeinflusst den Verlauf der Lektion, welche zuvor vom Trainer hinterlegt wurde. So kann z.B. eine falsche Antwort auf einer Frageseite den Teilnehmer zurück zur Wiederholung der Lerninhalte führen, während eine korrekte Antwort zur folgenden Seite führt. Manchmal kann der Teilnehmer aber auch nur auf Weiter klicken. Die Möglichkeit von Punktvergaben erlaubt es, die Ergebnisse einer Lektion für die Bewertungen heran zu ziehen, wobei es dem Trainer überlassen ist, welche Frageseiten dazu verwendet werden. Es können also in ein und derselben Lektion Frageseiten für die Bewertung angelegt werden, während andere nicht in die Bewertung eingehen.
Die Lektion als Präsentation
Zur Gestaltung der Lektionsseiten kann der Moodle HTML-Editor verwendet werden. Dessen bekannte Funktionen wie Bilder, Tabellen, Links und weitere Gestaltungsmöglichkeiten gestatten eine ansprechende Darbietung der Lektionsseite. Ebenso können Lektionen mit Passwortschutz erstellt werden, zeitlimitiert durchgeführt werden als auch nur in Abhängigkeit einer zuvor erfolgreich abgeschlossenen Lektion zugänglich gemacht werden.
Die zuvor genannten speziellen Navigationsseiten werden als solche nur vom Trainer wahrgenommen, beeinflussen allerdings die Reihenfolge der Seiten für den Teilnehmer. So ist bspw. ein Cluster eine Serie von Seiten, die von Navigationsseiten namens "Clusteranfang" und "Clusterende" umfasst werden. Diese Navigationsseiten sind ein fortgeschrittenes Gestaltungswerkzeug einer Lektion und sollten sinnvollerweise erst implementiert werden, wenn das Grundgerüst der Seiten steht.
Seiten, Fragen, Antworten und Reaktionen
Zunächst besteht eine Lektion aus Seiten. Grundlegende Zwecke sind: Auswahl und Navigation. Der Teilnehmer sieht diese als Verzweigungsseiten oder Frageseiten. Verzweigungseiten leifern Inhalte und bieten Verknüpfungen zu einer oder mehr der weiteren Lektionseiten an. Frageseiten können das auch, können zusätzlich aber noch differenzierte Reaktionen und Punkte für die Auswahl/Antwort des Teilnehmers liefern. Der Trainer entscheidet beim Design der Lektion anhand der spezifischen didaktischen Ziele der Lektion, welche Varianten er einsetzt.
So sind bspw. Multiple-Choice-Fragen als Frageseite voreingestellt. Der Trainer kann im Fragetext Inhalte hinterlegen und anschliessend seine Frage stellen. Die mögliche einstellbare anzahl der Antworten liegt zwischen 1 und 20. Im einfachsten Fall wird die Frage bei Frlschantwort wiederholt. Oder der Trainer leitet bei bestimmten Antworten zu Seiten mit ergänzenden Informationen weiter.
Natürlich kann der Trainer auch eine komplexere Herangehensweise an die Lektion verfolgen. Multiple-Choice-Fragen können neben differenzierter Punktbewertung der Antworten auch antwortabhängig zu unterschiedlichen Lektionsseiten führen, die eine der Antowrt angemessene Reflexion anbietet. Ebenso kann eine einfach lineare Abfolge an Lektionsseiten hinterlegt werden, in welcher der Teilnehmer nur die Schaltfläche Fortsetzen bedienen muss und erst am Ende mit den Fragen konfrontiert wird.
Die Reihenfolge von Lektionsseiten wird üblicherweise von den präsentierten Inhalten und dem persönlichen Stil des Trainers bestimmt. Die Verwendung von Sprüngen legt fest, was der Teilnehmer im Anschluss an die aktuelle Seite sieht. Wenn eine Lektion aus zwei oder mehr Seiten besteht, können die einzelnen Seiten vom Trainer verschoben werden. Ebenso können an jeder Stelle weitere Seiten jeglicher Art eingefügt werden.
Beim Bearbeiten der Lektion sieht der Trainer die Bearbeitungsreihenfolge. Der Teilnehmer sieht hingegen die Navigationsreihenfolge. Der Trainer kann ebenfalls die Navigationsreihenfolge in der Vorschau betrachten. In diesem Artikel ist meist von der Bearbeitungsreihenfolge die Rede.
Mittels Sprüngenbestimmt der Trainer die Navigationsmöglichkeiten des Teilnehmers. Beispielsweise können verschiedene Antwortmöglichkeiten einer Frageseite den Teilnehmer anhand seiner Wahl zu unterschiedlichen Seiten führen. Maan unterscheidet dabei relative und absolute Sprungverweise. Voreingestellt sind die relativen Sprungverweise Nächste Seite und Diese Seite. So führt der Verweis Nächste Seite den Teilnehmer zur Lektionsseite, welche in der Lektionsreihe als nächste folgt. Ein absoluter Sprung hingegen führt den Teilnehmer zu einer exakt definierten Seite, welche anhand des Seitentitels genau benannt wird. Ein Dropdown-Menü erleichtert dem Trainer hierbei die Zuweisung. Somit können mittels Sprüngen Verzweigungen, Schleifen und non-lineare Lektionsverläufe konstruiert werden.
Der Trainer kann die Funktion der Lektion mittels dieverser Vorschau-Möglichkeiten überprüfen. So existiert bspw. der Reiter Vorschau, wenn der Trainer die Lektion aufruft.
Zudem kann im Editiermodus eine Vorschau jeder einzelnen Seite aufgerufen werden.
Darüberhinaus kann der Trainer durch Umschalten der Rolle im Kurs die Lektion aus der Teilnehmerperspektive gesehen werden.
Antworten
Typischerweise werden Frageseiten innerhalb einer Lektion eine korrekte und mehrere falsche Antworten anbieten. So können bspw. in einer Multiple-Choice-Frage jeder Antwort eine spezifische Reaktion des Trainers angefügt werden, bevor der Teilnehmer mittels Sprungverweis zu einer weiteren Lektionsseite geführt wird.
Wie später noch beschrieben wird, gibt es zwei Arten, eine Antwort zu bewerten. Einerseits kann mittels der Sprünge im Lektionsverlauf das System auf richtige und falsche Antworten differenziert reagieren. Üblicherweise wird der Teilnehmer nach einer korrekten Antwort zu den nächsten Spekten gleitet, während falsche Antworten in der Regel zur Wiederholung der bereits bearbeiteten Inhalte oder gar der Frage führen. Andererseits kann auch mittels Punktbewertungen die Gesamtbewertung kalkulatorisch ermittelt werden.
Wenn eine Frage hinzugefügt werden, bietet das System voreingestellte Sprünge an. Die Antwort der ersten Frage führt zur Nächsten Seite, die anderen Antwortmöglichkeiten bieten mit der Einstellung Diese Seite eine Wiederholung der Frage an. Ebenso wird als Voreinstellung zur ersten Antwortt 1 Punkt hinterlegt und für die weiteren Antworten 0 Punkte. Das kann zur Vereinfachung des Workflows so belassen werden, denn wenn wenn der Teilnehmer dann die Frageseite betritt, werden die Antwortmöglichkeiten zufällig gemischt.
Wenn in den Lektionseinstellungen die Standardbewertung aktiviert ist, wird jeder Frage eine Punktbewertung zugewiesen. Üblicherweise ist das bei korrekten Antworten 1 Punkt, bei falschen 0 Punkte. Es können nun auch negative Punktzahlen zugewiesen werden, oder teilrichtige Antworten mit anteiligen Punktwerten belegt werden. Zum Beipiel: Die korrekte Antwort liefert 3 Punkte, eine teilrichtige Antwort nur 1 Punkt.
Bewertungen
Die Antworten eines Teilnehmers können der Bewertung zugeführt werden. A students answers to questions can be graded. The lesson scores and grades can be viewed on the "Reports" tab in edit mode and become part of the gradebook. A relatively simple formula is used to score the lesson. It is the number of correct answers divided by the number of question pages seen. This number score can be use by the grade scale.
When Custom Scoring is selected in the Lesson settings, then the grading method changes. With this option, the grade is based on earned points by the user, which is divided by the total points possible. When this option is turned on, the teacher can assign a score for each answer, this can be a negative or 0 (zero) or a positive number. Usually the score is 0 for a wrong answer and 1 for a correct answer. The point values associated with each of the user's answers are added up. That is then divided by the total of the maximum points that the user could have earned for each page answered. This number is then scaled by the grade parameter of the lesson.
The overall score is computed when the Lesson is completed by the student. A completed lesson usually means the student has viewed every page, or answered every question or is directed by a jump to the "end of lesson".
- TIP: Grading can be continued when student leaves the lesson for some reason before completing it. The student does not have to go through all of the lesson in one "sitting". For example, if a student goes through some pages and then breaks off, the next time they view the lesson they are asked whether they want to start at the beginning of the lesson or at the point where they left off. The latter point is actually the page they reached with their last correct answer. The previous "attempts" are recorded and the grade for "broken" sessions will include pages seen and questions answered in the previous viewings.
- The main focus of a lesson should be the transfer of knowledge in a reasonably interesting way. Giving a grade may well turn the lesson into a kind of quiz where giving the correct answer is the sole goal instead of exploring different ways of thinking about an idea. On the other hand, students like to get a perfect "score" and giving grades may well be the carrot needed to get the student to repeat the lesson until they get the magic 100%.
- Some instructors use Lessons as Formative Assignments where the grades, although some measure of activity, are not generally counted in the final mark for the course. If lessons are used in a formal way then it is probably best to use their grades in thresholds.
- Many instructors use lessons to get across chunks of knowledge. The grading options enable instructors to utilize the "Practice Principle" of eLearning, in which immediate practice in answering questions about content leads to improved retention and understanding of the material.
With that in mind, a lesson has a Retake option.
Teacher review of students answers
The teacher has several options to review students answers in a lesson. The report tab provides both an overview of each student's attempt of a lesson, and a detailed summary of the class's answers to each question. It is also possible to see the same report via gradebook in the course administration block.
Student Review
Enabling student review will override custom feedback for questions. Forum discussion
Re-takes
Allowing a student to re take a lesson is the default lesson setting under grade options. Each attempt at a lesson is normally recorded and the student can see a record of their performance by viewing their activity page. The teacher when creating a lesson has the option of showing the "final" grade as either the mean of all the attempts or the best (maximum score) of their attempts. This "final" grade is the one shown on the Grades page and the "Lessons" page. By default the mean of the grades is used.
In some learning environments, the teacher may not wish the students to have more than one attempt at a lesson. A particular lesson may be being used in an exam-like situation. Here the Lesson parameter for re-take is set to "No. Once completed the lesson will then not allow students to re-take the lesson. If, however, the lesson is not completed in one "sitting", students are still allowed to restart the lesson at the beginning or at the point where they left off.
- As mentioned earlier a lesson can be used as a formative assignment, imparting some knowledge while at the same time making some demands on the students. It seems natural that students should be allowed to re-visit lessons and because they are given a grade many will want to achieve a good grade. This promotes re-takes.
- Remember that even if a student has achieved the maximum possible grade in a lesson, allowing them to revisit the lesson to explore the various "wrong" paths in the lesson, may provide the student, you and your class additional insights.
Building lessons
When creating a lesson the teacher must put some content using the HTML editor tool into the first page. Once the first page is in place the teacher has the option of adding more pages in front or after that page. Once a question or branch page have been created, the pages can be edited by the teacher at any time. When the lesson contains more than one page the teacher also has the option of moving pages, that is, changing the order of the pages.
- A lesson will normally cover a limited amount of material. A topic or week might contain many lessons. Lessons are shown to the student in the home page for the course within "weeks" or "topics", and/or in the activity block when it is part of the course home page.
- As with any lesson, it is a good idea to have a plan before starting the presentation. Simple lessons that basically go from the start to the end in a straight line path, one page after the other, can be created from an outline. More complicated lessons require more planning. The good news is that a teacher can create a simple lesson and then based upon feedback and performance, can add refinements or complexity.
Adding_a_question_page- more help on adding question pages
Adding_a_branch_table - more help on adding branch pages
Types of questions available within a lesson
Moodle1.6
Datei:Question type tabs.GIF
Multiple choice
In a multiple choice question, the student is given a question and a list of answers. In a Lesson, the answer list will be shuffled every time the question is view by a student. In a multiple choice question, the student selects one answer.
Questions can use pictures. Indeed, pictures can be used as answers when the HTML editor is turned on and the page reloaded. Each answer in a multichoice question can be scored separately. It is possible to give a negative score for an answer, or partial credit for a wrong answer. The teacher can give a response based upon the answer selected by the student.
With multianswer box checked
A check in the multianswer box allows the teacher to determine that more than 1 answer is required for the student to receive credit for the question. There is no partial credit and the student must select just correct answers from a list.
An example of a multianswer question is:
- Which of the following are animals?
- - A dog
- - A cow
- - A rock
- - A rose
To ensure the multianswer feature works, all correct answers should be in first lines of the answer list, receive the same score (let say 1), response and jump to the same page. Then wrong answers should hve the same score (usually 0), response and all jump to the same page. In other words you should have two groups of answers (correct answers first and then incorrect ones) with the identical scores, responses and jumps for each group.
A student who does not select all the correct answers, or includes any wrong answer will receive the "wrong answer" score, response and jump.
See also Multiple_Choice_question_type which is a quiz question and works differently.
Short answer
In a short answer question the student is expected to answer with one word or a few words. Short-Answer question type gives more information about this kind of question Moodle1.6
Starting with Moodle 1.6, there are two different student answer analysis systems available for the Short Answer type of question in the Lesson Module: the simple system and the new regular expressions system. The simple system is the default and is the same used by the Quiz Module. There is a "Use Regular Expressions" option box on the Edit Question Page screen in the Lesson Module.
We suggest first reading about the Short answer question page with the examples of the "simple analysis", and then read the Short answer analysis page that gives more information about "Regular Expression analysis".
True / false
The True/False question type is a special case of the multiple choice question. The student is prompted to choose which is the correct option. See multiple choice question above for details.
Matching questions
Matching questions consist of a list of names or statements, or pictures which must be correctly matched against another list. For example "Match the letter with its position in the alphabet. One list would have A, B, C, D, Z and the other in a pull down menu next to each item would have 2, 4, 3, 1, 26 .
Unlike the Multichoice question where the choices are shown in a random order, the first list of items in a Matching question is not shuffled but shown in the same order as entered. The second list is scrambled.
In 1.9 there is one score, one response and one jump associated with the right answers (where all matches are correct) and one score, one response and one jump associated with a wrong match (where one or more are not matched correctly).
See Matching question type for more information.
Numerical Question
This type of question requires a number as the answer. In it's simplest form it requires just one answer to be specified. For example "What is 2 plus 2?", where 4 is the correct answer. A numerical question will also accept a number in a range as being correct. The answers are similar to short answer, where the order that the teacher lists the answers is important.
See Numerical question type for more information.
The lesson numerical question differs from the numerical quiz question and the numerical embedded question (Cloze), in a couple of ways when it evaluates answers. For example there is no wild card.
Essay Questions
Short essay questions were introduced in Moodle version 1.5. These are meant for short, paragraph or two type of essays one often finds on exams. Thus we did not use the html editor, preferring a simple text field. For longer essays, the assignment module is a better choice.
The student simply enters their essay in the box provided. The teacher sees ungraded essay questions when opening the lesson. After grading, the teacher can email their responses to the student.
Essay question type page has more information.
Branches and branch tables
If your lesson delivers quite a lot of information, you can divide it into sections that are called branches in Moodle. One way of moving between these branches is by adding a Branch Table page.
Branch tables are simply pages which have a set of links/jumps to other pages in the lesson. The student sees labeled buttons under the page content to provide their choices. Branch tables are similar to a multiple choice question format. They have a title, content section, student choices (called descriptions) and jumps. There is no score for a student's choice, so branch tables are grade neutral. Branch tables also can be put to special uses by a teacher. To help understand these concepts we are going to call one use a "ordered branch" and the other a "classic branch".
Ordered branches
A table of contents is an example of a use of ordered branches. Typically a lesson may start with a branch table with the title "Table of Contents". The student selects a Description button and jumps to a page in the edit order that starts a series of pages about that subject. At the end of an ordered branch, the student is given several options by a question or branch page, such as: "Go to the next page", "Start of the series again", "End the lesson", or "Return to the Table of Contents.
Classic branches
The classic branch is an advanced navigational feature. It introduces random movement within a series of pages that the teacher determines. A classic branch needs a Branch Table at the start of the series and a special navigation page called "End of Branch" at the end of the series.
The default jump in an "End of Branch" page is the preceding branch table page as an absolute jump. After a classic branch has been created, the teacher will see 3 new relative jump options: "Unseen question within a branch", "Random question within a branch" and "Random branch page". The classic branch with its "end of branch" navigation page is similar to a cluster.
- Tip: As with any advanced navigational feature, it is best to add it after the basic question and branch tables pages have been created. Checking the Lesson's behavior in a student role is another best practice with highly adaptive lesson formats.
Tips when using branches
- The number of links shown when setting up or editing a branch table or a question is set by the lesson setting "Number of Answers/Branches". This parameter can be changed on the fly by simply clicking on the "Update this Lesson" button at the top of the teacher's page and changing the value.
- When a lesson includes one or more ordered or classic branches, teachers need to decide if their students must visit every branch. By adding a question or two in each branch, the teacher can set the "Minimum number of Questions" parameter to some reasonable number of questions that must be answered. Without this parameter a student might visit a single branch in the lesson, answer all its questions correctly and leave the lesson with the maximum grade based upon their attempts, not the total number of available questions.
- Remember that using branches may encourage a student to revisit a question page more than once. This can impact scoring. Since scores can not be displayed for a teacher, it is a good practice for a new Moodling Teacher to log in as a student to check how the score is kept in their Lesson.
- Choice pages gives detailed help about editing a branch . Adding a branch table reviews process.
Die Lektion als Lernkarten-Kartei
Die Lektion kann durch gewisse Einstellungen als Lernkarten-Kartei verwendet werden.
Hierbei werden dem Teilnehmer Lektionsseiten (sie stellen die Lernkarten dar) in zufälliger Abfolge präsentiert. Als Abfrage konzipiert sollten dies Frageseiten sein. Einstieg und Ende der Lektion sind damit nicht festlegbar, es handelt sich um eine variable Abfolge der Lektionsseiten.
Es existieren zwei ähnliche Einsatzvariationen. Die Option "Nach richtiger Antwort" der Ablaufkontrolle in den Einstellungen auf "Noch nicht angezeigte Seiten anzeigen" gesetzt bewirkt, dass keine Seite zweimal angezeigt wird - auch wenn sie nicht korrekt beantwortet wurde. Wird "Noch nicht beantwortete Seiten anzeigen" gesetzt, werden auch Frageseiten wiederholt, die zuvor falsch beantwortet wurden.
Der Trainer kann durch den Parameter "Zahl der angezeigten Seiten" definieren, ob alle Frageseiten oder nur ein Anteil davon in der Lernkarten-Lektion zum einsatz kommt. Im ersten Fall entspricht der Eintrag hier der Anzahl der hinterlegten Frageseiten in der Lektion.
Falls die Lernkarten im Sinne einer Präsentation ablaufen sollen, sind die korrekten Sprungverweise entscheidend. Nur korrekte Antowrten sollten dann zur nächsten Seite führen, falsche Antworten zur Wiederholung der aktuellen Seite.
Die zufällige Lernkarten-Lektion ist einem Quiz mit zufälligen angeordneten Fragen sehr ähnlich. Jedoch werden in der Lektion nur eine Frage pro Seite angezeigt. Ferner kann zusätzlicher Text und Information in jeder Lernkarte hinterlegt werden.
Es existiert auch ein Flashcard-Modul als Plugin für Moodle.
Es ist denkbar, die Lernkarten-Variante als Subsegment einer Lektion einzusetzen. Hierbei bedarf es eines differenzierten Einsatzes von Sprungverweisen und Clustern.
Abhängikeiten und Verknüpfungen in Lektionen
Abhängigkeit
In den Lektionseinstellungen kann festgelegt werden, dass der Teilnehmer die Lektion nur in Abhängigkeit seiner Leistungen bei einer anderen Lektion (im gleichen Kurs!!!) betreten kann. Werden die hinterlegten Voraussetzungen nicht erfüllt, wird dem Teilnehmer der Zutritt zur Lektion verwehrt.
Die Bedingungen
- verbrauchte Zeit,
- abgeschlossen (d.h. mind eine Frage beantwortet),
- mindestens die Bewertung x % erzielt
können beliebig kombiniert werden. Überprüfen Sie aus Teilnehmersicht diese Einstellungen.
Typischerweise verwendet man diese Einstellungen, damit die Teilnehmer die Lektionen in einer festgelegten Abfolge durchführen.
Links to other places
Die Angabe einer Folgeaktivität in den Lektionseinstellungen führt den Teilnehmer nach Beendigung der Lektion zu der angegebenen Aktivität, die sich im gleichen Kurs befinden muss. Weiter kann in den Lektionseinstellungen auch ein Pop-up-Fenster zu Beginn aufgerufen werden, das während der Lektion vom Teilnehmer angesehen werden kann. Diese Pop-up kann Dateien, aber ebenso auch Webseiten mit multimedialen Inhalten aufrufen.
Fortgeschrittene Moodlenutzer können mittels HTML auch Links innerhalb der Lektionsseiten anbringen, die zu anderen Ressourcen, Aktivitäten oder gar Webseiten führen. So nützlich das auch sein kann, entsteht hier doch die Gefahr, dass der Teilnehmer, der den Link benutzt nicht mehr zu seiner Lektionsseite zurückfindet. Beachten Sie hinsichtlich der Gestaltung und Anwendung der Links auch die Hinweise zum HTML-Editor in Moodle.
See also
- Lesson samples down loadable and on line demonstrations of the Lesson module.
- Using Moodle book Chapter 9: Lessons
- Grades See how individuals and the class answered the questions (must not be a practice lesson)
- Creating a Lesson video tutorial
- moodle.tokem.fi Go to teacher's manual and select lesson. For versions 1.5.4 and 1.6.4, a good supplement or alternative to MoodleDocs. Very hands on for specific type of teacher.