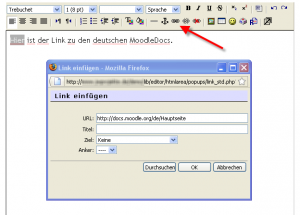HTML-Verlinkung
Kreative Moodle-Anwender haben interessante Arten herausgefunden, wie man mittels HTML-Verlinkungen innerhalb einer Lernplattform navigieren kann. Dieser Artikel soll Ihnen einige Beispiele liefern. Es lohnt sich aber immer, Ihre, auf diese Weise angelegten Links auch mit der Rolle des Teilnehmers zu überprüfen, um sicherzustellen, dass diese Links auch mit beschränkteren Rechten funktionieren.
Formate interner Verlinkung
Insbesondere die Moodle-ID ist eine einzigartige Nummer, welche mit einem Datensatz assoziiert ist. Moodle ruft das korrekte Modul in der zur Ausführung auf und verweist auf den Datensatz mit dieser ID. Achten Sie auf die Adresszeile des Browsers, wenn Sie in verschiedenen Rollen angemeldet sind und damit unterschiedliche Rechte zur Bearbeitung der Module und Daten besitzen.
Die unten angeführten Beispiele sind auf demo.moodle.org angewendet, einige verwenden die "Features Demo"-Lektion.
- Tip: Eine Möglichkeit, den URL (Internetadresse) eines Links zu kopieren, ist mit der Maus auf den Link zu fahren, mittels Rechtsklick das Kontextmenü zu öffnen und dann "Verknüpfungsadresse kopieren" auszuwählen. Der somit in die Zwischenablage transferierte Link kann im HTML-Editor weiterverwendet werden.
- Tip: Achten Sie auf Rollen und Berechtigungen! Es ist sinnlos einen Link anzulegen, den z.B. ein Teilnehmer nicht nutzen kann, weil der Link auf einen Kurs verweist, den der Teilnehmer nicht betreten kann.
Links auf Kurse
http://demo.moodle.org/course/view.php?id=5 "Moodle Features Demo" Kurs.
http://demo.moodle.org/course/view.php?id=3 "Higher Education Film Studies Module" Kurs.
Logik: /course/view.php? mit anschliessender id-Benennung ruft die Eingangsseite des Kurses mit benannter id auf.
Link auf Aktivitäten
- http://demo.moodle.org/mod/lesson/view.php?id=224 "Moodle Features Demo course, Lesson: Lesson 1"
- http://demo.moodle.org/mod/assignment/view.php?id=197 "Moodle Features Demo course, Assignment: Upload a single file"
- http://demo.moodle.org/mod/forum/view.php?id=215 "Moodle Features Demo course, Forum: A standard forum for general use"
- http://demo.moodle.org/mod/wiki/view.php?id=245 "Moodle Features Demo course, Wiki: Course summary wiki"
Logik: /mod/Verzeichnis_der_Aktivität/view.php? mit id ruft die Aktivität auf, welche mittels id eindeutig benannt ist. Es empfiehlt sich gerade hier, die Link-Adressen zu kopieren (siehe Tip oben), damit Verzeichnis_der_Aktivität und id stimmig sind.
Vorgehen bei Lektionsseiten
Am einfachsten läßt sich der URL einer Lektionsseite mittels des Bearbeitungsreiters in der einfachen Ansicht bestimmen. Suchen Sie die Lektionsseite auf und klicken Sie auf das Vorschau-Icon. Beachten Sie im folgenden, dass id=224 Lektion 1 ist und id=225 Lektion 2.
- http://demo.moodle.org/mod/lesson/view.php?id=224 "Moodle Features Demo course, Lesson 1" Seite 1 (Titel: A Demonstration Lesson) Die erste Seite einer Lektion. Die Benennung der page-id ist nicht notwendig, um die Eingangsseite einer Lektion anzuspringen.
- http://demo.moodle.org/mod/lesson/view.php?id=224&pageid=106 "Moodle Features Demo Course, Lesson 1" Seite 1 (Titel: A Demonstration Lesson) ebenfalls die erste Lektionsseite.
- http://demo.moodle.org/mod/lesson/view.php?id=224&pageid=113 "Moodle Features Demo course, Lesson 1" Seite 8 (Titel: Building lessons) eine Multiple-Choice-Frage.
- http://demo.moodle.org/mod/lesson/view.php?id=224&pageid=119 Moodle Features Demo course, Lesson 1 Seite 14 (Title: Score the simple way) eine Verzweigungsseite.
- http://demo.moodle.org/mod/lesson/view.php?id=225&pageid=136 Moodle Features Demo course, Lesson 2 Seite 3 (Titel: Multianswer) eine Multiple Choice mit mehrfacher Auswahlmöglichkeit.
Links auf Wiki-Seiten
- http://demo.moodle.org/mod/wiki/view.php?id=245&page=Course+summary+wiki "Moodle Features Demo course, Wiki: Course summary wiki" Eingangsseite.
Da diese Seite auf demo.moodle.org nicht existiert, öffnet sich beim Aufruf die Wiki-Seite im Editiermodus. Wäre die Seite existent, würde der Betrachter die Seite nicht im Editiermodus sehen.
- http://demo.moodle.org/mod/wiki/view.php?id=245&page=New+page "Moodle Features Demo course, Wiki: Course summary wiki" Eine Seite mit dem bezeichnenden Namen "New Page".
- http://demo.moodle.org/mod/wiki/view.php?id=245&page=WikiPageLink"Moodle Features Demo course, Wiki: Course summary wiki" Eine Seite, genannt "WikiPageLink".
Links auf Forenbeiträge und -diskussionen
Foren haben ein etwas undurchsichtigeres Format. Ein Forum hat sowohl eine id-Nummer als Aktivität als auch eine Forums-id. Die Forums-id läßt sich leicht ermitteln, wenn Sie auf das Forum klicken und dann auf den Forumslink aus dem Breadcrumb-Menü klicken. Auf diese Art wird die Forums-id als f= in der Adresszeile des Browsers angezeigt.
- http://demo.moodle.org/mod/forum/view.php?id=215 Das Forum mit Aktivitäts-id. Teilnehmer sehen die Beitragsübersicht.
- http://demo.moodle.org/mod/forum/view.php?f=16 Die Forums-id. Teilnehmer sehen die Beitragsübersicht.
- http://demo.moodle.org/mod/forum/post.php?forum=16 erzeugt ein leeres Beitragsformular für den Betrachter.
Das dritte Forum ist ein Forum zu einer einzelnen Diskussion. Hier findet die Zeichenfolge #p zur Anzeige in der Adresszeile. In diesem Fall ist das nur relevant, wenn Beiträge eingegeben werden und wird in der Betrachtungsansicht ignoriert.
- http://demo.moodle.org/mod/forum/view.php?f=18 Ein Forum zu einer einzelnen Diskussion.
- http://demo.moodle.org/mod/forum/view.php?f=18#p240 Die Erste Seite des Trainers.
Diese Seiten wurden auf demo.moodle.org als Foren mit einer einzelnen Diskussion angelegt. http://demo.moodle.org/mod/forum/view.php?f=18#p242 Der erste Beitrag eines Teilnehmers im Forum. Im Ansichtsmodus ist das #242 nicht nötig.
- http://demo.moodle.org/mod/forum/post.php?edit=242 Dieser Link verweist den Teilnehmer auf dessen Beitrag, aber im Bearbeitungsmodus. Beachten Sie den Zeitintervall, der zur Beitragsbearbeitung hinterlegt ist.
Hier folgt ein Link auf das Forum "Women and Robots" im "Higher Education Film Studies Module: Topic 3: Women, Robots and Dirty Dishes". Dies ist ein Kurs mit offener Einschreibung. Somit wird ein Link auf dieses Forum den Teilnehmer zunächst vor die Frage stellen, ob er sich in diesen Kurs einschreiben will.
- http://demo.moodle.org/mod/forum/view.php?f=9 Das "Women and Robots" Forum, Anzeige aller Diskussionen.
- http://demo.moodle.org/mod/forum/discuss.php?d=44 Ein Beitrag über "Emotion and The Stepford Wives" im "Women and Robots" Forum.
Links zu Arbeitsmaterialien
Suchen Sie das betreffende Material auf und kopieren Sie den Link in der beschriebenen Weise.
http://demo.moodle.org/file.php/5/media/bonjour.mp3 Eine MP3-Datei im Kurs als Beispiel für Medien.
- http://demo.moodle.org/file.php/5/images/moodle-logo.jpg Eine Grafikdatei im Features Demo Course files als Beispiel für Grafiken.
- http://demo.moodle.org/file.php/3/frank.gif Eine Grafikdatei im Kurs "Higher Education Film Studies Module".
- http://demo.moodle.org/file.php/3/overview.doc Ein Word-Dokument im Kurs "Higher Education Film Studies Module".
Wie man einen Link erstellt
Als Beispiel wollen wir auf den Inhalt einer Verzweigungsseite linken. Im Beispiel benötigen wir dort, wo wir den Link platzieren wollen den HTML-Editor.
- Suchen Sie in der Lektion die Verzweigungsseite auf, die verlinkt werden soll und kopieren Sie den URL aus der Adresszeile Ihres Browsers.
- Gehen Sie an die Stelle, an welcher der Link eingefügt werden soll.
- Geben Sie im Editor den Text ein, der später als Linktext verwendet werden soll.
- Markieren Sie diesen Text.
- Wählen Sie im HTML-Editor die Schaltfläche "Link einfügen

- FügenSie die kopierte Linkadresse in die erste Zeile des Dialogfensters ein
- In der zweiten Zeile können Sie einen Linktitel hinterlegen. Dieser wird beim Überfahren mit der Maus als Tooltip angezeigt.
- Entscheiden Sie, ob der Link im gleichen oder neuen Fenster geöffnet werden soll.
- Speichern Sie Ihre Eingaben.
- Der Link sollte nun farbig unterlegt angezeigt werden. Wie die Darstellung des Links erfolgt, ist im Stylesheet Ihres verwendeten Designs hinterlegt.
Wiederholen Sie den Vorgang nach Bedarf.
Link mittels HTML-Editor anlegen
Beachten Sie auch die Informationen zur Gestaltung einer Kursseite.
Das Ergebnis wäre in diesem Falle des Screenshots folgender Quellcode:
<a href="https://docs.moodle.org/de/Hauptseite">Hier</a> usw..
Link ohne HTML-Editor einfügen
Am einfachsten kopieren Sie den Link wie oben beschrieben, wenn es sich um eine bereits vorhandene Ressource handelt. Ansonsten können Sie auch den Link an anderer Stelle mittels HTML-Editor erstellen und aus der Quelltextansicht kopieren. Eine weitere Möglichkeit wäre, den Link aus dem Quelltext einer existierenden Seite heraus zu kopieren und einzufügen.
Ideen interner Verlinkung
- Legen Sie einen Kurs als eine Art "Bücherei" an und hinterlegen Sie dort Lektion und Arbeitsmaterialien. Legen Sie diesen Kurs als offenen Kurs an und verwenden Sie Überschriften für eine grobe Kategorisierung der Materialien. Verlinken Sie die dort hinterlegten Ressourcen aus anderen Kursen, dort können Sie die Links bspw. in einem Wiki, einer Lektion und dergleichen anlegen - einfach ein bisschen ausprobieren. Der Vorteil dieses Verfahrens liegt darin, dass Sie nur die Ressourcen Ihres "Bücherei"-Kurses aktualisieren müssen.
- Kursübersichten und -weiterleitungen: Legen Sie in einer Kategorie einen Kurs an, der die Teilnehmer zu mehreren anderen Kursen weiterleitet. Verwenden Sie dazu ganz einfach die Links, die auf die Hauptseite der jeweiligen Kurse zeigen.
- Verwenden Sie Links, um einen Index von Lektionsseiten anzulegen - anstelle von Verzeigungseiten. Diese Links können einfach im Inhaltsbereich einer Lektionsseite hinterlegt werden. Das liefert Ihnen unendliche Möglichkeiten, Lektionsseiten zu gruppieren, orgnaisieren und die Teilnehmer zielgerichtet auf die entsprechenden Lektionsseiten zu lotsen.
- Legen Sie eine Verweismatrix zu Kursen, Materialen usw. Ihrer Lernplattform an.
- Wenn Sie möchten, dass eine bestimmte Abfolge an Materialien abgearbeitet wird, legen Sie im jeweiligen Material "Vor" und "Zurück" Links an, wobei Sie als Linkziele das jeweils vorausgehende und nachfolgende Material verlinken. Als Einstieg zu dieser Sequenz können Sie die Sequenz per "Link zu Datei oder Webseite" in einem neuen Fenster öffnen lassen.
- Verwenden Sie die interne Verlinkung sowie das Ausblenden von Themenbereichen, um eine optische Kompression der Kursseite für Ihre Teilnehmer zu erreichen. Siehe auch hierzu die Informationen zur Gestaltung von Kursseiten.
- Erlauben Sie Ihren Teilnehmer, ab einem bestimmten Punkt im Kurs die eigene Bewertung zu sehen - bspw. als Link auf einer Lektionsseite. Schalten Sie dazu auf Teilnehmeransicht um und kopieren Sie den Link zu Bewertungen im Administrationsmenü des Kurses. Das könnte in etwa so aussehen: http://demo.moodle.org/grade/report/user/index.php?id=5
Siehe auch
en:Development:File API Wie die Dateien in Moodle 2.0 behandelt werden (sollen).