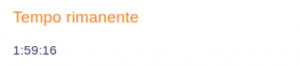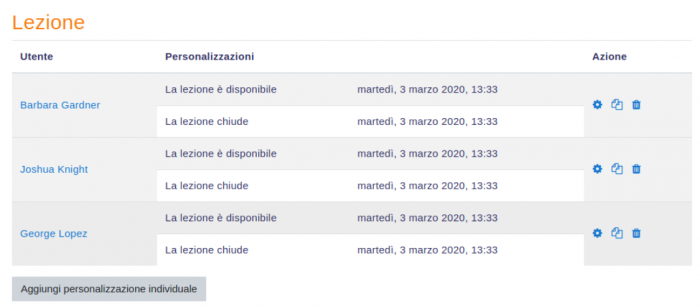Impostazioni Lezione
Questa pagina di documentazione spiega le impostazioni relative alla prima creazione di una lezione. Per aggiungere una lezione alla pagina di un corso, con la modalità di modifica attiva, andare nella sezione in cui si desidera aggiungere la lezione, cliccare su Aggiungi una attività o una risorsa e scegliere Lezione. È possibile espandere tutte le impostazioni cliccando su Espandi tutto in alto a destra.
Generale
- Nella sezione Generale inserire un nome, una descrizione e spuntare la casella Visualizza descrizione nella home del corso se si desidera che la descrizione venga visualizzata nella pagina home del corso.
Aspetto
Barra di avanzamento
Scegliere questa opzione per visualizzare nella parte inferiore della pagina una barra che indicherà allo Studente lo stato di avanzamento della lezione.
- Se le lezioni contengono esclusivamente pagine con contenuti, terminata la lezione, se lo Studente la riprova, la barra di avanzamento non sarà resettata, bensì mostrerà un avanzamento del 100% dalla pagina 1.
- Se le lezioni contengono pagine con domande e la Possibilità di riprovare la lezione è impostata su Sì, la barra di avanzamento sarà sempre resettata allo 0% nel momento in cui la lezione viene riprovata.
| Nota: la barra di avanzamento della lezione funziona correttamente soltanto per le lezioni con una navigazione lineare, come ad esempio Pagina 1 > Pagina 2 > Pagina n > fine della lezione. Non è garantito il funzionamento della barra con una navigazione che prevede salti tra le pagine. |
Selezionare questa impostazione se si desidera mostrare allo Studente un elenco dei titoli delle pagine per navigare tra i contenuti nella lezione. Verranno visualizzate soltanto le pagine con l'impostazione Visualizzare nel menu? spuntata. Il menu non mostrerà le pagine con domande.
Visualizza più elementi
Cliccare sul collegamento per visualizzare le impostazioni compresse.
Media collegato
Se lo si desidera, caricare qui un collegamento a un file multimediale al quale gli Studenti possono fare riferimento. Su ogni pagina della lezione verrà visualizzato il collegamento Clicca qui per visualizzare, all’interno di un blocco chiamato Media linkati.
La larghezza e l'altezza della finestra popup possono essere impostate qui per l'intero sito.
Visualizza il punteggio ottenuto durante lo svolgimento
Scegliere questa opzione per consentire agli Studenti di vedere il loro punteggio mentre procedono nella lezione.
Scegliere questa opzione se si desidera che lo Studente svolga una lezione e ottenga una valutazione prima di poter rivedere quella stessa lezione e navigare all'interno di altre pagine.
Slideshow
Altezza, larghezza e colore di sfondo della presentazione possono essere impostati qui per l'intero sito.
Numero massimo di risposte
Con questa opzione è possibile impostare il numero predefinito di caselle di selezione disponibili quando si aggiunge o si modifica una pagina con domanda o con contenuti. Ad esempio, se nella lezione si ha intenzione di utilizzare solamente domande a scelta multipla con tre possibili risposte, qui si selezionerà 3. È possibile modificare il valore di default in qualsiasi momento.
| Nota: cambierà soltanto la schermata di modifica. Cambiare da 4 a 2 risposte non rimuoverà o nasconderà eventuali risposte precedentemente inserite dallo Studente. |
Usa il feedback di default
Ogni sito Moodle prevede una risposta predefinita quando uno Studente seleziona una risposta in una lezione. Le tipiche risposte standard di Moodle sono: Risposta corretta o Risposta sbagliata. Selezionare No se si vuole far apparire un commento (feedback) personalizzato alle risposte in una domanda. In questo caso, se non viene inserito nessun feedback ad una domanda, lo Studente non vedrà alcun commento alla sua risposta.
Collegamento ad una attività
Scegliere questa opzione per fornire agli Studenti un collegamento ad un'altra attività nel momento in cui finiscono la lezione.
Disponibilità
Tempo limite
Questa opzione consente di impostare un limite di tempo per la lezione: secondi, minuti, ore, giorni o settimane. Mentre lavorano, gli Studenti vedranno un contatore alla rovescia all'interno un blocco.
| Nota: Questa opzione non funziona se la lezione è stata scaricata per l’utilizzo offline tramite l’app mobile. |
A tempo scaduto, il timer non impedirà di continuare la lezione, ma le risposte corrette non verranno più registrate.
Password
Selezionare Sì e inserire la password, se si desidera che l'accesso venga effettuato soltanto dagli Studenti che dispongono della la password.
La lezione può essere svolta offline tramite l’app mobile
Abilitare questa opzione significa che la lezione può essere scaricata e svolta offline da un utente della App mobile. Per le lezioni a tempo non è possibile svolgere tentativi offline.
Controllo del flusso
Possibilità di revisione
Questa opzione aggiunge il pulsante Rivedi la lezione nell'ultima schermata della lezione per incoraggiare gli Studenti a rivedere nuovamente la lezione dall’inizio. Si noti che gli Studenti non potranno modificare le loro risposte, bensì soltanto di vederle.
Consente di riprovare la risposta ad una domanda
Questa opzione mostra un tasto dopo una domanda al quale lo Studente ha risposto in modo errato, affinché possa provare di nuovo a rispondere (ma senza ottenere valutazioni per questa nuova risposta). Se lo Studente clicca per proseguire a un’altra domanda, allora il salto della risposta (sbagliata) selezionata verrà rispettato. Di default, i salti delle risposte sbagliate sono impostati su Questa pagina, quindi si raccomanda di impostare il salto della risposta sbagliata a una pagina diversa per evitare di generare confusione negli Studenti.
- Suggerimento: Deselezionare l'opzione se si stanno utilizzando delle domande cui rispondere con Testo libero.
Numero massimo di tentativi
- Tramite questa opzione è possibile decidere quante volte gli Studenti possono tentare ogni domanda. Quando raggiungeranno il numero massimo di tentativi, verranno portati automaticamente alla pagina successiva.
| Nota: questa impostazione funziona sia in modo indipendente che in combinazione con l'impostazione descritta sopra. |
- Quando Consente di riprovare la risposta ad una domanda è impostata su No, gli Studenti saranno in grado di riprovare la risposta tante volte quante sono state impostate, con una penalità per il punteggio.
- Quando Consente di riprovare la risposta ad una domanda è impostata su Sì, gli Studenti saranno in grado di riprovare la risposta tante volte quante sono state impostate, senza alcuna penalità per il punteggio. In questo caso apparirà una finestra di dialogo aggiuntiva.
Di conseguenza, quando in una risposta sbagliata si usa il salto a Questa pagina, se Consente di riprovare la risposta ad una domanda è impostata su No e Numero massimo di tentativi è impostata su 1, uno Studente che sbaglia la risposta verrà portato alla pagina successiva, dal momento che ha la possibilità di tentare di rispondere alla domanda una volta soltanto.
- Suggerimento: Assicurarsi di controllare la lezione utilizzando un account Studente reale. L'anteprima per il Docente o il Cambia ruolo in Studente potrebbero non essere del tutto affidabili.
Visualizza più elementi
Qui vengono mostrate altre impostazioni, in base a ciò che l'Amministratore ha specificato come impostazione Avanzata:
Azione dopo una risposta corretta
Qui si può scegliere dove verrà indirizzato lo Studente che risponde ad una domanda in modo corretto. Consultare la pagina Utilizzare la Lezione per maggiori dettagli. Le alternative disponibili sono:
- Normale - segui il flusso della lezione (di default)
- Visualizza una pagina che non è stata vista
- Visualizza una pagina dove non è stata data una risposta
Numero di pagine da mostrare
Selezionare questa opzione se Azione dopo una risposta corretta è stata impostata in modo da mostrare una pagina che non è stata vista o dove non è stata data una risposta. In caso contrario, verranno mostrate tutte le pagine.
Valutazione
In questa sezione si può impostare una valutazione e una categoria della valutazione, insieme alla Sufficienza, che può essere collegata al Completamento attività e alla Disponibilità condizionata, in modo tale che uno Studente non sarà in grado di accedere all'attività successiva fino a quando non avrà ottenuto la valutazione necessaria nella lezione.
Lezione di prova
Ora è possibile salvare le lezioni di prova; questo significa che appariranno nei report. È necessario abilitare l'impostazione Possibilità di riprovare la lezione se si desidera che gli Studenti possano tentare una lezione di prova più volte. {{Nota: Se si sta eseguendo l'aggiornamento di una versione precedente, tener presente che tutte le lezioni di prova avranno Possibilità di riprovare la lezione impostata su Sì. Se si sta ripristinando una lezione di prova realizzata prima di questo cambiamento, potrebbe essere necessario modificare l'opzione Possibilità di riprovare la lezione.}}
Punteggio personalizzato
Usare questa opzione per assegnare un particolare punteggio numerico (positivo o negativo) a ogni risposta.
Possibilità di riprovare la lezione
Scegliere questa opzione se si desidera che gli Studenti possano riprovare la lezione più di una volta.
| Nota: questa impostazione si applica soltanto alle lezioni contenenti pagine con domande. È possibile riprovare le lezioni che consistono solo di pagine con contenuti anche se l'opzione Possibilità di riprovare la lezione è impostata su No. |
Valutazione delle ripetizioni
Se è stato concesso agli Studenti di riprovare la lezione, qui si deve decidere se la valutazione di tutti i tentativi sarà il Voto medio o il Voto migliore.
| Nota: le Statistiche dettagliate utilizzano sempre le risposte dei primi tentativi della lezione, quelli successivi effettuati dagli Studenti vengono ignorati. |
Numero minimo di domande
mpostare il numero minimo di domande che verranno utilizzate per calcolare il punteggio di uno Studente. Agli Studenti verrà comunicato a quante domande hanno risposto e a quante altre devono rispondere.
- Se si stanno utilizzando le pagine con contenuti, impostare su 0.
- Se si utilizza questa impostazione, aggiungere del testo esplicativo all'inizio della lezione di modo che lo Studente conosca il numero minimo di domande a cui deve rispondere per ricevere una valutazione.
Impostazioni comuni
Consultare la pagina Impostazioni comuni.
Condizioni per l'accesso
Affinché questa sezione appaia, è necessario abilitare la Disponibilità condizionata in Amministrazione del sito > Funzionalità avanzate. Per aggiungere i Criteri di accesso cliccare su Aggiungi criterio… e scegliere fra le seguenti possibilità:
- Completamento attività - si basa sul completamento di altre attività
- Data - si basa su data e orario
- Valutazione - si basa sulla valutazione
- Gruppo - si basa sull’appartenenza a gruppi
- Profilo utente - si basa sui campi del profilo utente
- Insieme di criteri - serve a implementare logiche complesse
Completamento attività
Affinché questa sezione appaia, è necessario abilitare il Completamento attività in Amministrazione del sito > Funzionalità avanzate.
- Tracciamento del completamento - 3 opzioni
- Visualizzazione
- Valutazione
- Raggiungimento della fine
- Tempo minimo
- Completamento atteso entro il
Personalizzazioni di gruppo e individuali
Quando si crea una lezione è possibile personalizzare alcune impostazioni a livello individuale e di gruppo in Gestione Lezione. Nelle situazioni in cui possono essere applicate due personalizzazioni di gruppo a un singolo utente, viene usata la data più favorevole. Per la data relativa a Disponibile dal significa che viene usata la data più recente, mentre per quella relativa a Fino al significa che viene usata la data più lontana. Si noti anche che se esiste una personalizzazione individuale per uno Studente, questa prevarrà sempre su tutte le personalizzazioni di gruppo.
È possibile personalizzare le password, le date, il tempo limite e la possibilità di riprovare sia le risposte alle domande che le lezioni.
Selezionando una delle personalizzazioni, ad esempio individuale, verrà mostrato un pulsante cliccabile. Dalla schermata successiva è possibile scegliere l'utente/gruppo e le impostazioni che si desiderano personalizzare:
Quando la personalizzazione viene salvata, verrà visualizzata in una schermata insieme a tutte le altre personalizzazioni impostate in precedenza:
Impostazioni dell’Amministrazione del sito
- L'amministratore può modificare le impostazioni di default della lezione e decidere quali funzionalità verranno mostrate ai Docenti e quali sono avanzate.
- Le caratteristiche che hanno la casella Avanzata spuntata vengono visualizzate solo quando i Docenti cliccano su Visualizza più elementi.
- È utile per semplificare il processo di creazione di una lezione, quando i Docenti ne creano una per la prima volta.
- Le impostazioni delle lezioni possono essere ricontrollate in Amministrazione del sito > Plugin > Moduli attività > Lezione.