教師文檔
此頁面尚未開始翻譯,或者正在翻譯過程中,正需要您來做貢獻。 請點擊左面導航條最末尾的「English」查看原文,開始翻譯。 如果您對翻譯流程和Wiki語法不了解,請閱讀貢獻者指引。
此頁給出了一個課程的概覽。大多數教師可以運用的全部特性就是課程。
如果您是一個新用戶,並且想要一個MoodleDocs中所有與教師有關文檔的列表,請點擊教師分類索引查看,或者瀏覽頁面底端「參見」內的其它連結,它們包括一些很不錯的PDF電子書。我們鼓勵您使用頁面左端的搜索功能找到其它有用的頁面。
起步
我們假定您的網站管理員已經安裝好了Moodle,給了您一個全新的空白課程。
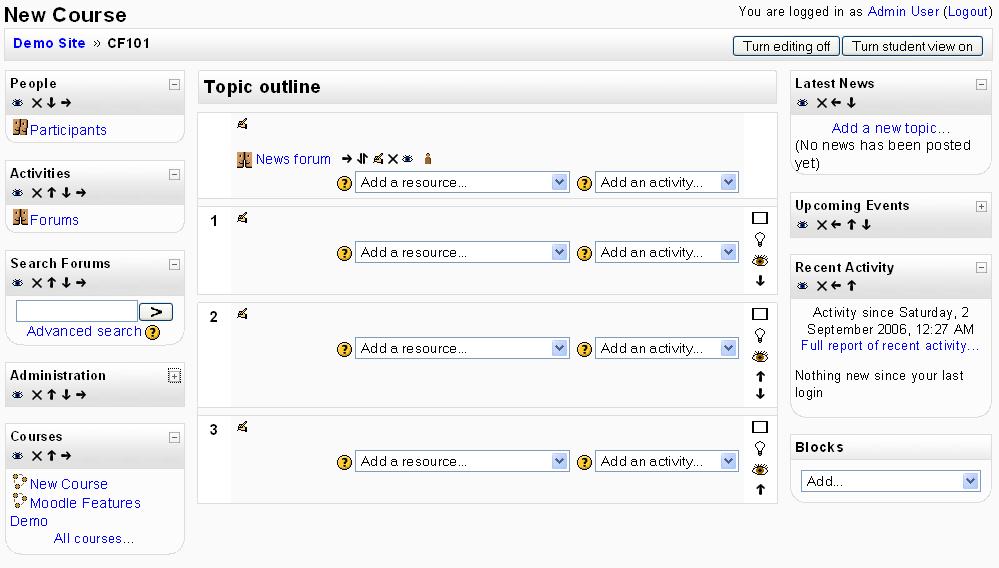
|
您需要使用一個賬號登錄此課程。這個賬號必須已被設為此課程的教師(並有編輯權限),這樣才能使用下面所列特性中的大部分。如果您登錄遇到困難,我們有一些小建議。
現在來看看課程的詳細信息。你會發現 課程主頁 被分割為 課程區段. 課程創建是通過 添加資源和活動 實現的。 當你向Moodle中添加文本內容時,你可以利用多種文本格式選項 包括 在Moodle中使用HTML
左邊的範例顯示了一個按照"主題"模式設置的新課程,這個界面的課程編輯功能是打開的,右邊有多個板塊。在這種編輯狀態下,就可以添加課程資源或活動。
課程設置
要添加和修改活動或資源,你需要 打開編輯功能。通過點擊課程主頁右上角的"打開編輯功能"按鈕或者點擊管理板塊中的"打開編輯功能"連結。 需要關閉時,再點擊一次按鈕或者連結(注意,現在的按鈕/連結名稱應該是"關掉編輯功能")。
當課程主頁的編輯狀態打開時,你將看到如下的圖標:
如果你運行1.6或更高版本,你將在課程主頁的右上角看到一個 開啟學生視圖 開關按鈕。這允許你以學生的視角來查看你創建的課程。 File:Example.jpg